This wikiHow teaches you how to select multiple emails (emails) in your Gmail inbox, and delete them all at once, on an iPad or iPhone.
Step
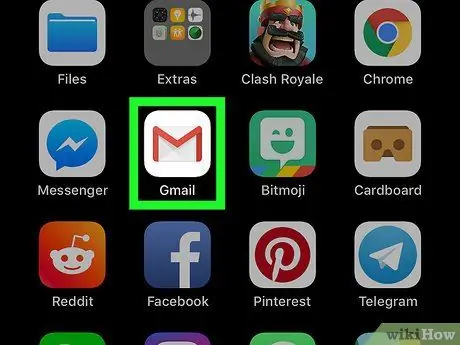
Step 1. Open Gmail on iPad or iPhone
The icon is a white envelope with a red line. These apps are usually located in the apps folder or home screen.
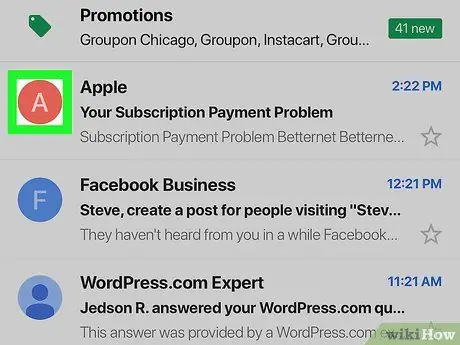
Step 2. Touch the circular thumbnail next to the desired email
Find the email you want to delete, then tap the contact's thumbnail to the left of it.
Doing so will select the email and make the contact's thumbnail turn into a gray tick icon
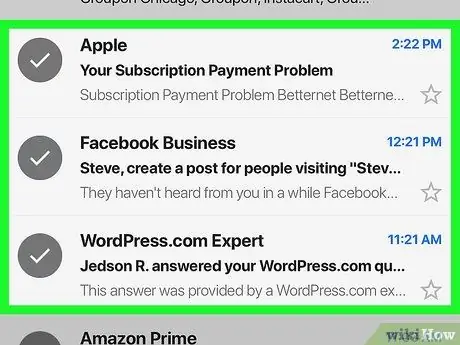
Step 3. Select all the emails you want to delete
Scroll down the inbox screen, and touch all the emails you want to delete.
This will display a check mark next to each selected email
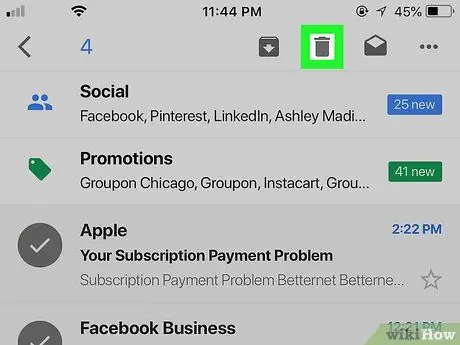
Step 4. Touch the icon
which is at the top.
It's in the upper-right corner of the screen. All selected emails will be deleted and disappear from your inbox.
- You will receive a notification at the bottom of the screen when you delete an email.
- If you delete an email by mistake, touch UNDO located next to the notification bar at the bottom right. Doing so will undo your action and the deleted email will be restored.






