This wikiHow teaches you how to cancel your free trial period of Amazon Prime so you don't incur service charges. As long as you cancel your Prime membership before the end of the 30-day trial period, you will not be charged for the Prime service. Once you cancel, you can still enjoy the benefits or features of the Prime service, including free 2-day shipping and access to the Prime Video library until the 30-day trial period ends.
Step
Method 1 of 2: Via Amazon Mobile App
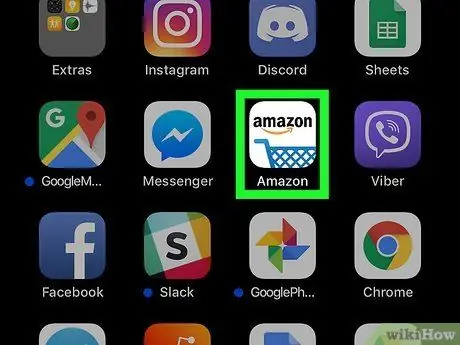
Step 1. Open the Amazon app on your Android, iPhone, or iPad device
This app is marked by a white icon with a blue shopping cart inside. You will be redirected to Amazon's main page if you are already signed in to your account.
If not, follow the on-screen instructions to sign in to your account at this stage
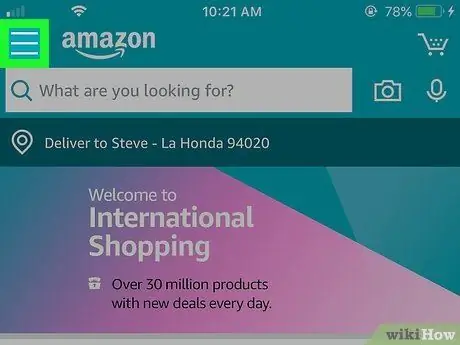
Step 2. Touch the menu button
It's an icon with three horizontal lines in the upper-left corner of the screen.
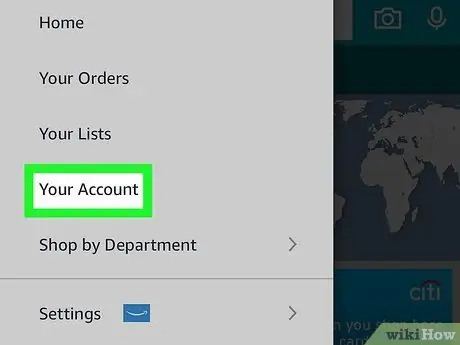
Step 3. Touch Your Account
It's in the middle of the menu.
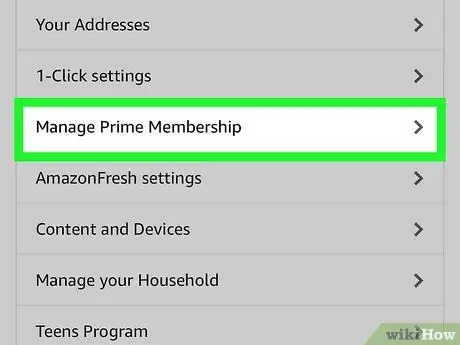
Step 4. Scroll down and select Manage Prime Membership
This option appears in the "Account settings" section in the middle of the page.
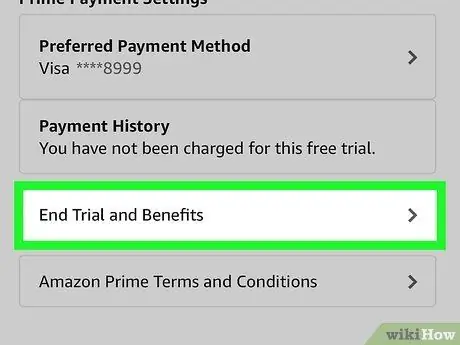
Step 5. Touch End Trial and Benefits
The app will ask you if you want to continue your membership/free trial period.
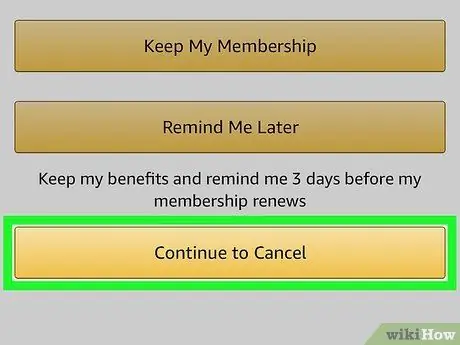
Step 6. Select Do not continue
With this option, you confirm the cancellation of the trial membership after the free period ends. However, you can still use Prime features until the trial period officially ends.
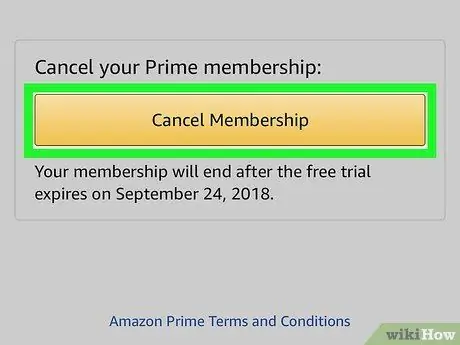
Step 7. Follow the on-screen instructions to confirm cancellation
Amazon will walk you through several pages to confirm cancellation. Follow all the instructions Amazon gives you until you see a confirmation message indicating that your trial membership has been successfully cancelled.
Method 2 of 2: Via Computer
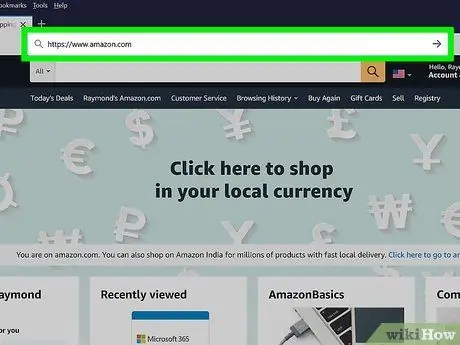
Step 1. Visit https://www.amazon.com via a web browser
If you're already signed in to your account, you'll see " Hello, (your name) " in the bar in the upper-right corner of the screen. If you see the words " Hello, Sign in ”, click the link to sign in to your Amazon Prime account.
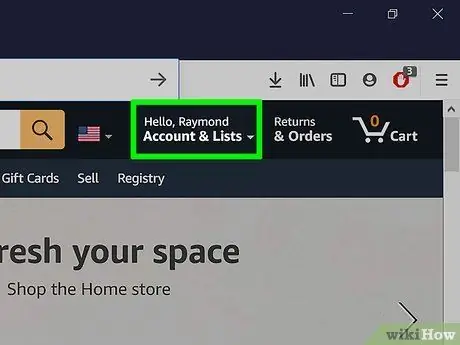
Step 2. Hover over the Account & Lists option
It's in the dark blue bar in the top-right corner of the page. The menu will expand afterwards.
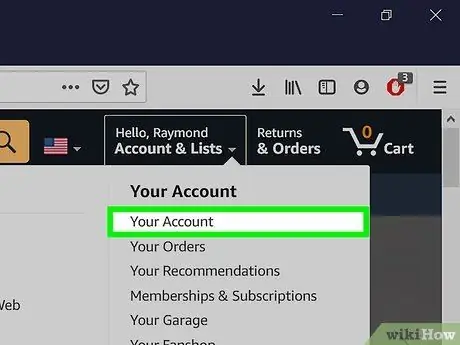
Step 3. Click Your Account on the menu
It's at the top of the menu, in the right column under the "Your Account" section.
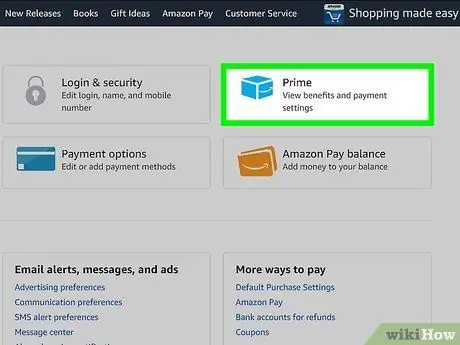
Step 4. Click the Prime box
There are six boxes at the top of the page, and the “Prime” box is the third box on the top row. Look for the "Prime" icon with a curved blue arrow below it.
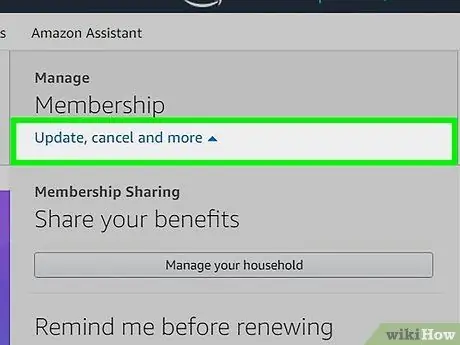
Step 5. Click Update, cancel, and more
This link is in the gray " Membership " box in the upper-right corner of the page. The menu will expand afterwards.
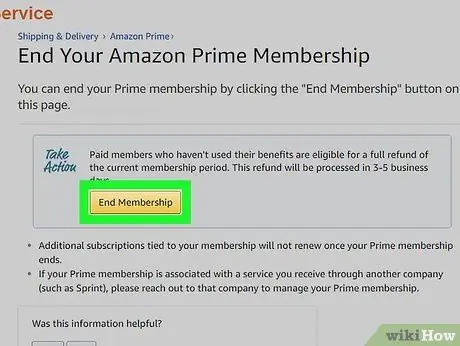
Step 6. Click the End membership button or End Trial and Benefits.
One of these buttons will appear below the expanded menu. You will be taken to a confirmation page after that.
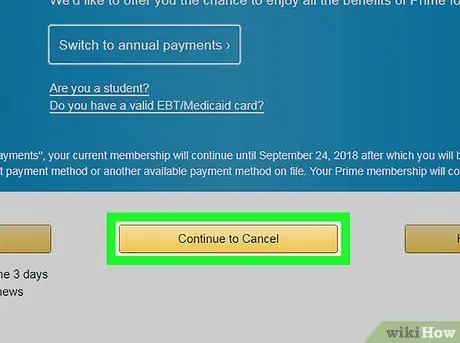
Step 7. Click the yellow Cancel My Benefits button
This button is the second of three yellow buttons in the middle of the page.
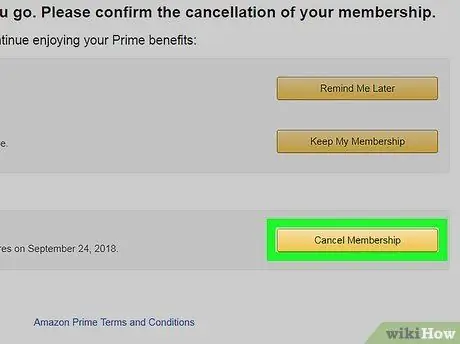
Step 8. Click Do Not Continue
This option instructs Amazon not to charge your card at the end of the trial period. After the trial period has been cancelled, you can continue to enjoy or use Prime features until the end of the trial period.






