This wikiHow teaches you how to remove a paid premium membership from your LinkedIn account. You cannot cancel a premium account via the LinkedIn mobile app. However, you can cancel your subscription through the iTunes Store if you subscribed through Apple.
Step
Method 1 of 2: Canceling Premium Membership
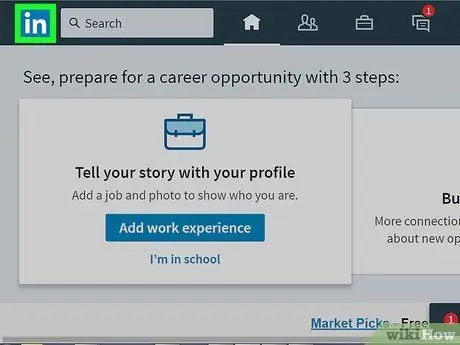
Step 1. Go to the LinkedIn webpage
After that, the main LinkedIn page will be displayed if you are already logged in to your account.
If it's not logged in automatically, type in your username and password, then click " Sign In ”.
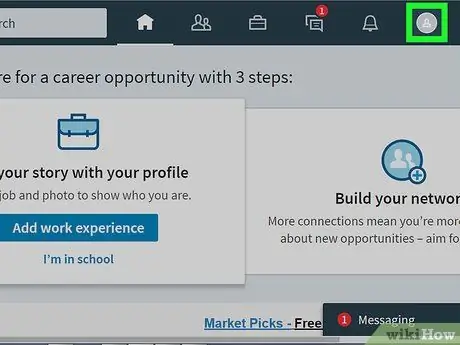
Step 2. Click the Me tab
This tab is to the right of the group of options at the top of the screen. You can see the profile photo in this section.
If you haven't put a profile photo on your LinkedIn account, the “ Me ” will display a human silhouette.
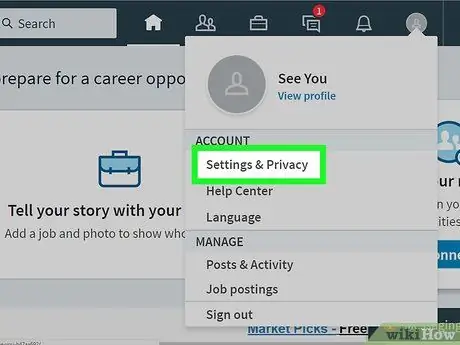
Step 3. Click Settings & Privacy
This option is in the drop-down menu under the “ Me ”.
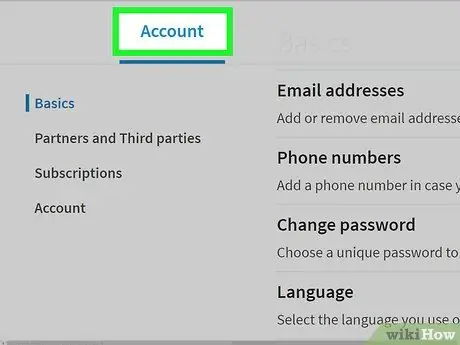
Step 4. Click the Accounts tab
This tab is to the left of the row of options at the top of the page.
Another option on this line is “ Privacy " and " Communications ”.
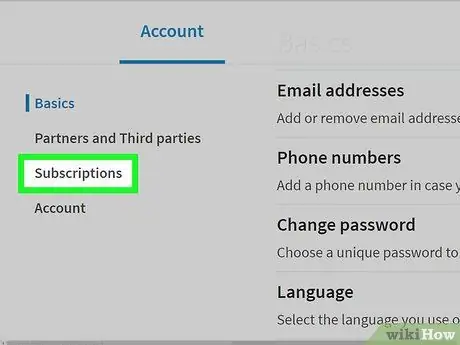
Step 5. Click Subscriptions
It's on the left side of the page, under the “ Basics " and " Third parties ”.
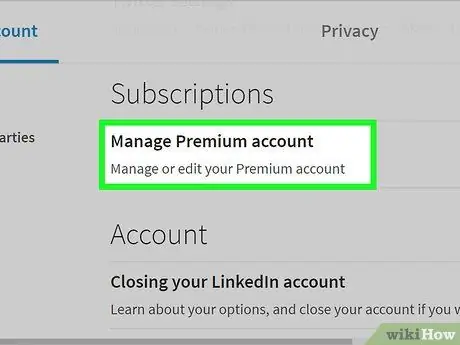
Step 6. Click Manage Premium Account
It's at the bottom of the page.
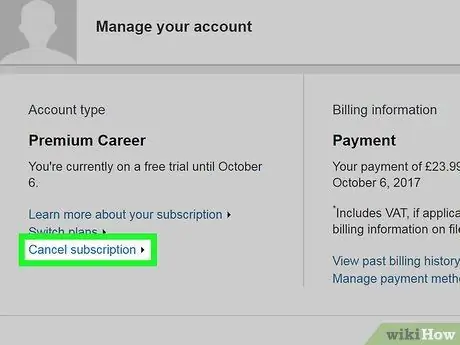
Step 7. Click Cancel subscription
This link is at the bottom of the "Account Type" heading, on the right side of the page.
If a premium account membership/subscription was purchased through Apple, you may see the message " Your subscription was purchased via the iTunes store. Please contact Apple to make any changes to your subscription ". In this situation, you need to cancel the subscription through the iTunes Store
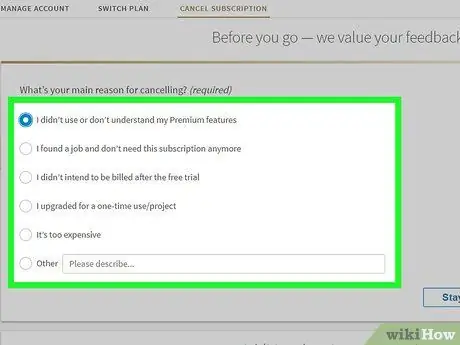
Step 8. Select the reason for cancellation
Available options include:
- ” I upgraded for a one-time use/project only ” (“I am upgrading for one use/project only”)
- ” I didn't use the Premium account features ” (“I am not using Premium account features)
- ” Price is too high ” (“It costs too much”)
- ” The features didn't work as expected ” (“Feature not working properly”)
- ” Other " ("Etc")
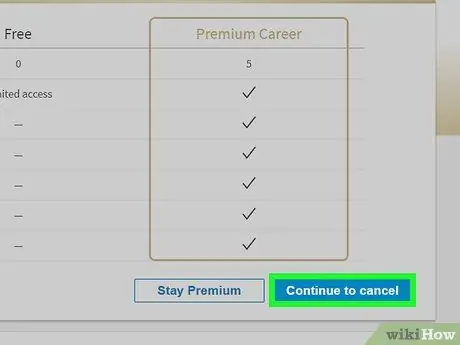
Step 9. Click Continue
It's in the lower-right corner of the screen.
You may need to type an explanation before you can click the “ Continue ”, depending on the selected cancellation reason.
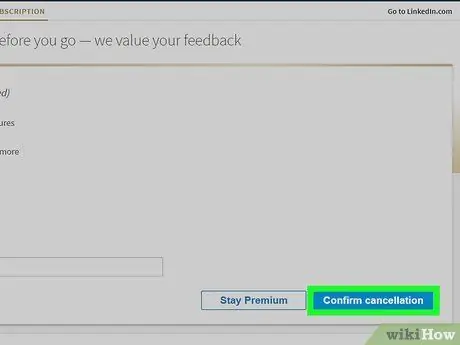
Step 10. Click Cancel my subscription
It's a blue button in the lower-right corner of the screen. After that, the Premium account subscription will be canceled and billing will be stopped when the date/schedule arrives.
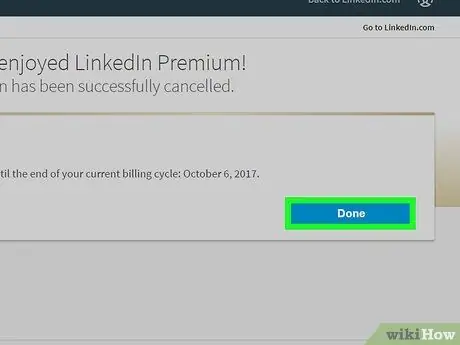
Step 11. Click Go to my homepage
After that, you can delete your LinkedIn account if you want.
Method 2 of 2: Canceling Account Via Apple Subscription
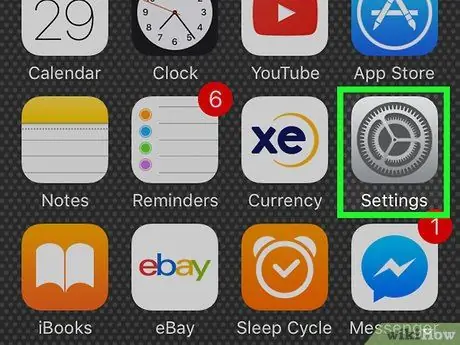
Step 1. Open the iPhone settings menu (“Settings”)
This menu is indicated by a gear icon located on the home screen.
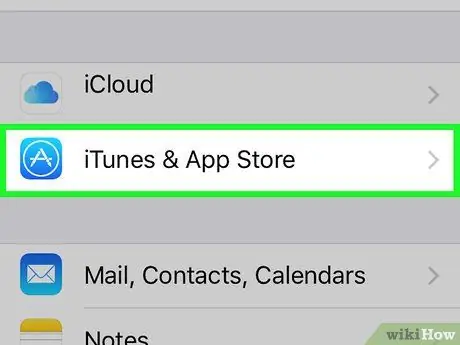
Step 2. Swipe the screen and touch iTunes & App Store
This option is the third option at the bottom of the page.
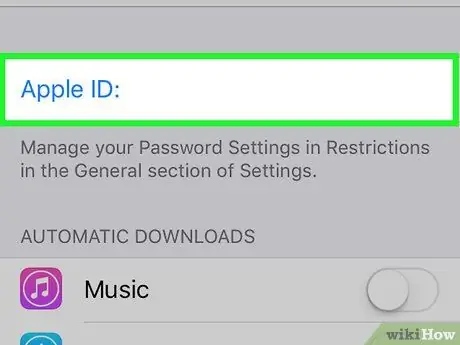
Step 3. Touch your Apple ID
The ID is displayed at the top of the screen.
If you're not signed in to your Apple ID, tap “ Sign In ” at the top of the screen, enter your Apple ID email address and password, then tap the “ Sign In ”.
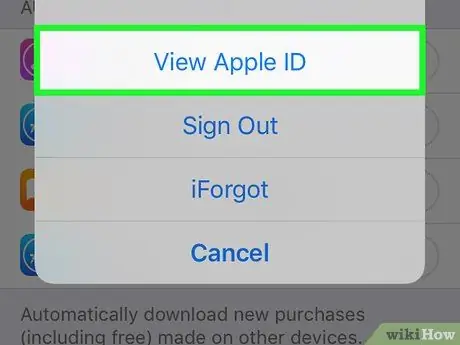
Step 4. Touch View Apple ID
It's at the top of the pop-up menu.
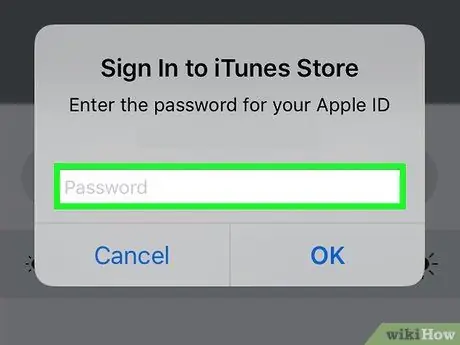
Step 5. Type in your Apple ID password
Enter the password used to download content from the App Store.
If you're using Touch ID as your Apple ID password, scan your fingerprint at this point
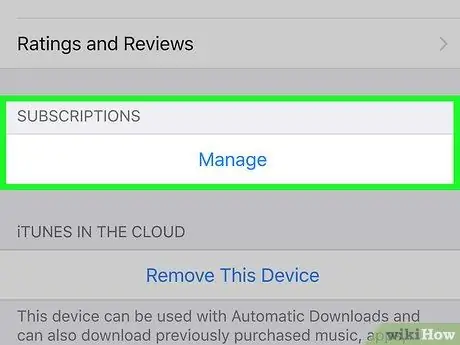
Step 6. Touch Subscriptions
It's at the bottom of the screen.
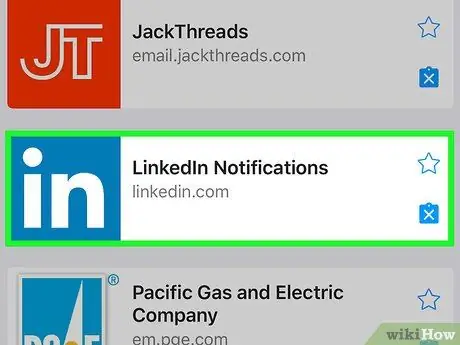
Step 7. Touch LinkedIn Premium subscription
The “Subscriptions” tab may immediately display subscription options for a LinkedIn premium account, depending on the number of active Apple subscriptions.
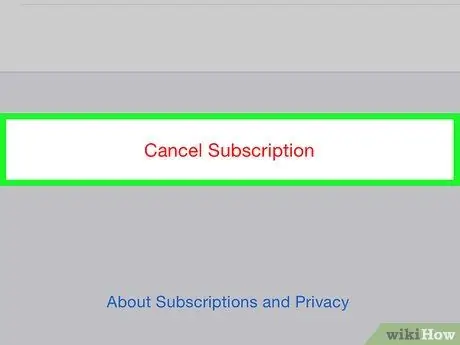
Step 8. Touch Cancel Subscription
It's at the bottom of the page.
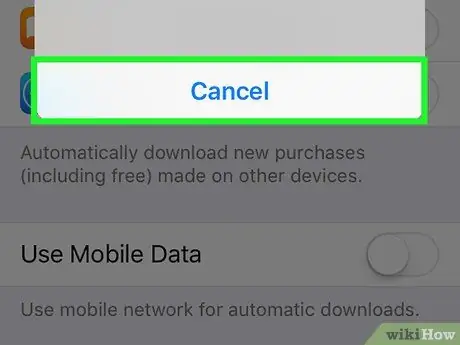
Step 9. Touch Confirm when prompted
After that, your LinkedIn premium account will be removed from your Apple subscription so you won't be billed when your billing schedule is updated.






