This wikiHow teaches you how to cancel a subscription charged to your Apple/iTunes account via iPhone.
Step
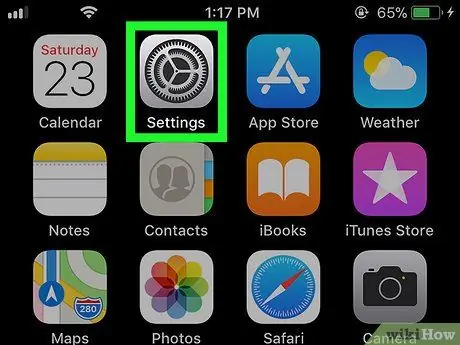
Step 1. Open Settings
on iPhone.
You can find it on the home screen.
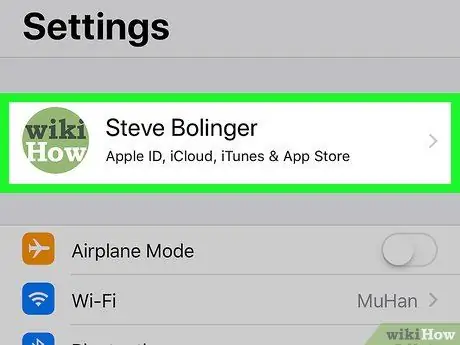
Step 2. Touch your name which is at the top
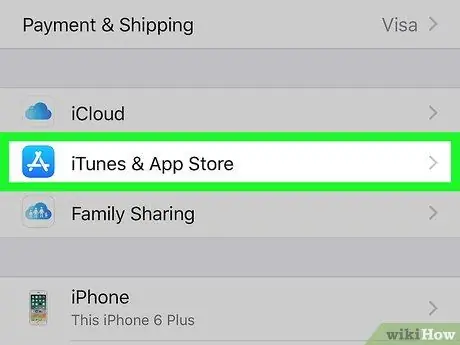
Step 3. Touch iTunes & App Store
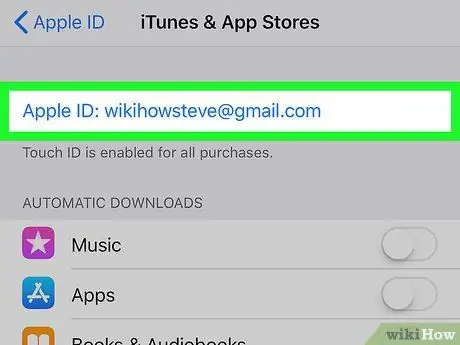
Step 4. Touch your Apple ID
This blue Apple ID is at the top.
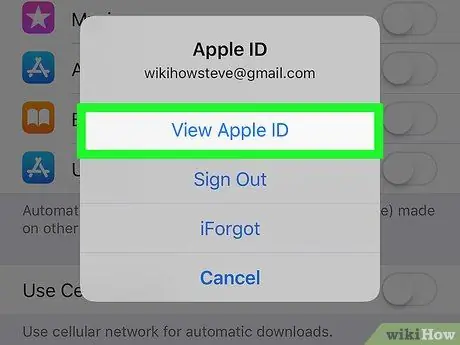
Step 5. Touch View Apple ID
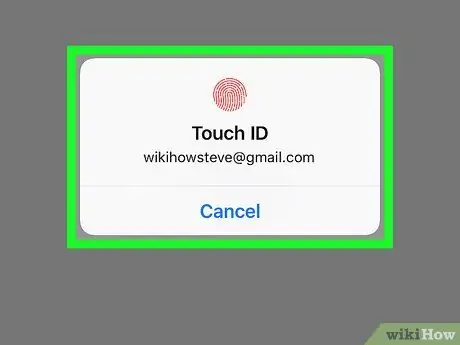
Step 6. Type in the passcode or use Touch ID
If your identity has been verified, the device screen will open the Account menu.
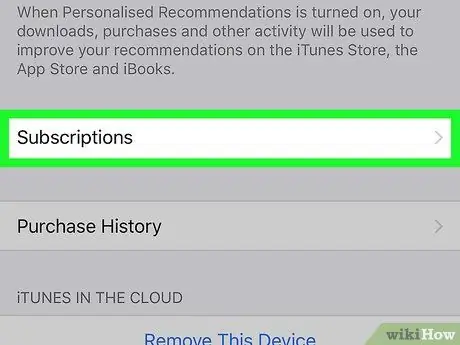
Step 7. Scroll the screen and touch Subscriptions
This will bring up a list of subscriptions to the app and service.
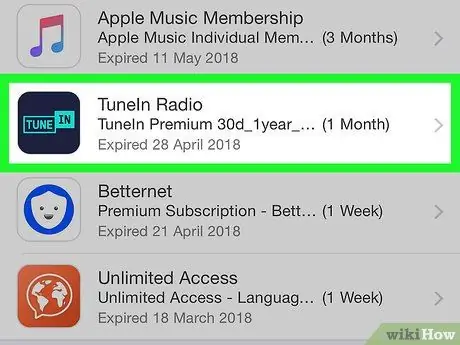
Step 8. Touch the subscription you want to cancel
Information about the subscription will be displayed.
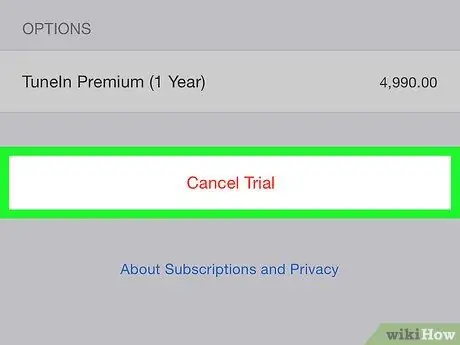
Step 9. Touch Cancel Subscription
It's a red button at the bottom of the page. This will bring up a confirmation message.
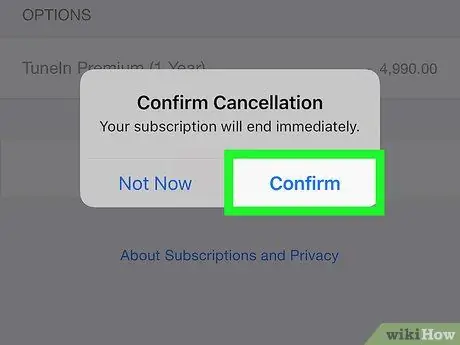
Step 10. Touch Confirm
After unsubscribing, the service will no longer charge you. You can still access the features until your subscription limit expires, as indicated on the date.






