Android phones with wasteful batteries are annoying. Sometimes, you even think that the phone should always be "married" to the power outlet. However, isn't the cell phone essentially a mobile device? Luckily, you can reduce your phone's battery consumption, so you can use it anywhere.
Step
Method 1 of 4: Changing Connection Settings
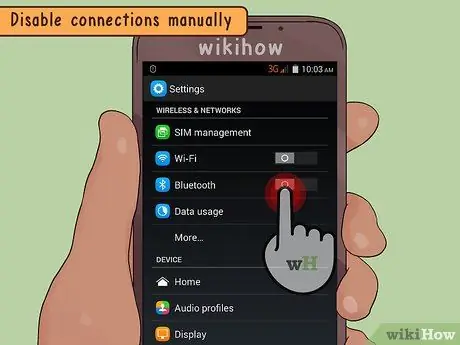
Step 1. Manually turn off connections, such as Wi-Fi, Bluetooth, and GPS, when not in use
Activate the connection only when needed, because a connection that is constantly on will eat up the battery.
Activate flight mode to disable the entire connection. Hold down the Power button on the device until a menu appears, then tap Airplane Mode. To turn on Wi-Fi after flight mode is on, tap Menu > Settings > Winreless & Networks, then tick the Wi-Fi option
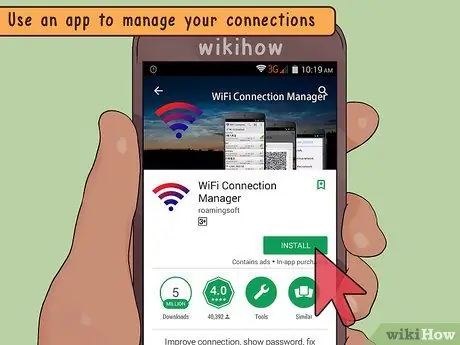
Step 2. Use an app, such as NetBlocker, that lets you turn your internet connection on and off, instead of leaving your phone always connected
Apps like NetBlocker let you monitor connection settings for each app. You can choose to allow or deny certain apps access to the internet via Wi-Fi, cellular data, or both
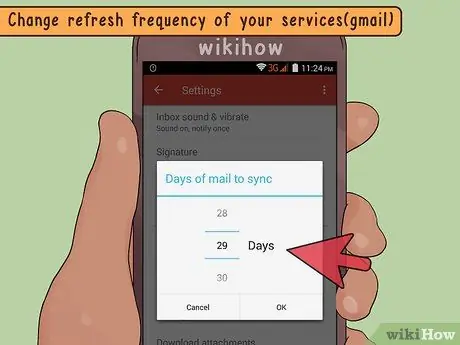
Step 3. Reduce the frequency of service updates
Set the messaging services you use, such as Facebook, email, and Twitter, to update manually. With manual updates, you won't receive updates if you don't check the app. Apart from saving battery, manual updates also allow you to take a break from the internet for a while.
To change the frequency of service updates, open your email inbox via Menu > Settings > Account Settings. Select your email account, then tap Sync Settings > Sync Schedule. After that, change the service update frequency
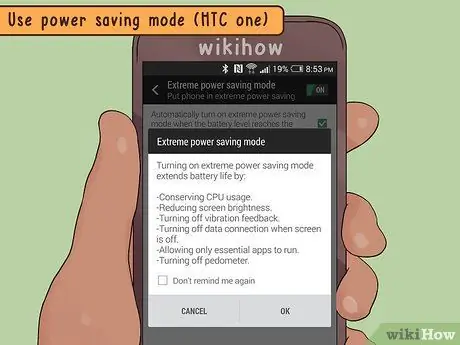
Step 4. Use power saving mode
Some Android phones, such as the Galaxy S5 and HTC M8, are equipped with an "Ultra" or "Extreme" power saver feature. The power saver will limit the functions of the phone, so you can only access basic functions such as messaging, calling, web browsing, and Facebook.
To use Android 5.0's power saver function, tap Settings > Battery. In that menu, you will see a Battery Saver option. Activate battery saver mode, and schedule it to activate when there is only 15 or 5% battery left on your phone
Method 2 of 4: Stop Battery Waste
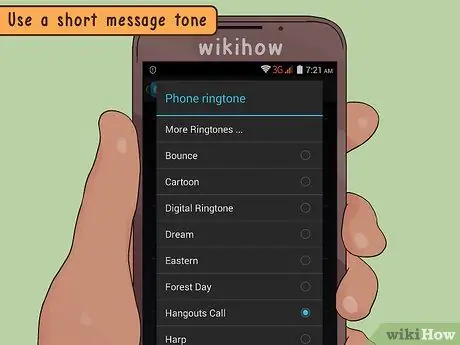
Step 1. Use a short message alert tone
Reminder tones that are too long will drain the phone's battery. You can reduce the power used for reminders by selecting short tones, or even removing message alert tones on Android phones.
While your phone's default tones may vary, you can easily change them by going to Apps > Settings > Personalize > Sounds. Select the tone you like, tap Add, then tap OK. After that, check Settings > Device > Sound settings for the availability of active ringtones
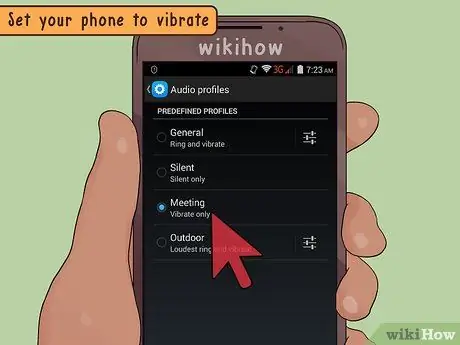
Step 2. Enable vibrate mode on the phone by selecting Vibrate in the Notification Settings menu
Instead of ringing, you can set your phone to vibrate when you receive a notification.
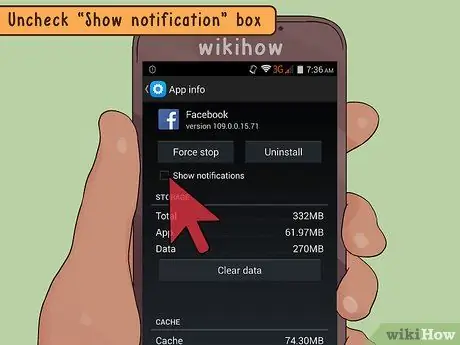
Step 3. Use the required internet application
Avoid subscribing to unnecessary content, newsletters and notifications. Also make sure you optimize the notification period for internet based apps.
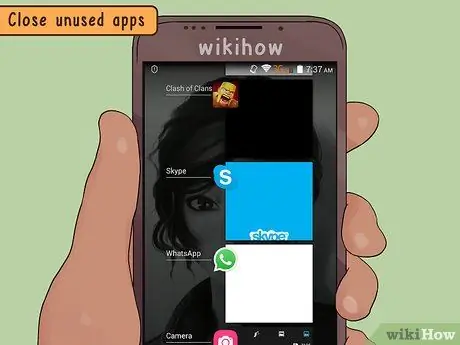
Step 4. Close applications that are no longer in use
Your Android phone may be running a program that you don't recognize. Close the program without damaging the phone in the following three ways:
- Tap the Recent Apps button at the bottom of the screen, then swipe the apps you no longer need to the right.
- Press App Info, select Force Stop, then tap OK to confirm closing.
- Go to the Settings menu > Applications > Running. Select the app you want to close, then tap Stop or Force Stop.
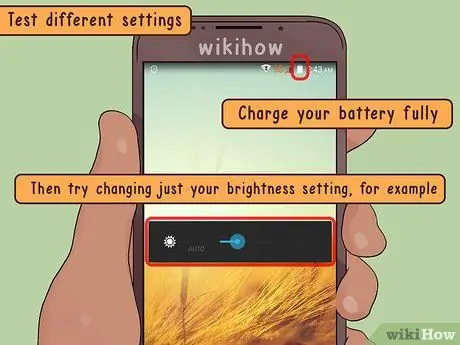
Step 5. Experiment with different settings if you don't know what setting is causing your battery to drain fast
Charge the phone fully, then try changing the screen brightness and watch the phone power down throughout the day and repeat the experiment by changing other settings.
Method 3 of 4: Increasing Screen Efficiency
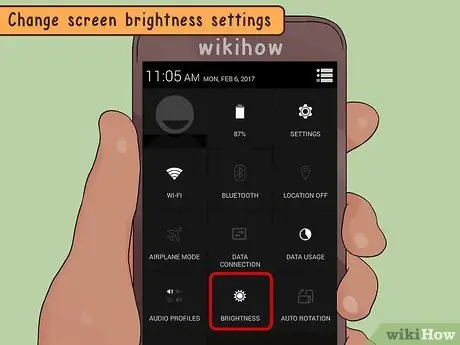
Step 1. Adjust the screen brightness setting
You may not notice the brightness of the screen because your eyes have adapted, but changing the brightness of the screen can greatly affect the battery life of your phone.
- On your Android phone, press the Menu key.
- From the options that appear, select System Settings.
- Select Display on the Settings menu.
- Select Brightness in the list on the new screen.
- Uncheck the Auto box, and adjust the screen brightness. The dimmer the screen, the more battery-efficient the device will be.
- Use your finger to swipe left and right. Swipe left to lower the screen brightness, and swipe right to increase it.

Step 2. Try adjusting the screen brightness automatically, instead of setting it yourself
Select Automatic Brightness to let the phone adjust the screen brightness on its own based on light availability. While this will not save much battery life than lowering the screen brightness, auto-brightness may still save battery if you generally use maximum brightness.
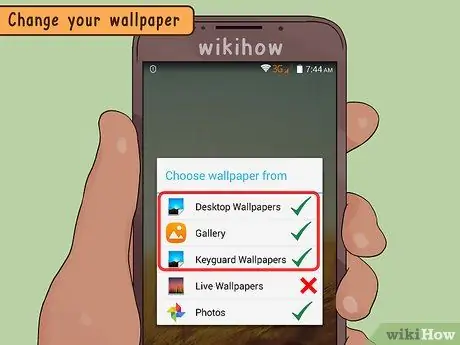
Step 3. Change the screen background
Certain types of backgrounds, especially Live Wallpapers or interactive backgrounds, can drain your phone's battery quickly. If you use Live Wallpaper, make sure that the interactive background runs optimally and doesn't drain battery and memory.
To change the background, tap Menu > Wallpaper, or select Gallery from the list of applications. Select the image you want to set as the screen background, then use the boxes to adjust the position of the image
Method 4 of 4: Optimizing Battery Usage

Step 1. Use a large capacity battery, or battery case
The battery case protects your device and provides additional power for up to twice the capacity of the built-in battery or more.
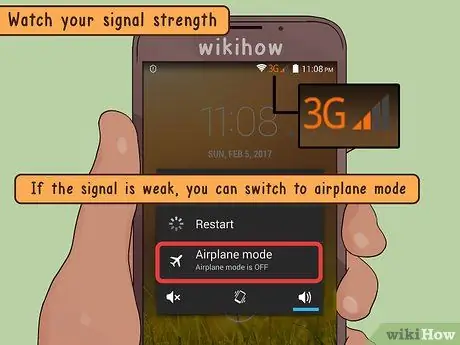
Step 2. Check the cell phone signal
If you are in an area with weak signal reception, your phone will use up more power to search for signals and carry out activities. Try doing data activity in an area with good signal. When you are in a "signal poor" area, use flight mode.
Activate flight mode by holding down the Power button on your device until a menu appears, then tapping Airplane Mode. To enable Wi-Fi after flight mode is on, tap Menu > Settings > Winreless & Networks, then tick the Wi-Fi option

Step 3. If you have done all the steps but the phone battery is still draining, test your battery as the battery may need to be replaced
If you can borrow a battery or have a spare battery, try using another one to see if it continues to drain. If you don't have a spare battery, or are having trouble replacing your phone's battery, visit a cell phone shop or carrier outlet to see if your phone's battery has a problem.






