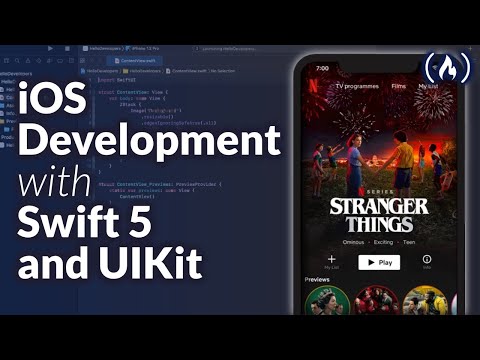This wikiHow teaches you how to clear the "Read Only" state on an SD card so you can save files to it. Most SD cards have a physical lock switch that slides to enable (or disable) write protection. If the SD card is digitally locked, you can use a Mac or Windows computer to remove the write protection.
Step
Method 1 of 3: Physically Removing Write Protection

Step 1. Place the SD card on a flat surface with the label facing up
This is to make it easier for you to find the lock switch on the SD card.
If you have a microSD or miniSD card, insert the card into the SD card adapter, and place the adapter on a flat surface with the label facing up

Step 2. Look for the lock switch
It's at the top left of the SD card.
The lock switch is usually a small raised white or silver tab located on the left side of the SD card

Step 3. Unlock SD card
Slide the lock switch towards the gold-colored connector on the bottom of the card. This will disable the SD card's write protection so you can save data and files on it.
Method 2 of 3: Removing Digital Write Protection on Windows Computer

Step 1. Make sure you are logged in as administrator
To run the Disk Partition tool, you must be logged in as an administrator. This tool is used to remove write protection on SD card.

Step 2. Plug the SD card into the computer
If an SD card reader is available on your computer, plug the card into it with the gold-colored connectors on the front and the label facing up.
If you don't have a card reader on your computer, you can do this using a USB SD card adapter

Step 3. Go to Start

Do this by clicking the Windows logo in the lower-left corner.

Step 4. Run Command Prompt
Type command prompt, then click Command Prompt

displayed at the top of the Start menu.

Step 5. Type the Disk Partition command
Type diskpart into the Command Prompt, then press Enter.

Step 6. Click Yes when prompted
Doing so will confirm your decision and the Disk Partition window will open. The window resembles the Command Prompt.

Step 7. Bring up a list of disks (disks) on the computer
Type list disk and press Enter.

Step 8. Specify SD card number
You can find your SD card by checking the number of gigabytes or megabytes your card corresponds to in the " Size " column. The number to the right of " Disk " to the left of this value is your SD card number.
- For example, if the size of the storage space on Disk 3 matches the remaining space on your SD card, your SD card number is "3".
- The disc at the top of the list (Disk 0) is the internal hard drive in your computer.

Step 9. Select your SD card
Type select disk number (replace " number " with your card number, then press Enter. Doing so will allow the Disk Partition tool to apply the following commands to the SD card.
For example, if your SD card says "Disk 3" in your computer's disk list, then you should type select disk 3 here

Step 10. Remove the "read only" attribute
Type attributes disk clear readonly, then press Enter. A line of text that says " Disk attributes cleared successfully " will appear in the window under the cursor. This indicates that the write protection on the SD card has been removed.
Method 3 of 3: Removing Digital Write Protection on Mac Computer

Step 1. Plug the SD card into the Mac
Connect the SD card adapter to one of your Mac's USB or USB-C ports, then plug the SD card into the adapter.
On older Macs, you may find the SD card slot to the right. If a slot is available, plug the SD card into the slot with the gold-colored connector on the front and the label facing up

Step 2. Locate the read-only file
Sometimes, the presence of a read-only file can lock the SD card until the file is switched to " Read and Write " mode. You can check the status of the file by clicking on it, clicking File, clicked Get Info, and look at the " Sharing & Permissions " heading.
If the file is read-only, change the status to " Read and Write " to see if this removes the digital write protection on the SD card

Step 3. Open Spotlight

Do this by clicking on the magnifying glass icon in the top right corner. Doing so will display a search field in the center of the screen.

Step 4. Run Disk Utility
Type disk utility in the search field, then double click Disk Utility that appears in the search results.

Step 5. Select your SD card
Click the name of the SD card that appears at the top left of the Disk Utility window.

Step 6. Click on First Aid
This tab is at the top of the Disk Utility window. By doing so, First Aid will start running the SD card.
When prompted, follow the instructions given on the screen when First Aid is running

Step 7. Allow First Aid to scan the SD card
If the SD card is locked due to an error, First Aid will fix the error.