Wouldn't it be great if you could play all your favorite games on PC? You can do this using ROMs and emulators. ROMs are digital copies of console game "cassettes," while emulators are applications that simulate game consoles. You will need to download separate emulators for each console that you want to simulate on a PC. For Pokémon, the available consoles or platforms include Game Boy, Game Boy Color, Game Boy Advance, and Nintendo DS. You can also play ROMs online using an online emulator, without having to download anything. This wikiHow teaches you how to play the game Pokémon using an emulator on a Windows computer.
Step
Method 1 of 4: Playing ROMs Online
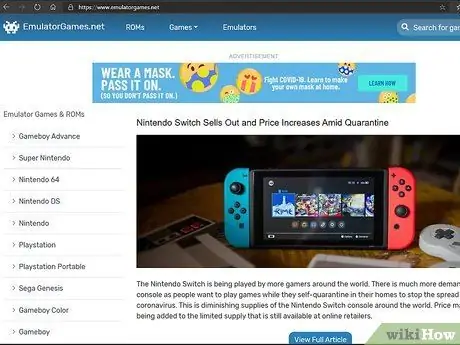
Step 1. Visit https://www.emulatorgames.net in a browser
This site is one of many websites that offer ROMs and emulators for download. If you don't like installing an emulator on your computer, use this site to play Pokémon online.
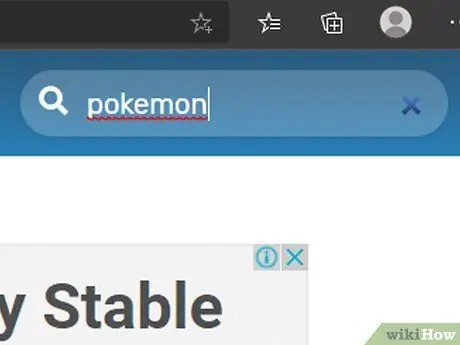
Step 2. Type Pokemon into the search bar and press Enter key
The game bar is in the upper right corner of the website. All downloadable Pokémon titles will be displayed.
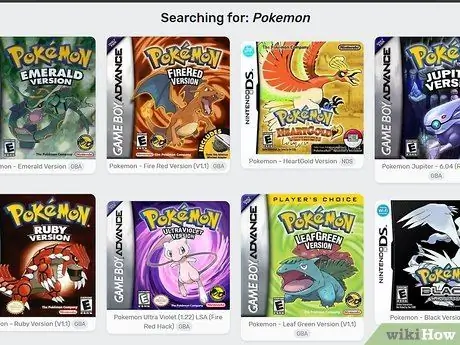
Step 3. Click the Pokémon game
Game selections are displayed based on their cover on the site.
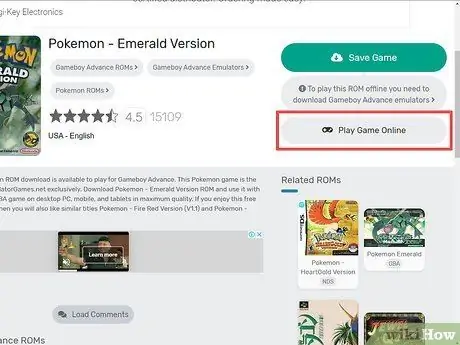
Step 4. Click Play ROM Online
It's on the right side of the screen, below the "Download ROM" button. The game will load in a window on the website.
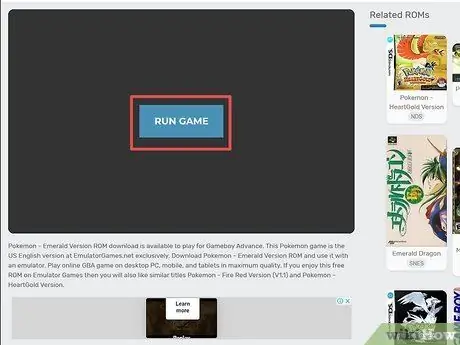
Step 5. Click Run Game
The game will load and run in a web browser. This process takes a few minutes.
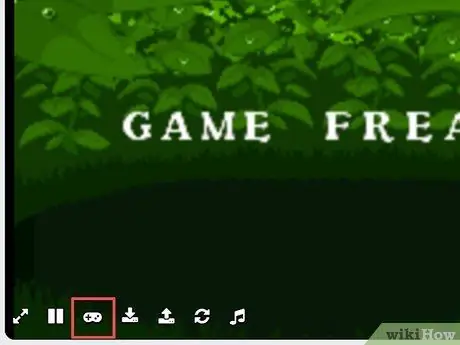
Step 6. Click the game controller-like icon
It's in the lower-left corner of the emulator window when you hover over it. The keyboard controls for the game will be displayed. To change control options, click the emulator button that you want to modify, then press the keyboard button you want to use as the corresponding emulator button. After that, swipe the screen and click “ Updates ” on the window.
Click the "X" button in the upper right corner of the keyboard control window to exit the keyboard controls menu without saving changes
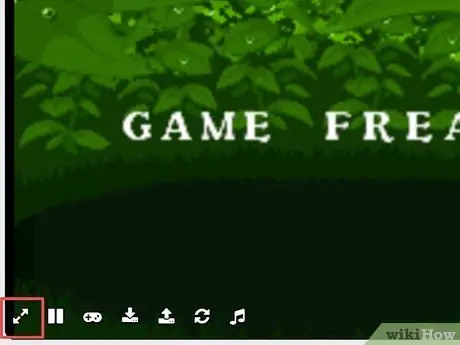
Step 7. Click the icon of two arrows pointing outwards
It's in the lower-right corner of the ROM game window when you hover over it. This button allows you to play the game in full screen mode.
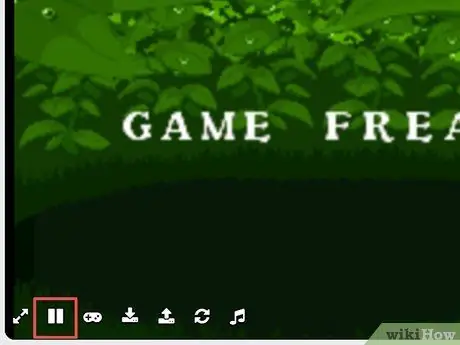
Step 8. Click the “Pause” button
to temporarily stop the game.
It's in the lower-left corner of the ROM window when the cursor is hovered over it.
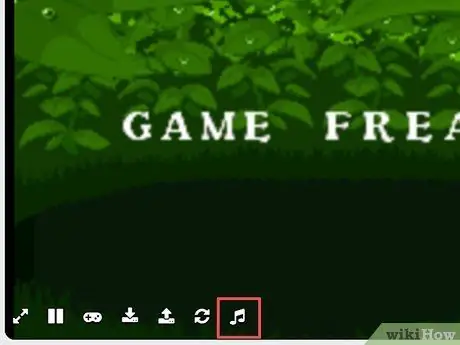
Step 9. Click the musical note icon to turn the sound on or off
It's in the lower-left corner of the ROM window when you hover over it.
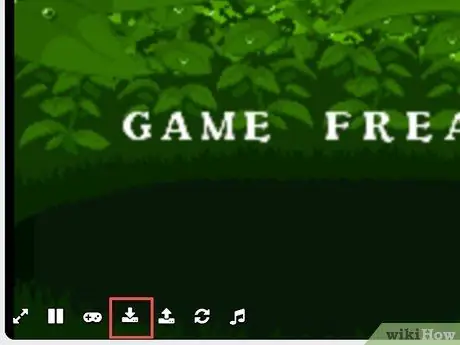
Step 10. Click download button to save game progress/progress to computer
This button icon looks like an arrow pointing downwards over a bar. The game progress can be re-uploaded to resume the game from the saved progress.
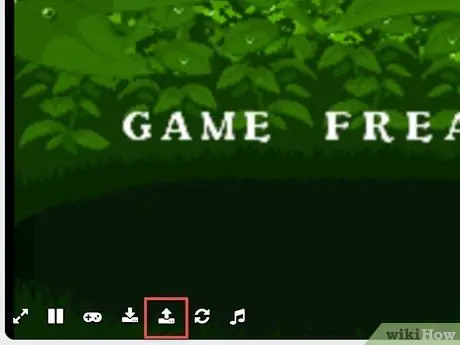
Step 11. Click the upload button to upload the game progress
This button icon looks like an arrow pointing up above a bar. To upload game progress, select the downloaded progress file (with the extension “.save”) and click “ Open ”.
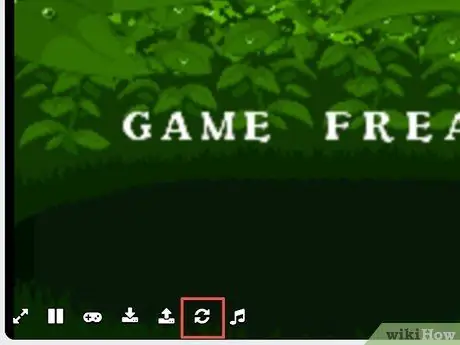
Step 12. Click the icon of two arrows in a circle to reset the game
Method 2 of 4: Using the Nintendo DS Em Emulator
Step 1. Find out the computer bit number
In order to download the Nintendo DS emulator, you'll need to know if your computer has a 32-bit or 64-bit processor.
Step 2. Go to https://desmume.org/download in a browser
DeSmuME is a Nintendo DS emulator designed for Windows and Mac operating systems.
Step 3. Select the download link
Click the link " Windows 32-bit (x86) ” (for 32 bit systems) or “ Windows 64-bit (x86-64) ” (64 bit system) displayed under the heading " DeSmuME v0.9.11 Binaries for Windows ". After a short ad, the DeSmuME emulator will be downloaded.
If the emulator doesn't download automatically, you may need to click the “ direct link ”.
Step 4. Open the DeSmuME ZIP file
To open a ZIP file, you'll need an archive program such as WinZip, WinRAR, or 7-zip. Just double-click the ZIP file to open it. By default, files downloaded from the internet will be saved to the “Downloads” folder or in a web browser. Double-click the downloaded ZIP file to access its contents.
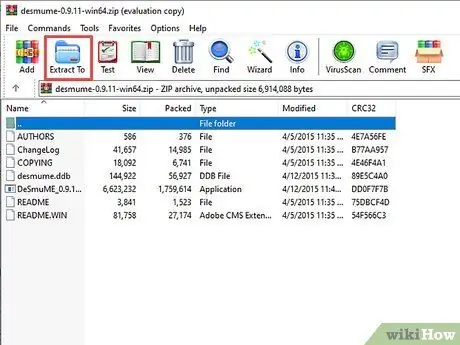
Step 5. Click Extract, Extract To, or similar button.
Click the option to extract the contents of the ZIP file. The name of the button may vary slightly depending on the archive program used.
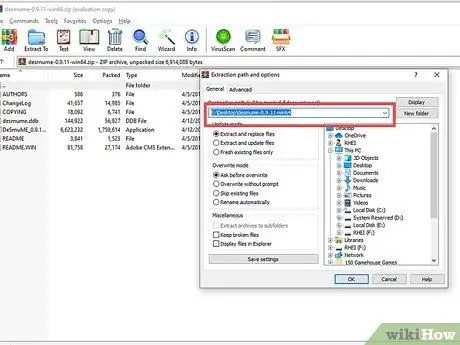
Step 6. Specify the directory you want to set as the emulator's storage place
It's also a good idea to create a separate folder to store all your video game ROMs. You may need to create a separate subfolder for each game console. You can save the emulator to one of these folders, or any other folder you want.
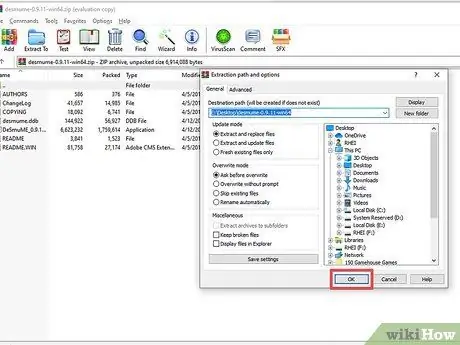
Step 7. Click Ok
The contents of the ZIP file will be extracted to the computer.
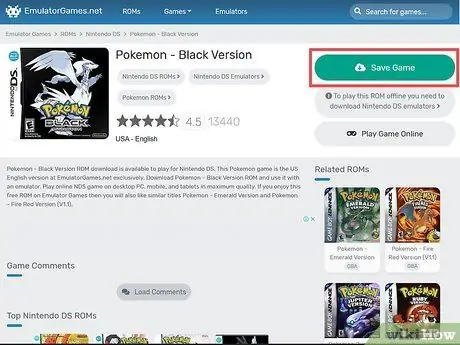
Step 8. Download the Pokémon ROM
DeSmuMe works to run Nintendo DS games. The Pokémon games for Nintendo DS include Pokémon: HeartGold Version and Pokémon: Black Version. Follow these steps to download the Pokémon ROM file:
- Visit https://www.emulatorgames.net/ via a web browser.
- Type "Pokemon" into the search bar in the upper-right corner of the screen and press the "Enter" key.
- Click the title of the Pokémon game for Nintendo DS.
- Click " Download Games ”.
- Open the ZIP file containing the game ROM file.
- Extract the contents of the ZIP file to a folder on the computer.
Step 9. Open DeSmuME
Double click the application file DeSmuME ” to open it. The DeSmuME emulator will open.
You may have to click the “ Yes ” when asked to confirm your choice to open the emulator.
Step 10. Click the File menu
It's in the upper-left side of the DeSmuME window. Once done, a drop-down menu will appear.
Step 11. Select Open ROM…
This option appears at the top of the drop-down menu.
Step 12. Select the previously downloaded ROM file
Click the downloaded file. You may need to access the “ Downloads ” on the left side of the file browsing window to find the file.
Step 13. Select Open
The ROM file will run in the emulator. After that, the game will start.
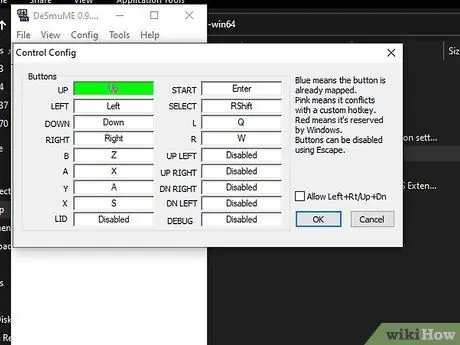
Step 14. Review and change keyboard control settings
Follow these steps to review and change control settings:
- Click the option " config ” in the menu bar at the top of the window.
- Click " Control Config ”.
- Click the emulator button and press the keyboard key that you want to function as the selected emulator button.
- Click " Ok ”.
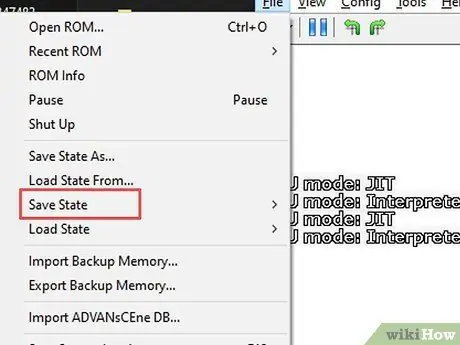
Step 15. Save game progress
You can save your game progress at any time and reload the game from that progress point. Follow these steps to save game progress:
- Click " File ”.
- Click " Save State ”.
- Choose a number (from 0 to 9).
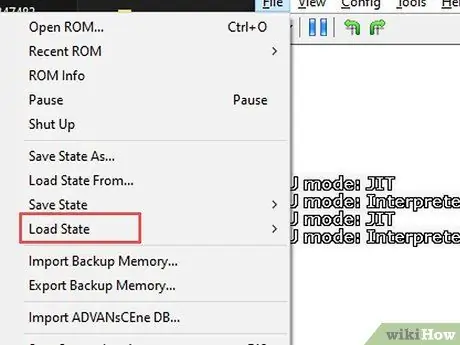
Step 16. Load game progress
Follow these steps to load your game progress:
- Click " File ”.
- Click " Load State ”.
- Choose a number (from 0 to 9).
Method 3 of 4: Using Gameboy Color Emulator
Step 1. Visit https://www.emulatorgames.net/emulators/gameboy-color/ in your browser
This page contains various downloadable Game Boy Color emulators for various platforms.
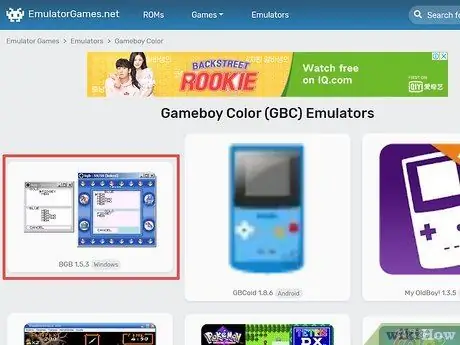
Step 2. Click BGB 1.5.3 (Windows)
This option is the first option on the page. The option has a BGB user interface image.
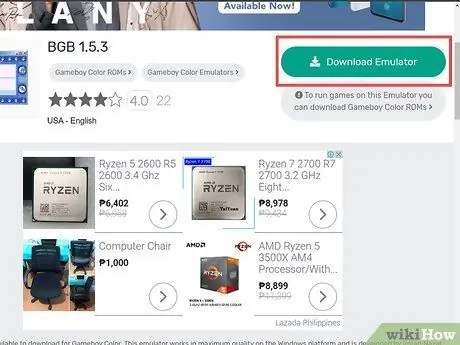
Step 3. Click Download Emulator
This blue button is on the right side. You will need to wait about 5 seconds before the emulator is downloaded to your computer as a ZIP file.
Step 4. Open the BGB ZIP file
To open a ZIP file, you'll need an archive program such as WinZip, WinRAR, or 7-zip. Just double-click the ZIP file to open it. By default, files downloaded from the internet will be saved to the “Downloads” folder or browser. Double-click the downloaded ZIP file to access its contents.
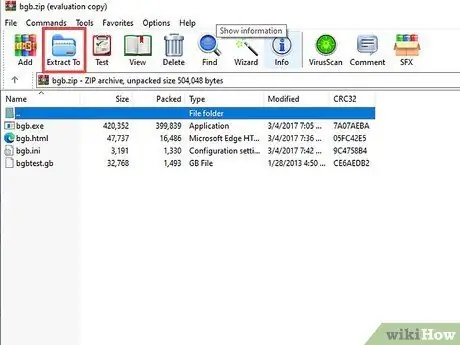
Step 5. Click Extract, Extract To, or similar button.
Click the option to extract the contents of the ZIP file. The name of the button may vary slightly depending on the archive program used.
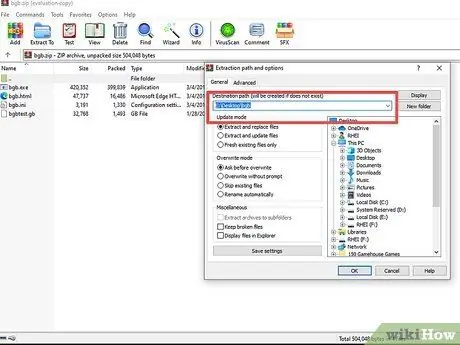
Step 6. Specify the directory you want to set as the emulator's storage place
It's also a good idea to create a separate folder to store all your video game ROMs. You may need to create a separate subfolder for each game console. You can save the emulator to one of these folders, or any other folder you want.
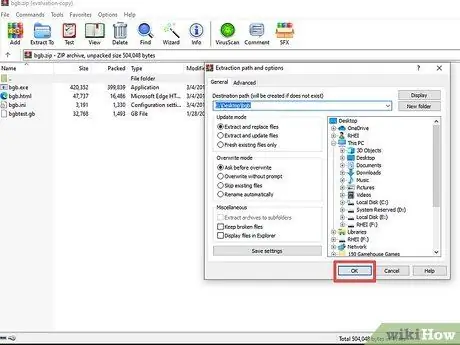
Step 7. Click Ok
The contents of the ZIP file will be extracted to the computer.
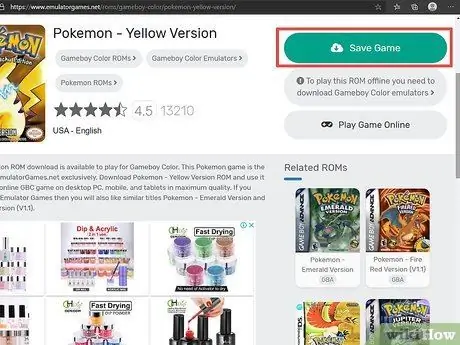
Step 8. Download the Pokémon ROM file
The BGB emulator can run Game Boy and Game Boy Color games. Pokémon games for the Game Boy and Game Boy Color include Pokémon: Red, Pokémon: Blue, Pokémon: Yellow, Pokémon: Gold, Pokémon: Silver, and Pokémon: Crystal. Follow these steps to download the ROM file:
- Visit https://www.emulatorgames.net/ via a web browser.
- Type "Pokemon" into the search bar in the upper-right corner of the screen and press the "Enter" key.
- Click the title of the Pokémon game for Game Boy Color.
- Click " Download Games ”.
- Open the ZIP file containing the game ROM file.
- Extract the contents of the file to a folder on the computer.
Step 9. Double click the bgb.exe application
The BGB icon looks like a gray and black directional pad. Once done, the BGB emulator window will load.
Step 10. Right-click the program window
A drop down menu will load afterwards.
- If your mouse doesn't have a right-click button, click the right side of the mouse. You can also use two fingers to click the mouse button.
- If your computer uses a trackpad instead of a mouse, tap the trackpad with two fingers or press the lower-right corner of the trackpad to right-click the program window.
Step 11. Select Load ROM…
This option is shown above the drop-down menu.
Step 12. Select the previously downloaded game ROM file and click Open
After that, the file will load in the BGB emulator.
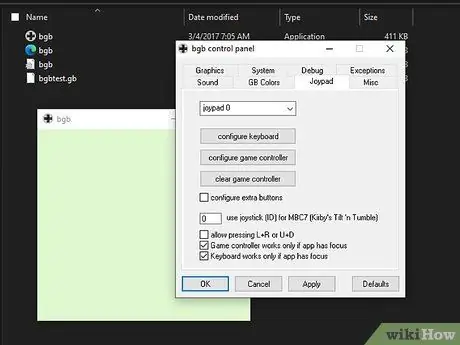
Step 13. Configure the keyboard control settings
Follow these steps to configure control settings:
- Right-click the BGB window.
- Choose " Options ”.
- Click " Configure the keyboard ”.
- Press and hold the button you want to function as each Game Boy button when prompted.
- Click " Apply ”.
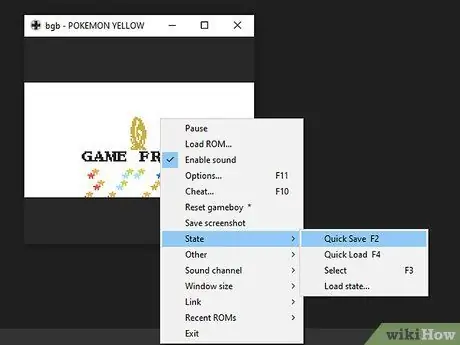
Step 14. Save game progress
You can save your game progress at any time and reload the game from that progress point. Follow these steps to save game progress:
- Right-click the BGB window.
- Choose " state ”.
- Choose " Quick Save ”.
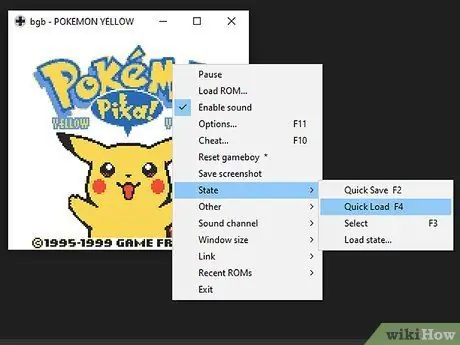
Step 15. Load game progress
Follow these steps to load the saved game progress:
- Right-click the BGB window.
- Click " state ”.
- Choose " Quick Load ”.
Method 4 of 4: Using Gameboy Advance Emulator
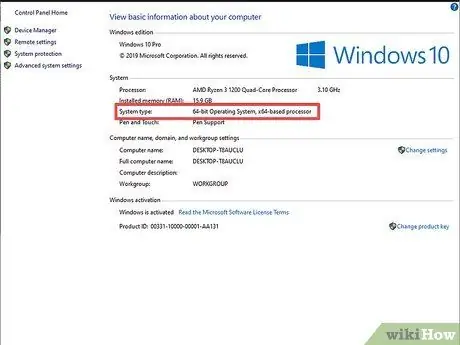
Step 1. Find out the computer bit number
In order to download the Game Boy Advance emulator, you'll need to know if your computer has a 32-bit or 64-bit processor.
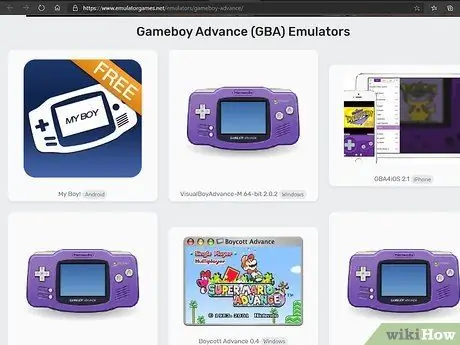
Step 2. Visit https://www.emulatorgames.net/emulators/gameboy-advance/ via a web browser
This page contains various Game Boy Advance emulators for various platforms.
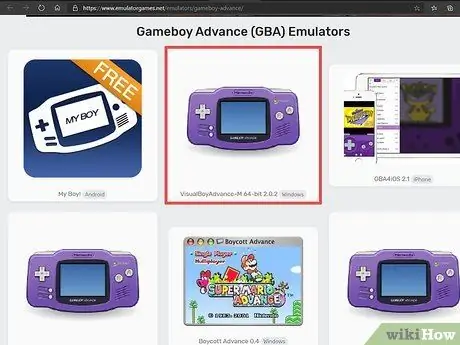
Step 3. Click “VisualBoyAdvance-M 64-Bit 2.0.2 (Windows)”
This option is the second option on the page. You will be taken to the VisualBoyAdvance download link after that.
If the computer is running a 32-bit version of Windows, select “ VisualBoyAdvance-M 32-Bit 2.0.2 (Windows) ”.
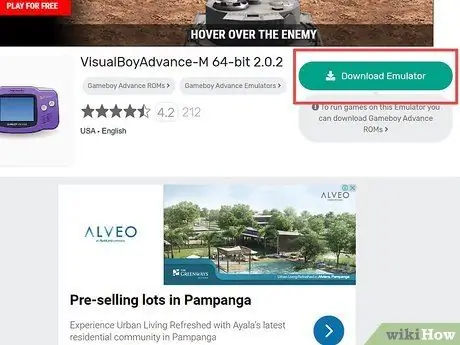
Step 4. Click Download Emulator
It's a blue button on the right side of the screen. You will need to wait for about 5 seconds before the emulator is automatically downloaded as a ZIP file.
Step 5. Open the VisualBoyAdvance ZIP file
To open a ZIP file, you'll need an archive program such as WinZip, WinRAR, or 7-zip. Just double-click the ZIP file to open it. By default, files downloaded from the internet will be saved to the “Downloads” folder or web browser. Double-click the downloaded ZIP file to access its contents.
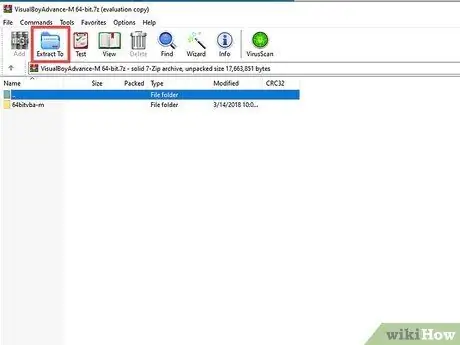
Step 6. Click Extract, Extract To, or similar button.
Click the option to extract the contents of the ZIP file. The name of the button may vary slightly depending on the archive program used.
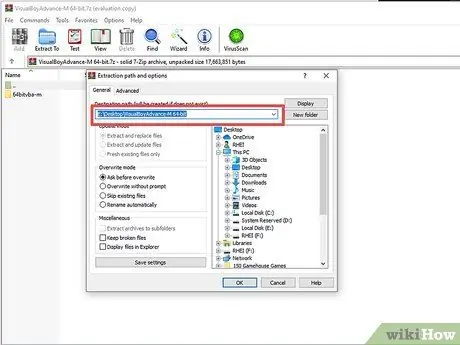
Step 7. Specify the directory you want to set as the emulator's storage place
It's also a good idea to create a separate folder to store all your video game ROMs. You may need to create a separate subfolder for each game console. You can save the emulator to one of these folders, or any other folder you want.
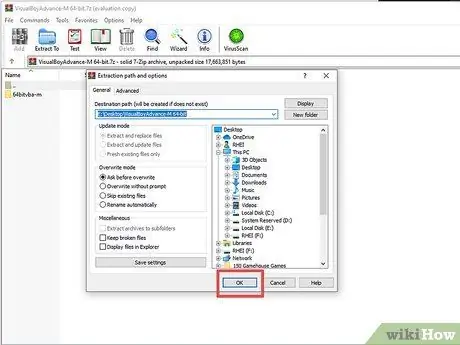
Step 8. Click Ok
The contents of the ZIP file will be extracted to the computer.
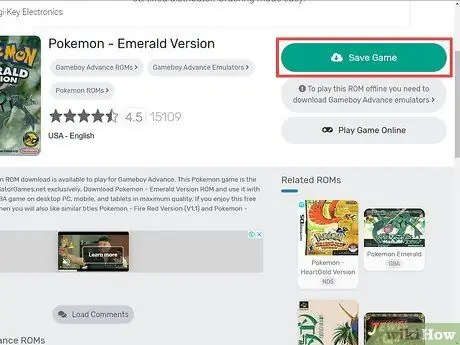
Step 9. Download the Pokémon ROM file
The VisualBoyAdvance-M emulator can run Game Boy Advance games. Pokémon games for the Game Boy Advance include Pokémon: Fire Red, Pokémon: Ruby, Pokémon: Sapphire, Pokémon: Leaf Green, and Pokémon: Emerald. Follow these steps to download the ROM file:
- Visit https://www.emulatorgames.net/ via a web browser.
- Type "Pokemon" into the search bar in the upper-right corner of the screen and press the "Enter" key.
- Click the title of the Pokémon game for the Game Boy Advance.
- Click " Download Games ”.
- Open the ZIP file containing the ROM file.
- Extract the contents of the ZIP file to a folder on the computer.
Step 10. Double-click the VisualBoyAdvance-M.exe file
This file has a purple icon in the new window. After that, the VisualBoyAdvance emulator will run.
Step 11. Click the File label
You'll find it in the upper-left side of the VisualBoyAdvance window. After that, a drop down menu will open.
Step 12. Click Open…
This button appears above the drop-down menu.
You can also load Game Boy and Game Boy Color ROM files in VisualBoyAdvance
Step 13. Select the previously downloaded ROM file and click Open
The file will load in the VisualBoyAdvance emulator.
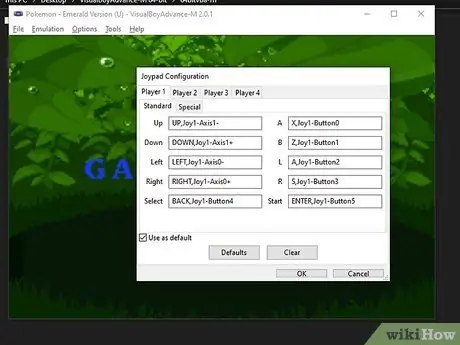
Step 14. Review and configure the keyboard control settings
Follow these steps to review and configure control settings:
- Click " Options ”.
- Click " Configure ”.
- Click the GBA button and press the keyboard key you want to use as the selected GBA key (optional).
- Click " Ok ”.
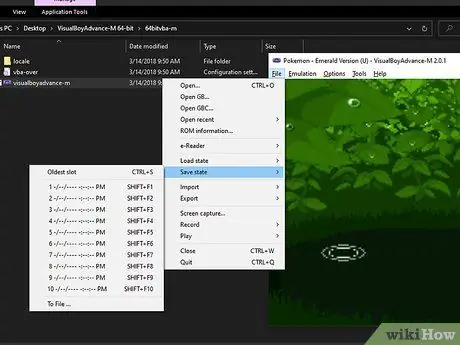
Step 15. Save game progress
You can save game progress at any time and load the game from saved progress points. Follow these steps to save game progress:
- Click " File ”.
- Click " Save state ”.
- Select one of the numbered storage slots.
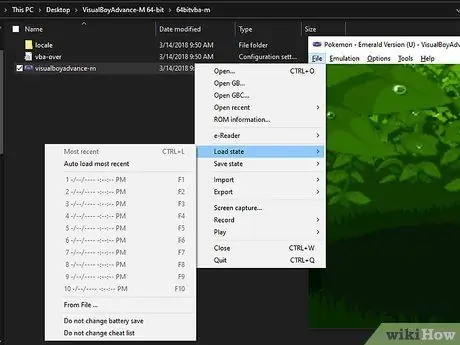
Step 16. Load game progress
Follow these steps to load saved game progress:
- Click " File ”.
- Click " Load state ”.
- Select one of the numbered storage slots.
Tips
- Don't forget to save the game progress! You can do this through the game directly or the menu " File ”.
- There is also a 3DS emulator called Citra. You can use it to play ROMs of Pokemon games released for the 3DS console.






