- Author Jason Gerald [email protected].
- Public 2023-12-16 10:50.
- Last modified 2025-01-23 12:04.
PayPal is a popular online payment system and allows you to shop without having to re-enter your payment information for each transaction. You can easily create a PayPal account and start using it in just a few minutes.
Step
Part 1 of 2: Creating an Account
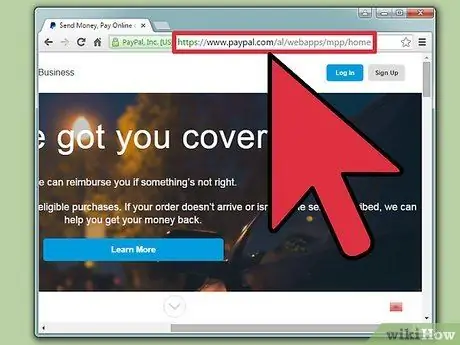
Step 1. Visit the PayPal website or open the PayPal app
You can create an account from the main page or the PayPal app. You can download and install the PayPal app from your device's app store for free. The process of creating an account on a website is more or less the same as the process of creating an account through an application.
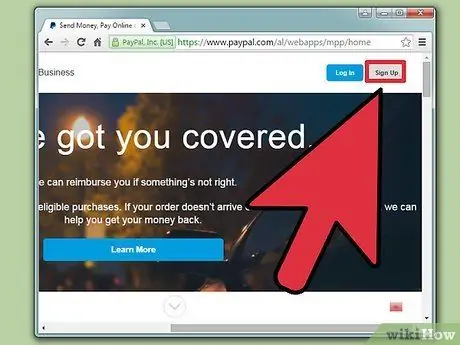
Step 2. Click "Sign Up for Free" or tap "Sign Up"
After that, the account creation process will begin.
- For business accounts, there are two options available and each option has a different fee structure and benefits. Standard accounts can be used for free, but users must go through PayPal when they want to check (check out) transactions. Meanwhile, the pro account comes with a fee of 30 US dollars (around 450 thousand rupiah) per month. However, you can gain complete control over the design of the outgoing transaction checking process.
- The standard free business account is similar to the old Premier PayPal account. This account is more suitable for users who frequently shop or sell items through eBay.
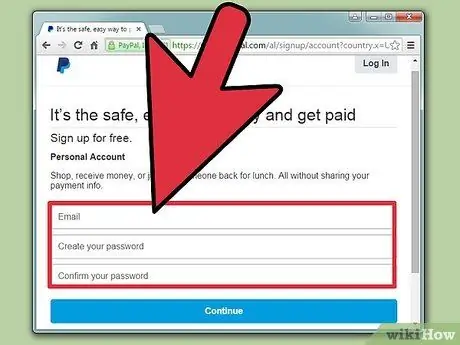
Step 3. Enter your email address and create a password
Make sure you create a strong password so that no one else can access your financial information. Check out how to create a secure password for some tips.
Make sure you enter a valid email address as you will need to access it to verify your account
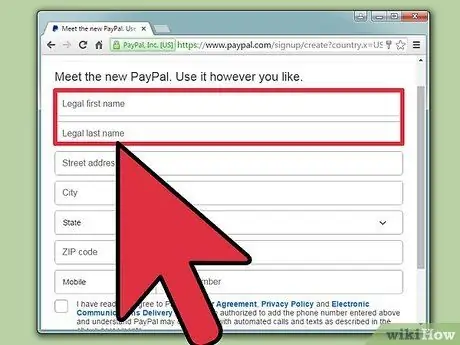
Step 4. Fill in the form with personal information
You will need to enter your legal name, address and phone number. All of this information is required in order for you to create an account.
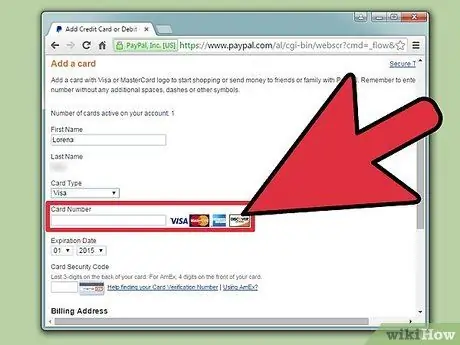
Step 5. Enter your credit or debit card information (optional)
After entering your personal information, you will be asked to enter your credit/debit card information. You can enter it at this stage or later, but eventually you will need to enter it if you want to verify your PayPal account.
If you don't want to enter card information at this time, click " I'd rather link my bank first"
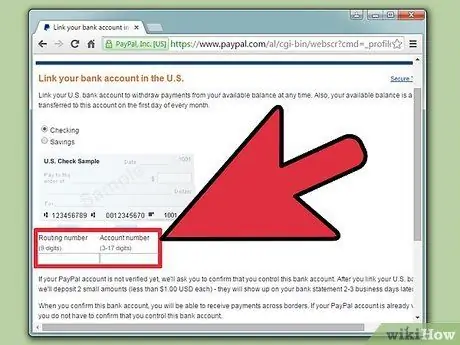
Step 6. Enter your bank account information (optional)
You will need to link a bank account if you want to receive money and send it to your account. You don't have to do it at this stage if you don't want to. Just click " I'll link my bank later " to skip this step. Later, you will be asked to confirm that you want to skip this process.
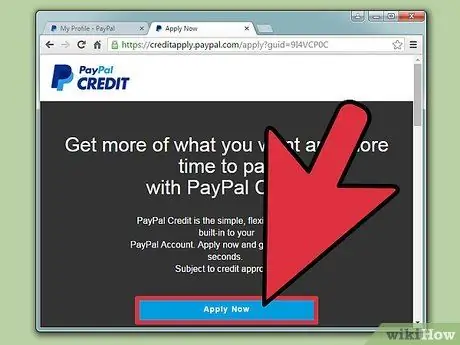
Step 7. Apply for PayPal credit (optional)
Before being taken to the account summary page (“Summary”), PayPal will ask you to register for a credit facility. This step is optional and you need to read all the conditions before applying for the facility. If you don't want to apply for credit, click "No thanks".
Part 2 of 2: Verifying Account
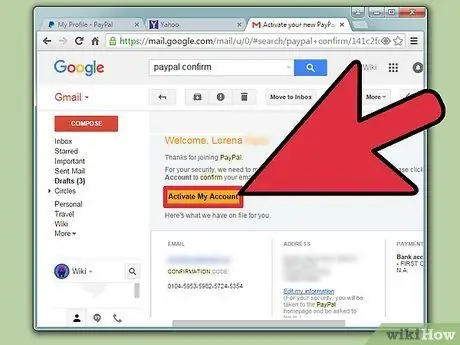
Step 1. Confirm the email address
To receive money into your PayPal account, you need to confirm your email address. You must have received an email message when you created your account. Click the " Yes, this is my email " button in the message to confirm the email address.
If you can't find a message from PayPal, check the “Spam” folder or the “Purchases “label in Gmail. You can ask PayPal to send you another message from the account summary page. Click " Confirm Email " to send another confirmation message
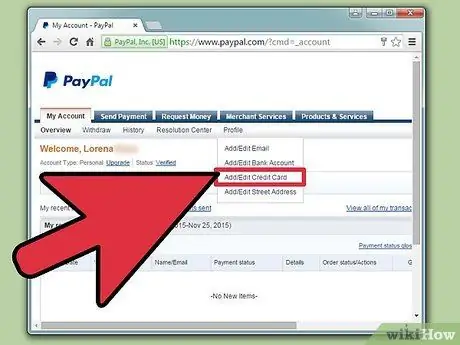
Step 2. Connect the bank account to the account
To send money from a bank account or send received funds to an account, you need to link your bank account with PayPal. Click the "Link a bank" option on the account summary page to get started. Sending money to a friend or family member through a linked bank account is much cheaper than sending money via a credit or debit card.
- If your bank is registered with PayPal, you can enter your online banking login information to automatically link your account to your bank account.
- If the bank is not listed, you will need to enter the account number and routing number. This information can be found at the bottom of the check. Usually, it takes a day or two to confirm the information. PayPal will set two light deposits on accounts that amount to less than one United States dollar. You will need to enter the two deposits to confirm that you are the owner of the bank account. You can see this deposit in the online report within 24-48 hours.
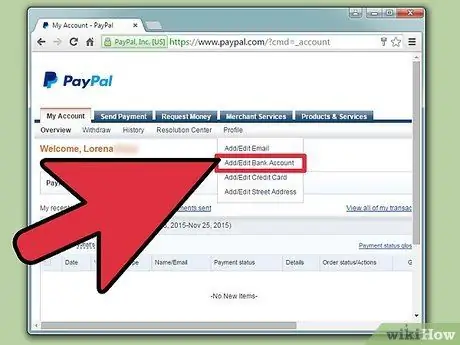
Step 3. Link your debit or credit card
You can use PayPal to manage a variety of credit and debit cards so you can make transactions from the website without having to enter payment information every time you shop. Click the "Link a card" option on the summary page to add the card to your PayPal wallet. You will need to enter the card number, expiration date and security code. The name on the card must match the legal name you entered when creating your account. The cards will be linked to the account instantly.






