- Author Jason Gerald [email protected].
- Public 2024-01-19 22:11.
- Last modified 2025-01-23 12:04.
This wikiHow teaches you how to create a map that can be used in the Minecraft game, as well as how to add locations to the map. This can be done in all versions of Minecraft. If you're playing the latest Minecraft Bedrock Edition, follow the instructions provided for your mobile device, whether you're using a computer, mobile, or console version.
Step
Part 1 of 3: Creating a Map
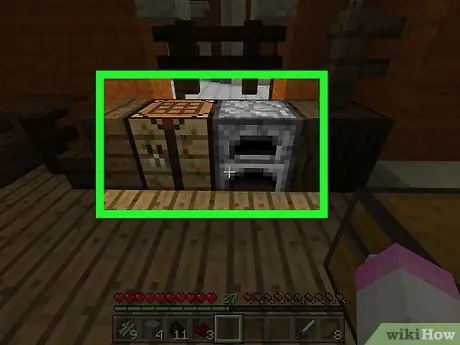
Step 1. Make sure you have a stove and craft table.
The crafting table is needed to make the map and its components, while the furnace is used to make the part of the compass that will complete the map.
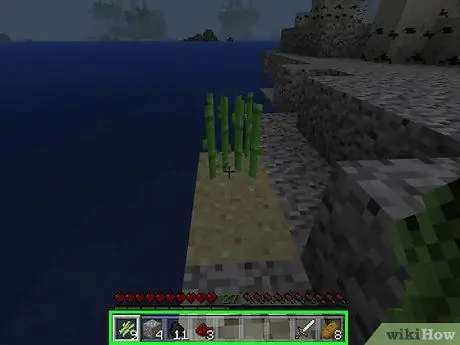
Step 2. Gather the necessary materials
Some of the items needed to create a map include:
- Sugarcane - You need 9 sticks of sugarcane. Sugarcane is a light green stem that usually grows near water.
- Iron ore - You need 4 iron ores. Iron ore is a gray block with orange spots on it. Use a minimum of a stone pickaxe to mine iron ore.
- Redstone - You need a stack of redstone. Redstone can be found starting from layer 16 and below. So maybe you'll have to do some pretty deep digging to find it. Redstone is a gray stone with glowing red spots.
- Fuel - Anything that can be burned is at your disposal. You can collect 4 blocks of wood, or 1 block of other objects such as coal or charcoal.
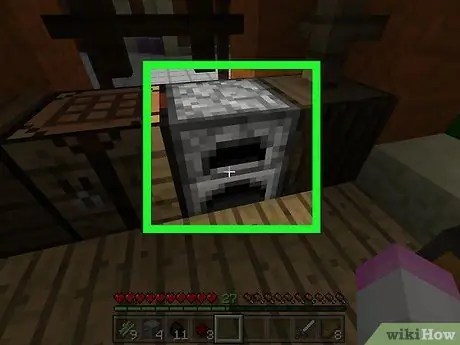
Step 3. Open the furnace
You can open it by right-clicking (computer), pressing left trigger (for console), or tapping it (mobile device).
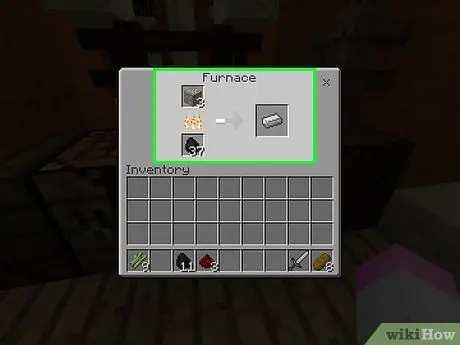
Step 4. Melt the iron rod
Place the iron ore into the upper box at the furnace interface, then put the fuel in the lower box. The furnace will start running automatically.
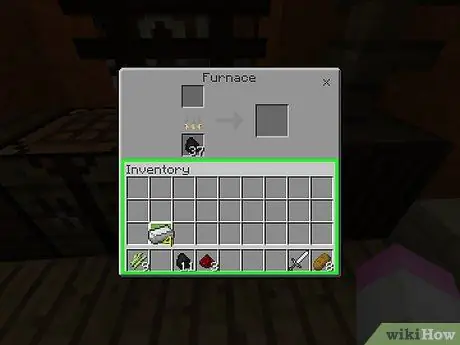
Step 5. Move the iron bar into the inventory (inventory)
Select the iron bar, then select an empty space in the inventory.
- In the mobile version of Minecraft, you can directly move objects to your inventory by tapping on them.
- In the console edition of Minecraft, you can immediately move items to your inventory by pressing the button triangle or Y.
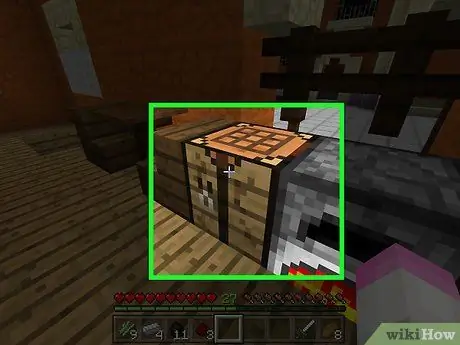
Step 6. Open the crafting table by selecting it
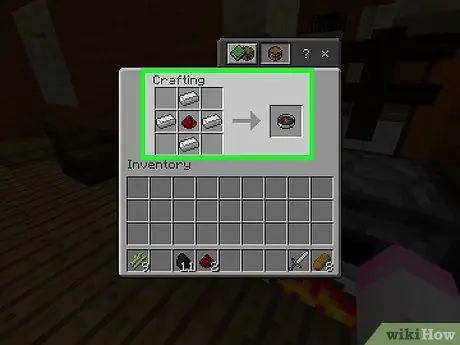
Step 7. Make a compass
Place the pile of redstone in the center crafting square, then place the iron bars in the top center square, bottom center, left center and right center squares. A compass icon will appear.
- On mobile, tap the sword-shaped "Equipment" tab on the left, then tap the compass-shaped icon.
- In the console edition, select the "Equipment" tab, look for the compass icon, then press X (PlayStation) or A (Xbox).
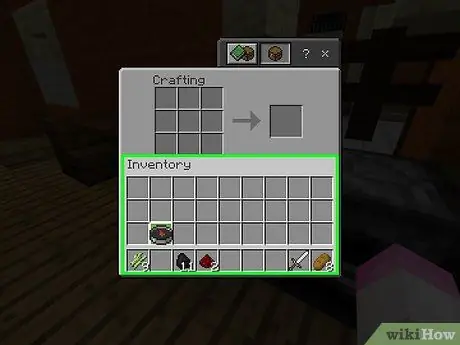
Step 8. Move the compass into the inventory
Select Compass, then select Inventory.
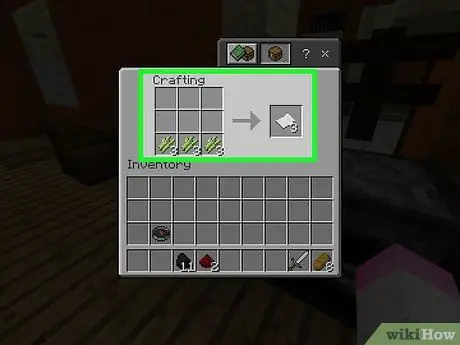
Step 9. Make 9 sheets of paper
You can do this by placing 3 cane sticks in the bottom left crafting box, 3 sticks in the bottom center square, and 3 sticks in the bottom right square.
- On mobile, tap the bed-shaped " Items " icon on the left, then tap the white paper icon.
- In the console edition, select the " Items " tab, then select the paper icon, and press the button X or A.
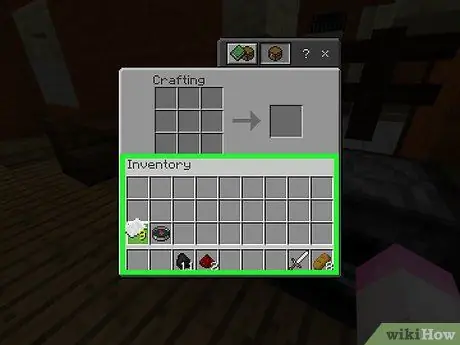
Step 10. Transfer the paper to your inventory
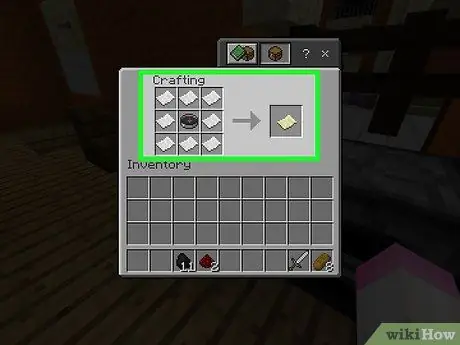
Step 11. Make a map
Place the compass in the center crafting square, then place 1 sheet of paper in each of the remaining blank squares (8 pieces in total). A map icon in the shape of a brown sheet of paper will appear.
- On a mobile device, tap the "Equipment" tab, then select the map icon.
- In the console, select the "Equipment" tab, then select the map icon, and press the button X or A.
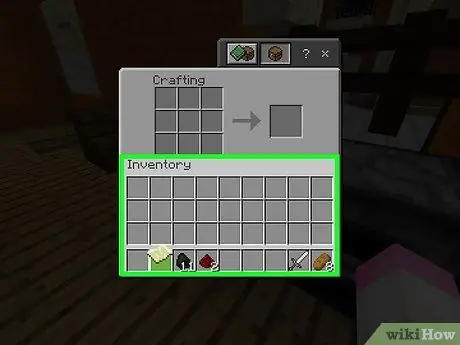
Step 12. Move the map into your inventory
Once the map is complete, you can start filling it out.
Part 2 of 3: Using Maps
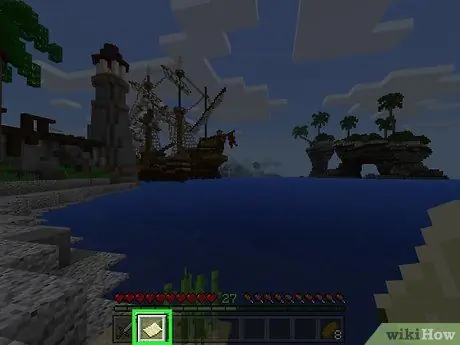
Step 1. Bring the map
You can do this by selecting the map in the equipment bar at the bottom. The map is blank when it's just created, but you can fill it up by traveling around the world while carrying it.
The map doesn't populate itself if you don't hold it as an active object while traveling the world
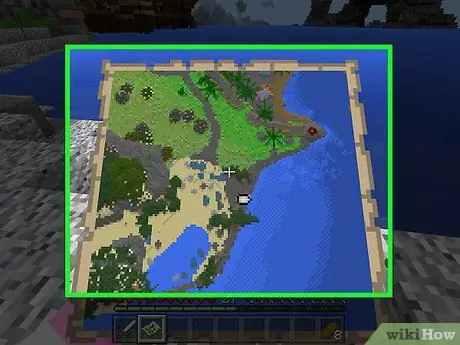
Step 2. Bring up the map view
Press the right mouse button or left trigger, or tap and hold the screen (for mobile devices). The map will open.
- On mobile devices, you can also tap Create Map if this option appears at the bottom of the screen.
- When first used, the map takes a while to fill out.
- The map will begin to fill in the direction that your character is currently facing. The top of the map is north.
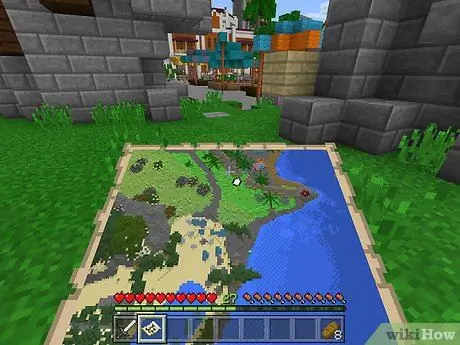
Step 3. Take a walk while using the map
The world will begin to appear on the map with a top-down perspective. The first map created is a representation of the world with a ratio of 1:1 so that each pixel on the map represents a block in the world.
- When you walk while using the map, the edges of the map will start to fill with data.
- The initial map will only be filled if you enter the space. The map will not scroll to show a larger space. So you have to expand the map if you want to see a larger area.
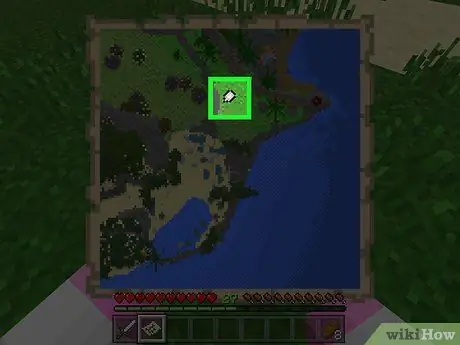
Step 4. Look for your character indicator
Your character's location will be shown as a white oval on the map.
If you create a map without using a compass (Bedrock Edition only), there will be no indicator
Part 3 of 3: Expanding the Map

Step 1. Understand how to expand work
When you first create a map, its size is set. You can increase the map size up to 4 times (double every time) so you can have a more comprehensive world map.
You cannot expand maps in the Legacy Console version of Minecraft. This is a version of Minecraft specially made for PlayStation 3/4 and Xbox 360/One
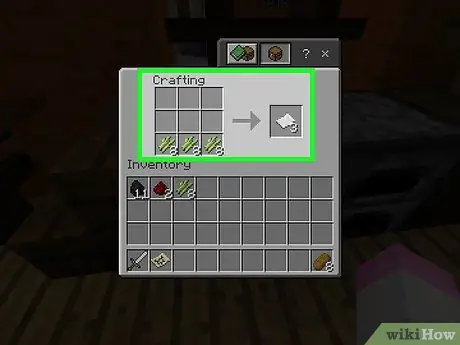
Step 2. Make more paper if necessary
You will need 8 sheets of paper for each zoom level so that in total you can reach 32 sheets of paper. If you have less than 8 sheets of paper, make more paper before continuing.
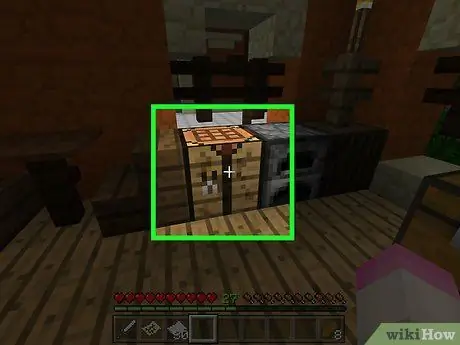
Step 3. Open the crafting table by selecting it
If you're playing Minecraft on a mobile device, you'll need an anvil to do this step
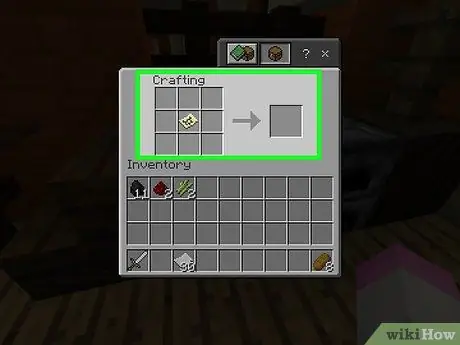
Step 4. Place the map in the center
Click the map, then click the center of the crafting box.
On a mobile device, tap the leftmost square in the anvil interface, then tap the map
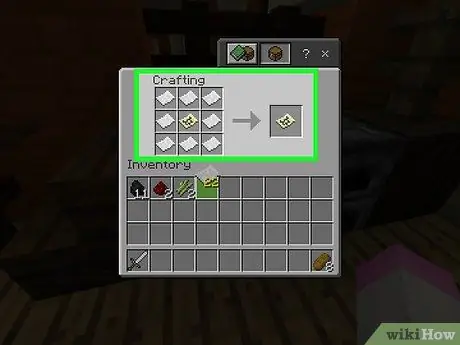
Step 5. Surround the map with paper
Click the stack of paper, then right-click each empty space around the map at least once.
On a mobile device, tap the center square in the interface, then tap the paper
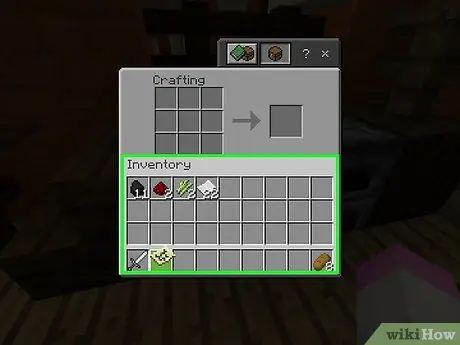
Step 6. Move the resulting map into inventory
A yellow map icon will appear to the right of the crafting interface. Click the icon, then click inventory.
- If you add two or more sheets of paper to each craft box, you can add more paper to enlarge the map.
- On mobile, tap the newly created map in the far right box to move it to your inventory.
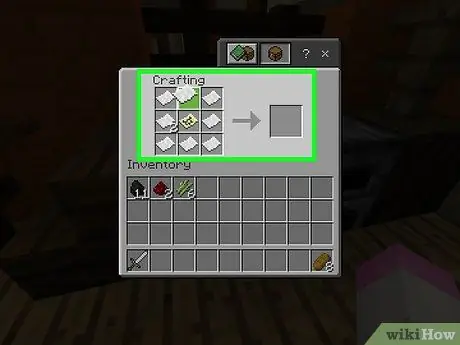
Step 7. Repeat this process up to 3 more times
You can enlarge the map again by placing it back in the center of the crafting grid and surrounding it with paper. This process can be repeated up to 3 times after the first enlargement.
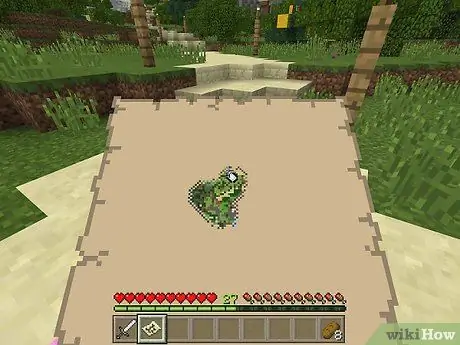
Step 8. Use the map to document the wider world
By traveling around the world with a map, you can add objects from around the world to the map.
Tips
- You can create a map that is the same size as the wall. Do this by placing a frame on a wall, selecting a map, selecting a frame, then repeating it with maps from other parts of the world.
- The map can only be used in Overworld, and cannot be used in The End or The Nether.






