You should always keep your readers interested by ensuring a steady flow of content on your Facebook page. To avoid the hassle of uploading new posts yourself, schedule the upload of draft content in advance! Even if you can no longer schedule uploads on your personal account, even when you use an app like HootSuite, it can still be done for business or organization pages. This wikiHow teaches you how to schedule uploads on a public Facebook page.
Step
Method 1 of 2: Via Computer
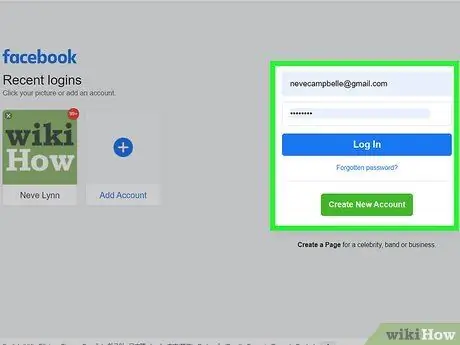
Step 1. Visit https://www.facebook.com and log in to your account
Follow the on-screen instructions to access your account if you're not logged in automatically.
Facebook no longer allows you to schedule content uploads on a personal account. You can only schedule content uploads for public pages that you manage. Pages like this are generally created for businesses, organizations, blogs, and public figures
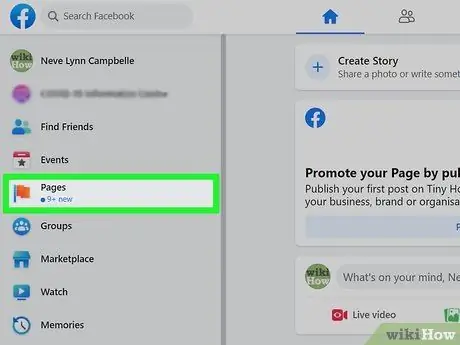
Step 2. Select Pages (“Pages”)
You can see this option (marked by the orange flag icon) in the menu on the left of the screen.
If you haven't created a page yet, click the “ + Create New Pages ” (“+ Create New Page”) which is displayed in the menu on the left of the screen after you select the option “ Pages " ("Page").
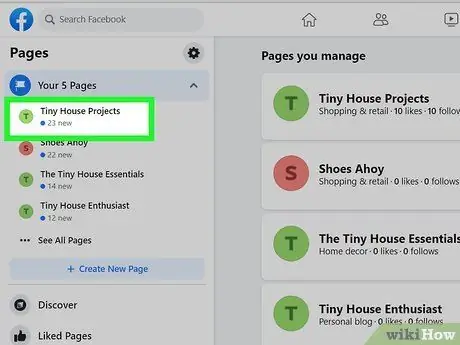
Step 3. Select the page you manage
The pages that you own or manage are displayed in the left pane, under the heading " Pages " (“Pages”).
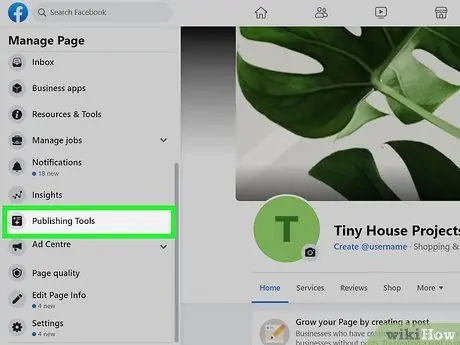
Step 4. Select Publishing Tools (“Publishing Tools”)
You can see this option at the bottom of the left pane.
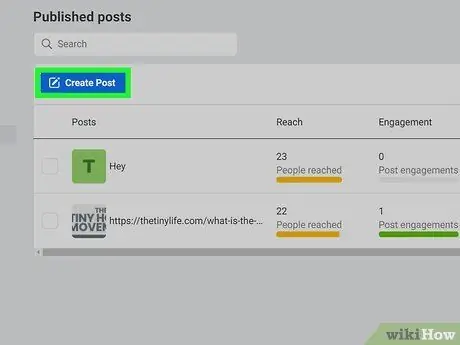
Step 5. Select Create post
You can see this blue button on the top left side of the list of existing uploads.
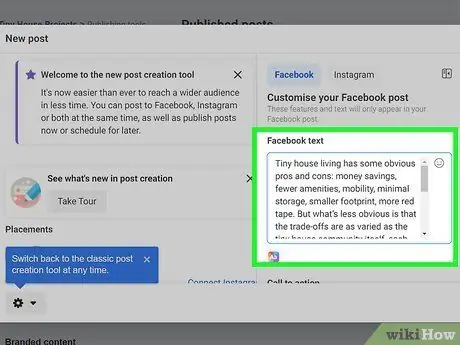
Step 6. Create a post
Type your desired upload into the " Write something " field. You can also attach photos, bookmarks/hashtags, emojis and other elements you want.
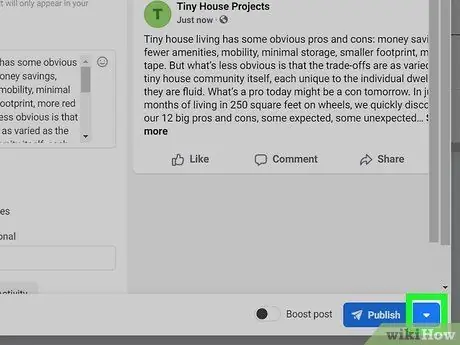
Step 7. Select the down arrow icon next to " Publish"
It's in the lower-right corner of the window. The menu will expand afterwards.
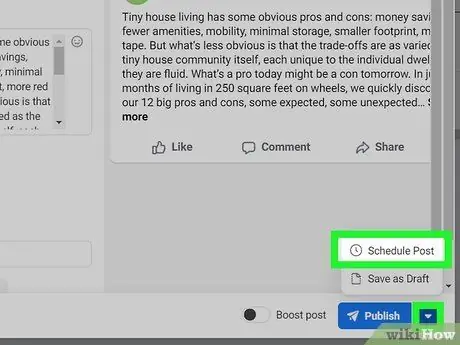
Step 8. Select Schedule Post (“Schedule Post”) in the menu
The “Schedule Post” window will appear after that.
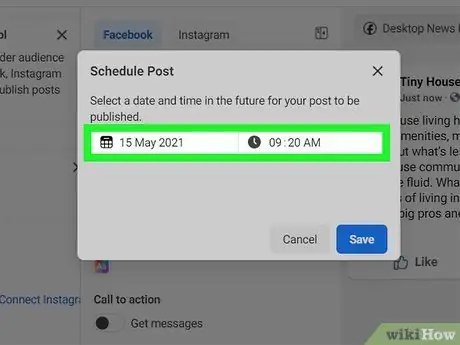
Step 9. Select the date and time of uploading the content to the page
Open the calendar so you can choose a future date (if possible) by clicking today's date. After that, click the current hour to select another hour. The date and time selected will match the date and time in your region's time zone.
- You can schedule uploads as early as 20 minutes from now. Plus, you can schedule content up to 75 days in advance.
- Choose " AM" or " PM" as needed.
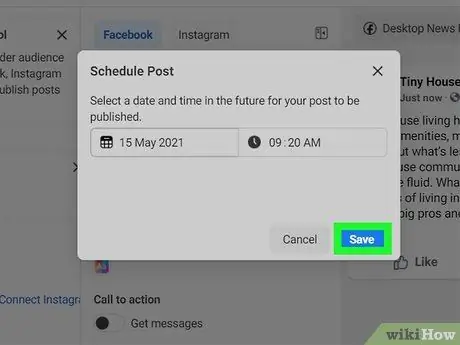
Step 10. Select Save “(Save”) to save the scheduled upload
This blue button appears at the bottom right of the pop-up window. The content will be scheduled to be uploaded to the page's newsfeed at the date and time you have specified.
- If you change your mind about scheduling uploads, you can return to the “ Publishing Tools ” (“Publishing Tools”), select “ Scheduled Posts ” (“Scheduled Posts”) from the left pane, and select the down arrow icon next to the content to view other options (“ Publish " ["Publish"], " reschedule ” [“Reschedule”], or “ Cancel ” [“Cancel”]).
- Edit the content of the scheduled upload by returning to the “ Publishing Tools ” (“Publishing Tools”), select “ Scheduled Posts ” (“Scheduled Shipments”), and clicking “ Edit ” (“Edit”) on the upload.
Method 2 of 2: Via Phone or Tablet
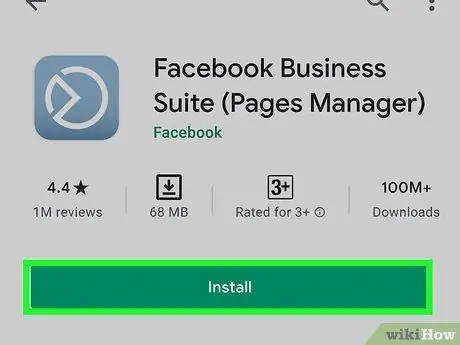
Step 1. Install the Facebook Business Suite app on your phone or tablet
Neither the Facebook app nor the mobile version of the Facebook website provide the option to schedule uploads on the page.
-
iPhones/Pads:
Access https://apps.apple.com/us/app/facebook-pages-manager/id514643583 to download the app or enter the search keyword "Facebook Business Suite" in the App Store.
-
Android:
Access https://play.google.com/store/apps/details?id=com.facebook.pages.app via a web browser to download Facebook Business Suite or search for apps from the Google Play Store.
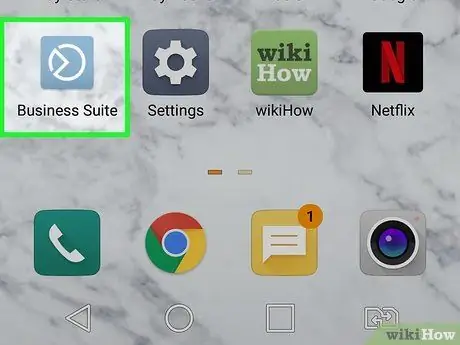
Step 2. Launch Facebook Business Suite
The icon appears grayish blue with a unique white circle inside. Follow the instructions that appear on the screen to access the account used to manage the page if you are not logged into the account automatically.
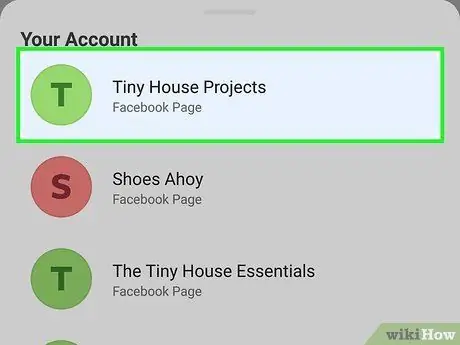
Step 3. Access the page with the upload you want to schedule
Business Suite will automatically open your page. If you have more than one page and need to switch to another page to schedule an upload, select the profile icon on the top left side of the screen and touch the appropriate page.
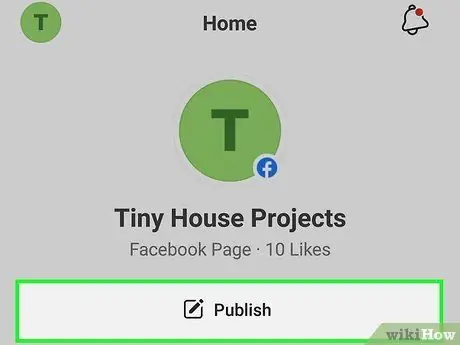
Step 4. Select Publish (“Publish”)
You can see this gray button on the top left side of the screen.
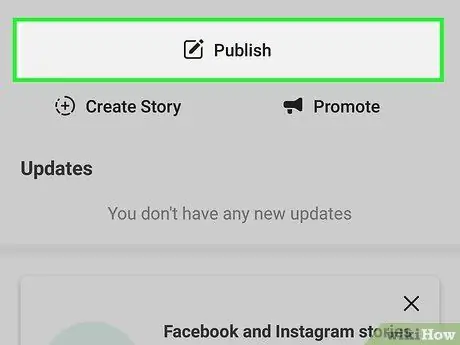
Step 5. Select Publish (“Publish”)
It's at the top of the screen, below the page name. The “New Post” window will load.
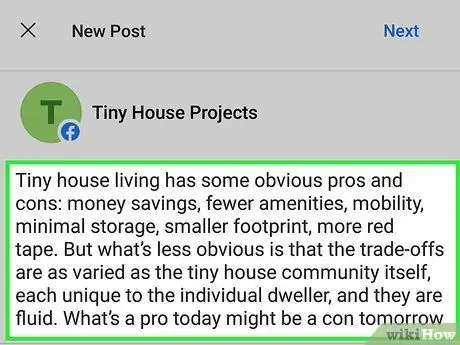
Step 6. Create the uploads you want to schedule
Type your desired post into the " Write something… " column ("Write something…"). You can also attach a photo, tag a location, choose a mood/activity, or specify other options from the menu at the bottom of the window.
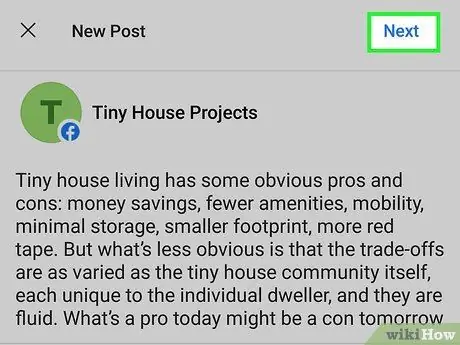
Step 7. Select Next when finished drafting
You'll see this button in the upper-right corner of the window. A preview of the upload will load, along with several scheduling options.
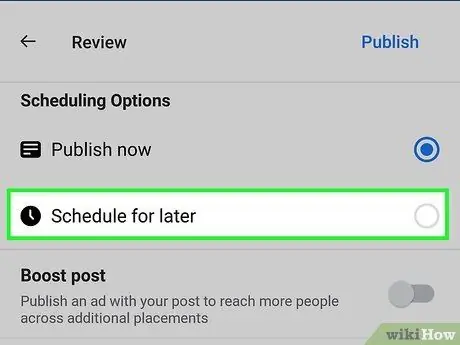
Step 8. Select Schedule for later (“Schedule for Later”)
You'll see these options under the " Scheduling Options " heading, at the top of the screen.
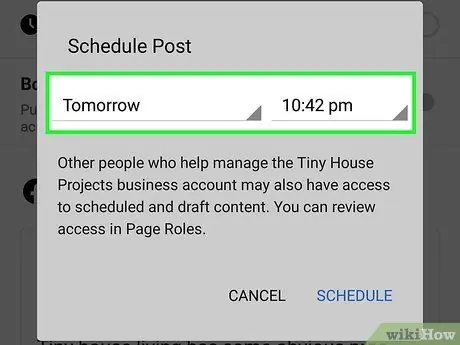
Step 9. Select the upload date and time
Specify the time and date of uploading the content to the page's newsfeed. Don't forget to select " AM" or " PMat the desired time.
- You can schedule a post as early as 20 minutes from now. At most, you can schedule an upload 75 days from now.
- Selected date and time according to your region's time zone.
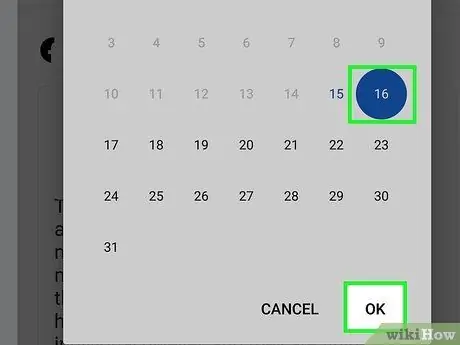
Step 10. Select Set Date (“Set Date”) or Done ("Done").
The option labels may differ depending on the version of the application you are using.
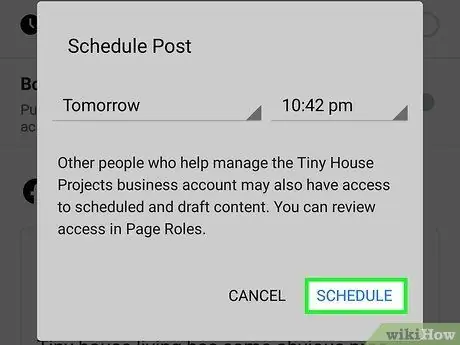
Step 11. Select Schedule to save and schedule the upload
You can see this button on the top right side of the screen. After that, the post will be scheduled to be uploaded to the page's newsfeed at the date and time you have specified.
After scheduling a post, you will be taken to the “Posts & Stories” page (“Posts & Stories”). To view scheduled posts, select the drop-down menu in the upper left corner of the screen and tap “ Scheduled ” (“Already Scheduled”).
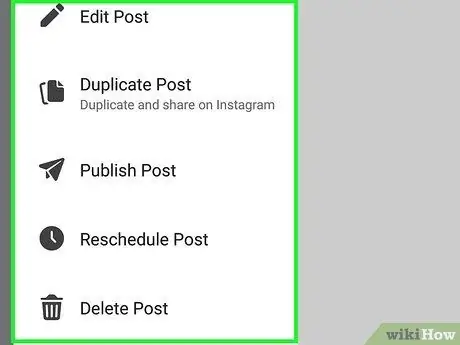
Step 12. Edit the post you've scheduled (optional)
If you need to edit a post, publish it live, or unpublish/schedule, you have the opportunity to do so. Here's how:
- If you've left the “Posts & Stories” page (“Posts & Stories”), tap the second icon at the bottom of the screen (two stacked windows) to return to that page.
- On the tab " Posts ” (“Posts”), select “ Scheduled ” (“Scheduled”) from the drop-down menu.
- Select the three-dot icon on the right side of the post.
- Choose " Edit ” (“Edit”) if you wish to change the content, “ Reschedule Post ” (“Reschedule Post”) to select another scheduling time, “ Publish Post ” (“Publish Post”) to publish it now, or “ Delete Post ” (“Delete Post”) to remove content.
Tips
- According to many users, regularly scheduling uploads, especially during peak hours of internet usage, can get you more followers.
- You can add photos, videos, or links with the methods above, just like when you upload content manually. However, upload of photo albums or event information cannot be scheduled.






