This wikiHow teaches you how to create an event on Facebook. Events or " events " are temporary pages for upcoming parties or social gatherings and you can invite other people on Facebook to the event. You can create events on both the mobile and desktop versions of Facebook.
Step
Method 1 of 2: Via Facebook Mobile App
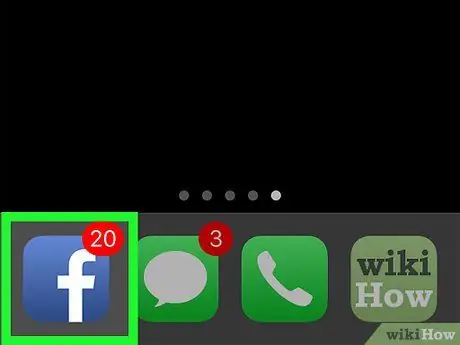
Step 1. Open Facebook
Tap the Facebook app icon, which looks like a white “f” on a dark blue background. After that, a news feed page will be displayed if you are already logged in to your account.
If not, enter your email address (or phone number) and account password before continuing
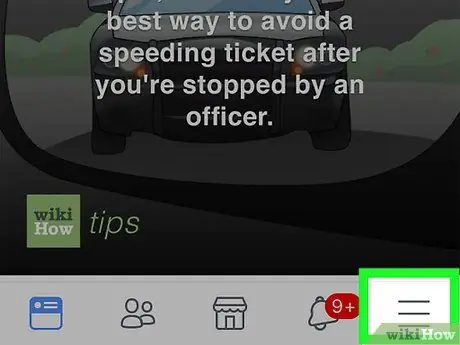
Step 2. Touch the button
It's in the lower-right corner of the screen (iPhone) or in the upper-right corner of the screen (Android). Once touched, the menu will open.
Some experimental versions of Facebook feature a dot icon in a three-by-three grid instead of the icon
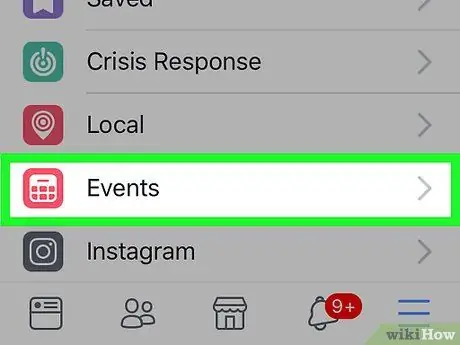
Step 3. Touch Events (“Events”)
This option with a calendar icon is at the top of the menu.
If you're using an experimental version of the Facebook app, you may need to scroll down to find the option “ Events " ("Program").
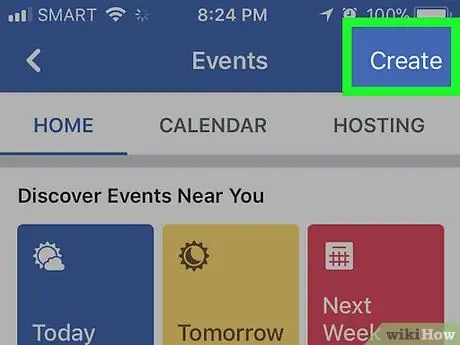
Step 4. Touch Create (“Create Event”) (iPhone) or +.
On iPhone, touch the “ Create ” (“Create Event”) in the upper right corner of the screen and on Android devices, tap the blue plus icon in the lower right corner of the screen. After that, a menu will be displayed at the bottom of the screen.
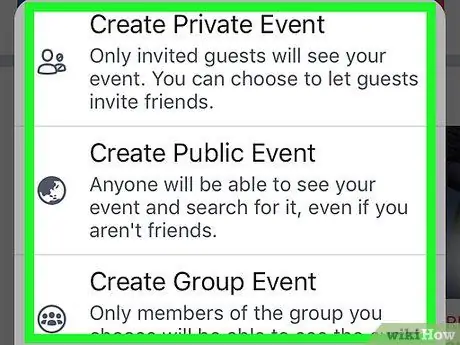
Step 5. Select the event type
On iPhone, select an event type from the menu. For Android devices, select an event type at the top of the screen and tap one of the following options:
- ” Create Private Event ” (“Create Secret Event”) - This option creates an event that only invited Facebook users can access.
- ” Create Public Event ” (“Create Public Event”) - This option creates a public event that can be accessed by anyone, including people who don't have a Facebook account.
- ” Create Group Events ” (“Create Group Event”) - This option allows you to select the group you own as the invitation base. Anyone who is not in the group you selected cannot see this event.
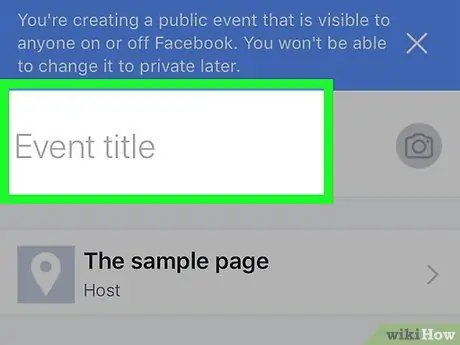
Step 6. Enter the name of the event
Tap the " Event title " field at the top of the screen, then type in the name you want to use.
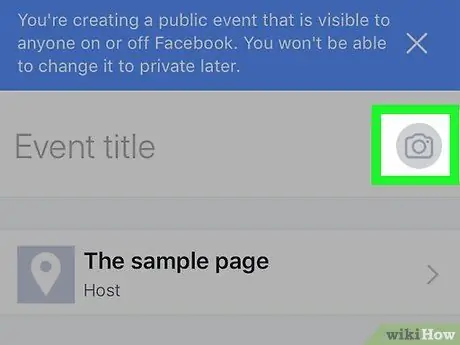
Step 7. Upload event photos
Tap the camera or photo icon to the right of the event name, then select a photo from your phone.
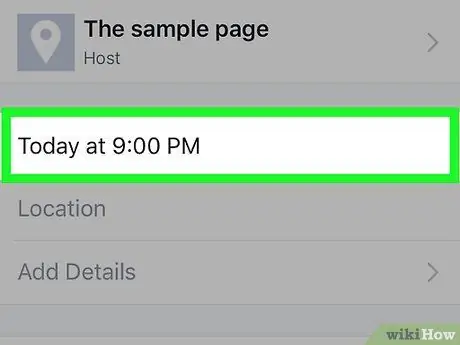
Step 8. Add event time
Touch the current time (marked with the label " Today at [hour] " or "Today at [hour]"), select the date and time, then touch the button “ OK ”.
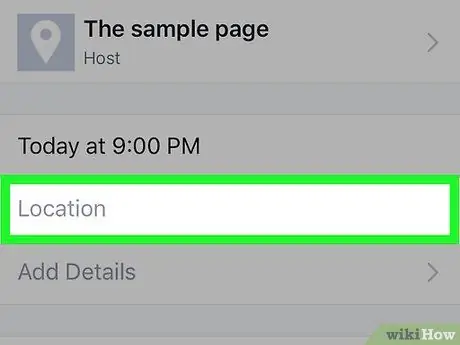
Step 9. Add a location
Touch the " Location " field, type in the name of the location, and touch the appropriate location. After that, the address will be added to the event information.
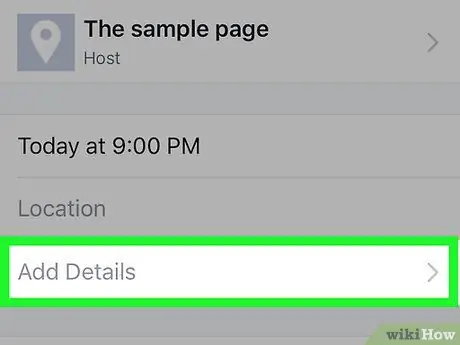
Step 10. Add a description
Tap the " More info " field, then type in any information that will help people who come to the event. This can be a great column to add information such as house rules, requirements, and event plans.
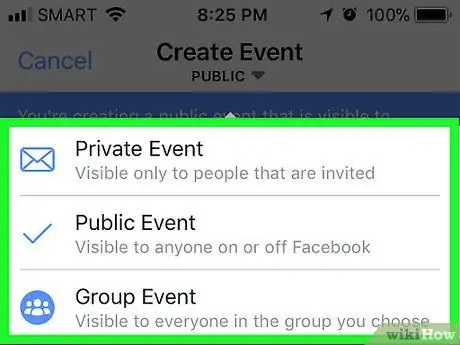
Step 11. Edit other event options
Depending on the event you're having, you may have a few additional options:
- ” Private ” (“Secret”) - Tap the “Guests can invite friends” switch to prevent invited guests from inviting others to the event.
- ” Public ” (“Public”) - Add a website address for ticket, second host or category information.
- ” Group ” (“Group”) - Select the group you want to use as the basis for the invitation by touching the white column below the event name, then select the desired group.
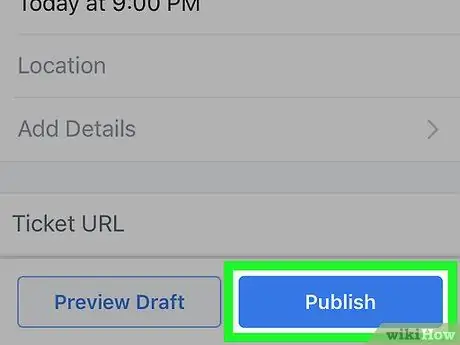
Step 12. Touch Create ("Create Event")
It's a blue button at the bottom of the screen. After that, the event will be published.
Method 2 of 2: Via Facebook Desktop Site
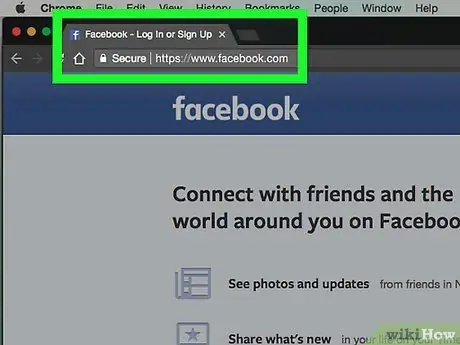
Step 1. Open Facebook
Visit The newsfeed page will be displayed if you are already logged in to your account.
If not, enter your email address (or phone number) and account password in the top right corner of the page, then click “ Log in " ("Enter").
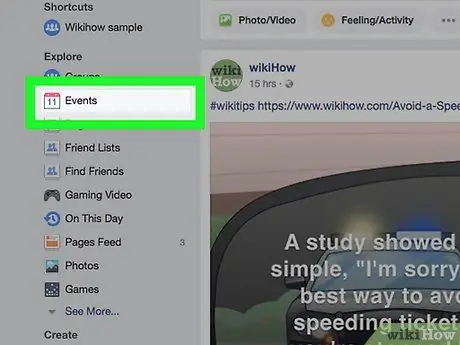
Step 2. Click Events (“Events”)
It's next to the calendar icon on the left side of the news feed page.
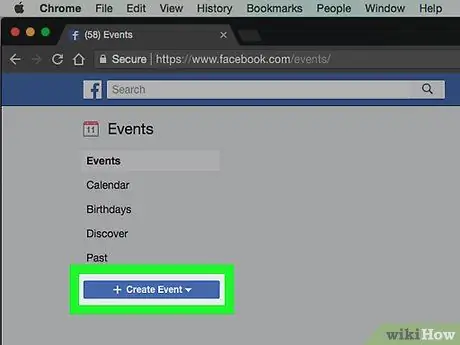
Step 3. Click +Create Event (“+Create Event”)
It's a blue button on the left side of the screen. After that, a drop-down menu will be displayed.
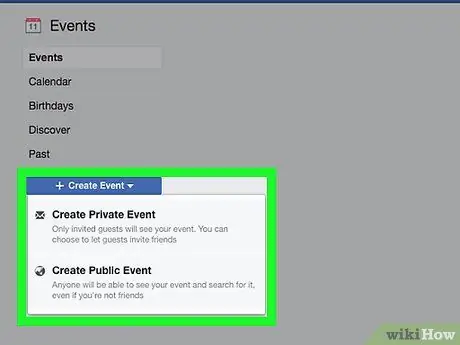
Step 4. Select the event type
Click one of the following options in the drop-down menu:
- ” Create Private Event ” (“Create Secret Event”) - This option creates an event that is only visible to the people invited.
- ” Create Public Event ” (“Make Event Public”) - This option makes the event open to everyone, regardless of Facebook account ownership.
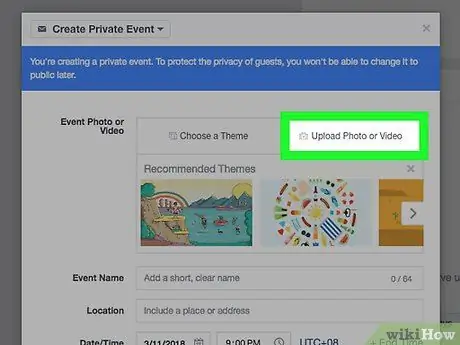
Step 5. Upload event photos
Click the button Upload Photo or Video ” (“Upload Photo or Video”) to open a window containing the file on your computer, select the appropriate photo or video, and click the “ Open ” at the bottom of the file browsing window.
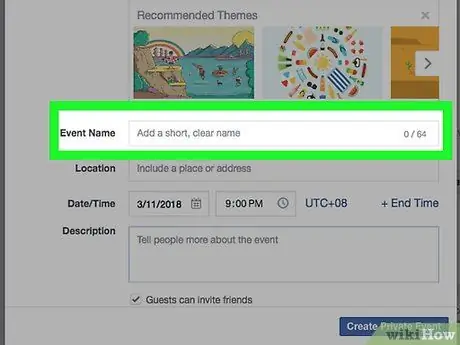
Step 6. Add event name
In the " Event Name " text field, type the name of the event you want to use. The name should be descriptive, but brief (e.g. "Father's 60th Birthday").
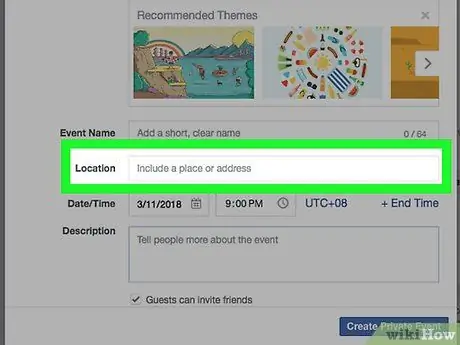
Step 7. Enter the location
Type the address or common area of the event in the "Location" text field.
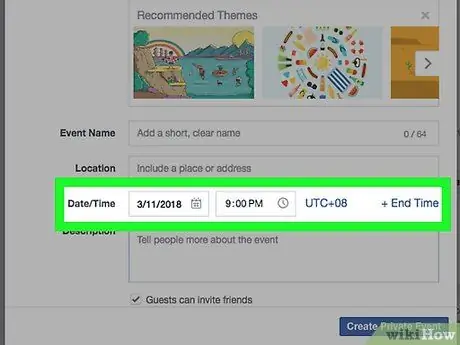
Step 8. Add event start and end times
Enter the start and end times in the "Start" and "End" fields, respectively.
If you create a secret or closed event, you only have the " Start " option. However, you can click on the link “ + End Time ” (“+ End Time”) to add the end time.
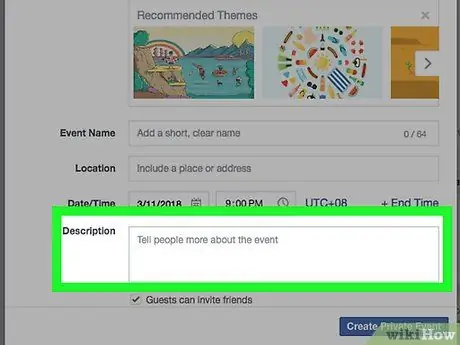
Step 9. Type in a description
Enter a description of the event in the " Description " column. This can be a great column to add information about rules, goals, event plans, and more.
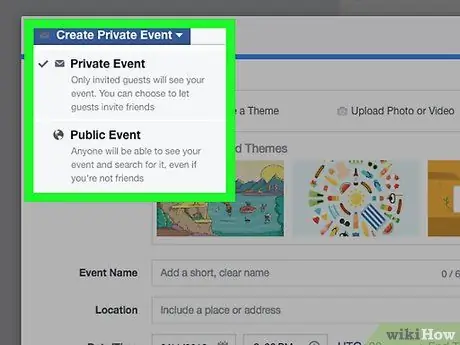
Step 10. Edit any other settings you want to change
For example, public events allows you to add keywords that get people to find your event, as well as an option to prevent others from uploading posts without permission to the events page.
Secret or private events allow you to check or uncheck the "Guests can bring friends" option
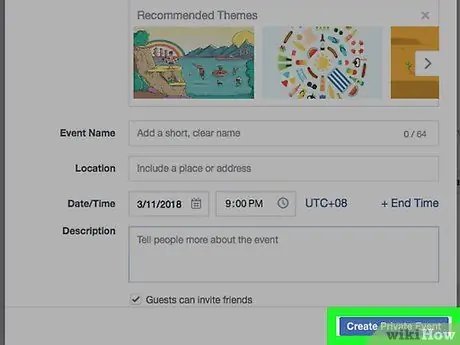
Step 11. Click Create (“Create”) or Create Private Event (“Create Private Event”).
It's a blue button in the lower-right corner of the window. After that, the event will be published and you can invite friends by clicking “ invite ", choose " Choose Friends ”, and choose friends to invite.






