This wikiHow teaches you how to download Minecraft to your computer, mobile device, or game console.
Step
Method 1 of 5: On a Desktop Computer
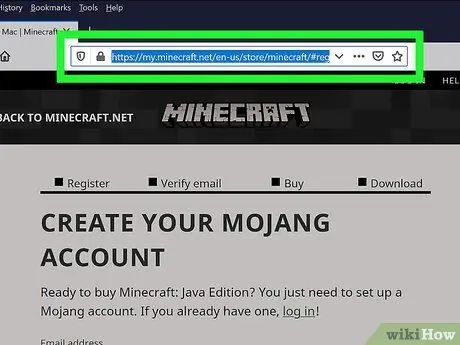
Step 1. Open the Minecraft site
Visit https://minecraft.net/. After that, the Minecraft main page will open.
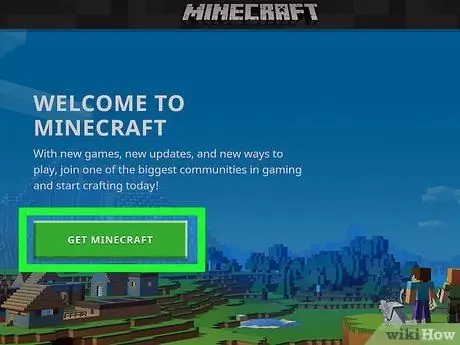
Step 2. Click Download
It's in the top-left corner of the page. Then, you will be taken to the account creation page.
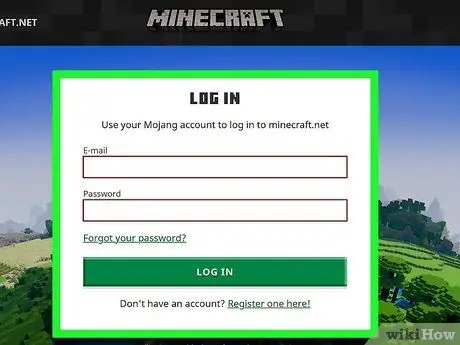
Step 3. Sign in to the account
Click the link log in ” in the paragraph at the top of the page, then enter your email address and password, and click the “button LOG IN ”.
If you don't have a Minecraft account, create one on this page first before continuing
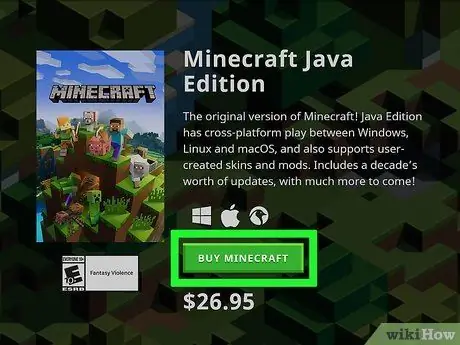
Step 4. Click BUY MINECRAFT
It's a green button in the middle of the page. After that, you will be taken to the purchase page
Minecraft is sold for 26.95 US dollars (about 370 thousand rupiah)
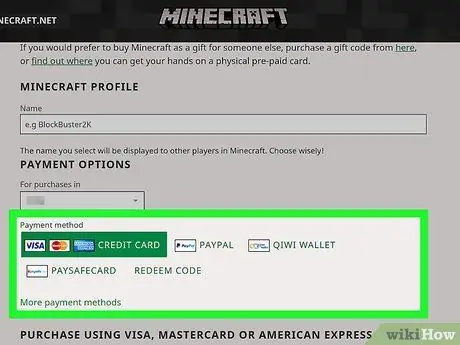
Step 5. Select the payment type
As a primary option, you can use a credit or debit card. You can also choose PayPal ” to pay via PayPal.
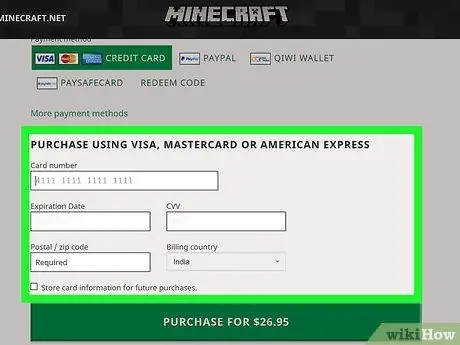
Step 6. Swipe the screen and enter payment details
Type in your name, card number, expiration date, and security code.
When paying via PayPal, you will need to enter your PayPal account email address and password
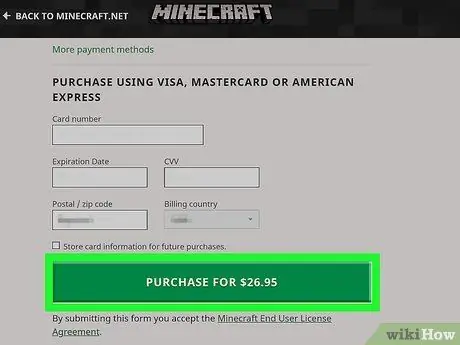
Step 7. Click PURCHASE
It's at the bottom of the page.
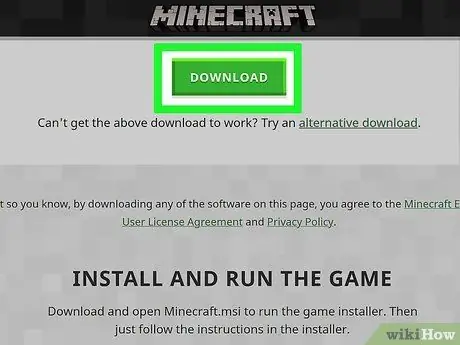
Step 8. Click DOWNLOAD FOR WINDOWS or DOWNLOAD FOR MAC.
The buttons shown here correspond to your computer's operating system. After that, the Minecraft installation file will be downloaded to your computer. Later, you can start installing it.
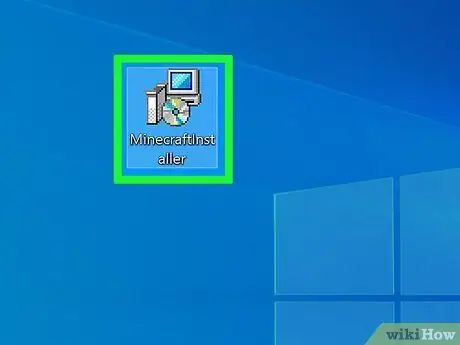
Step 9. Double-click the Minecraft installation file
On a PC, this file has an EXE extension; on a Mac, this file has the extension DMG.
Your computer may give a warning that the installation files may damage the computer. The warning appears simply because malware usually "infiltrates" files like this, but Minecraft is safe to open
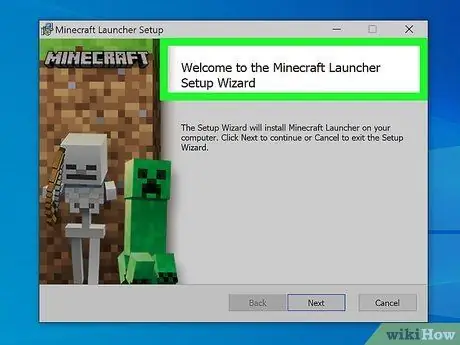
Step 10. Follow the installation instructions shown on the screen
The instructions may vary depending on the version of Minecraft you have installed.
On a Mac, you'll need to verify the download before you can proceed with the installation process
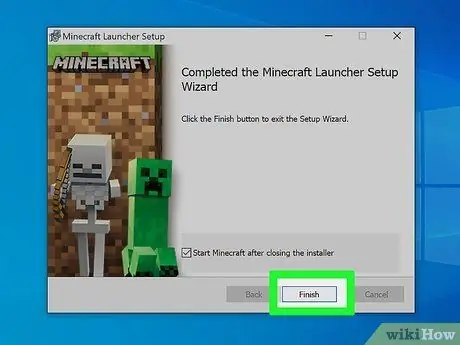
Step 11. Wait for the installation process to complete
After that, you can open Minecraft by double-clicking its icon.
Method 2 of 5: On iPhone
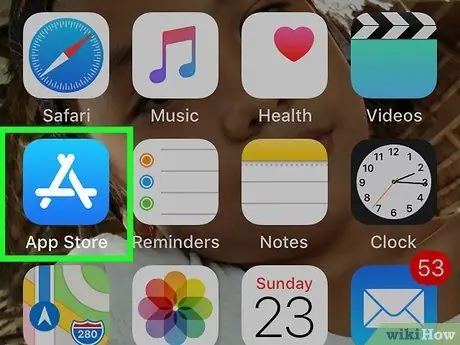
Step 1. Open the App Store app on iPhone
Tap the App Store app icon, which is light blue with an “A” made of stationery.
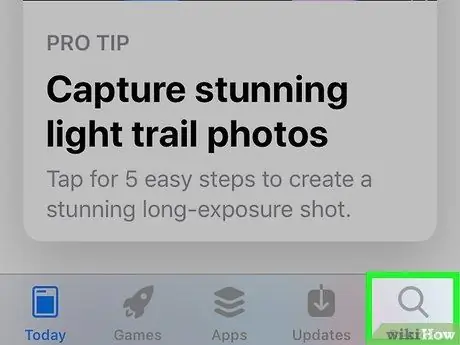
Step 2. Open the "Search" feature
Tap the magnifying glass icon at the bottom of the screen, then select the search bar at the top of the screen.
On iPad, tap the search bar in the upper-right corner of the screen
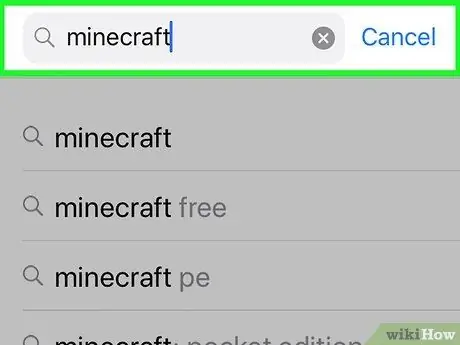
Step 3. Type minecraft into the search bar
Make sure you spell it right.
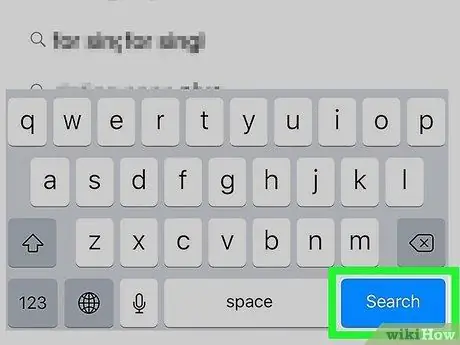
Step 4. Touch Search
It's a blue button in the lower-right corner of your keyboard.
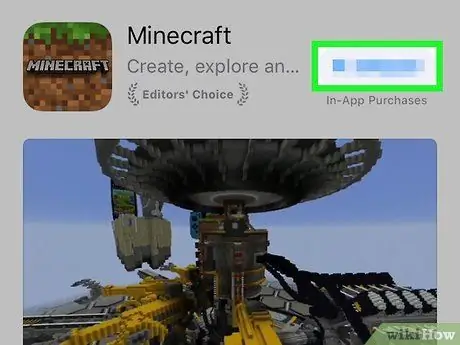
Step 5. Touch $6.99
It's to the right of the "Minecraft: Pocket Edition" heading.
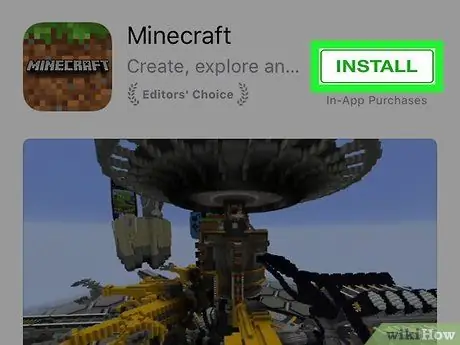
Step 6. Touch the INSTALL button when prompted
This button is displayed in the same place as the button/icon “ $6.99 previously.
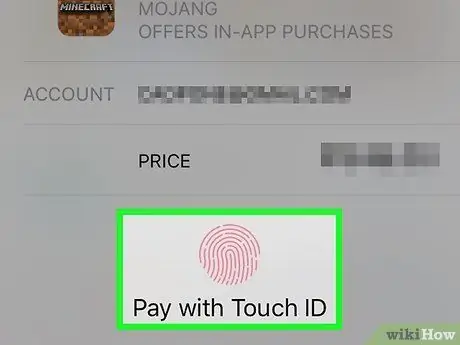
Step 7. Enter your Apple ID password when prompted
After that, the App Store will access the payment information and complete it, then Minecraft will be downloaded to the device.
- If you have Touch ID enabled on your iPhone, you can scan your fingerprint.
- Once Minecraft has finished downloading, you can tap the “ OPEN ” which is in the same place as the previous price button to open Minecraft.
Method 3 of 5: On Android Devices
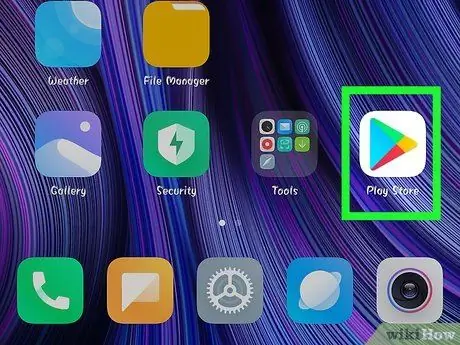
Step 1. Open the Play Store app
on Android devices.
This app icon is shown in the app drawer/page of the device.
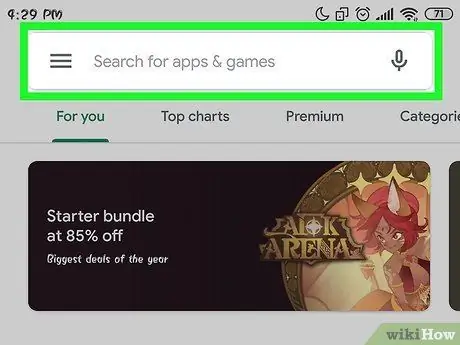
Step 2. Touch the search bar
This bar is at the top of the screen.
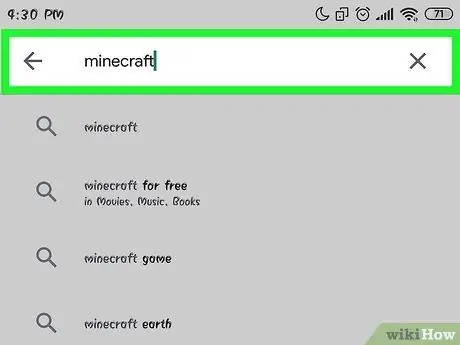
Step 3. Type minecraft into the search bar
As you type an entry, you can see suggested apps under the search bar.
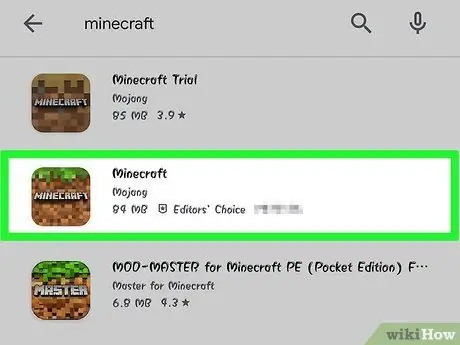
Step 4. Touch the Minecraft icon
This brown block icon with a green top layer is below the search bar. After that, the Minecraft application page will open.
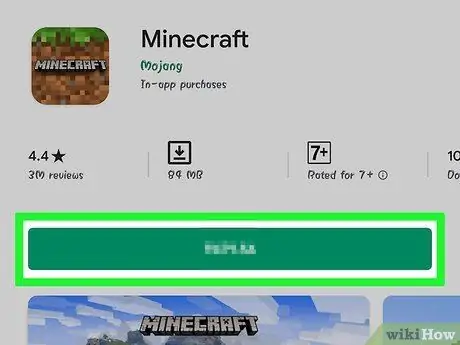
Step 5. Touch $6.99
This option is at the far right of the page. As indicated by the button, you will be charged 6.99 US dollars (approximately 91 thousand rupiah) to download Minecraft.
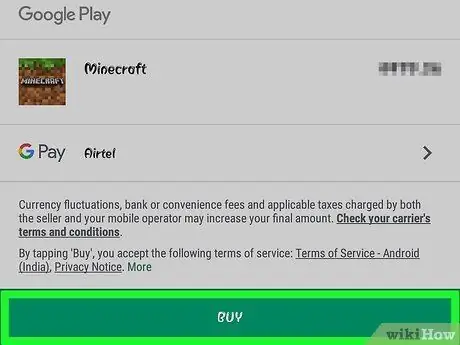
Step 6. Touch ACCEPT when prompted
After that, Minecraft will be purchased and downloaded to your Android device.
- You may be asked to enter payment information (eg card details) before the app is downloaded, depending on your device settings.
- Once Minecraft has finished downloading, you can tap the “ OPEN ” to open it.
Method 4 of 5: On Xbox One
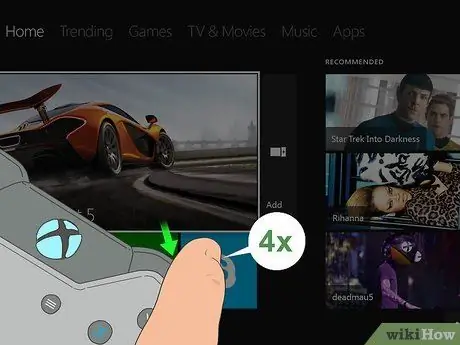
Step 1. Select the Store tab
While on the main page, press the “ RB ” on the controller four times.
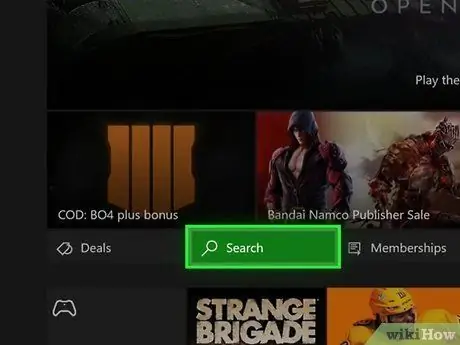
Step 2. Select Search and press the button A.
This search option is indicated by a magnifying glass icon in the center of the page.
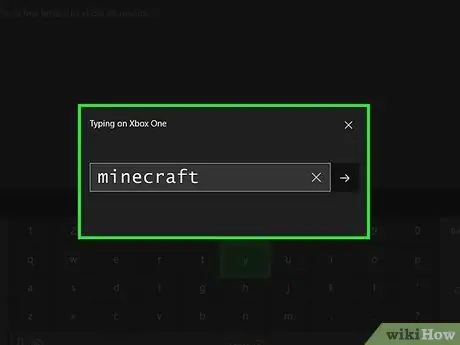
Step 3. Type minecraft into the search bar
Use the keyboard displayed on the screen to enter entries.
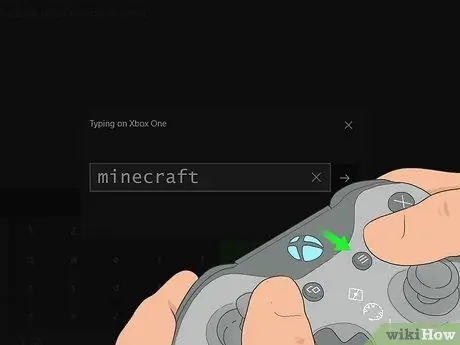
Step 4. Press the button on the controller
It's to the right of the " Guide " button. After that, Minecraft will be searched.
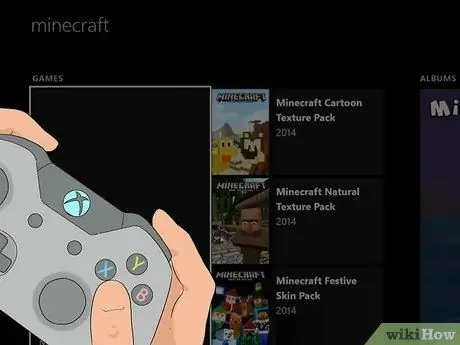
Step 5. Select Minecraft and press the A button
The Minecraft page will also be displayed.
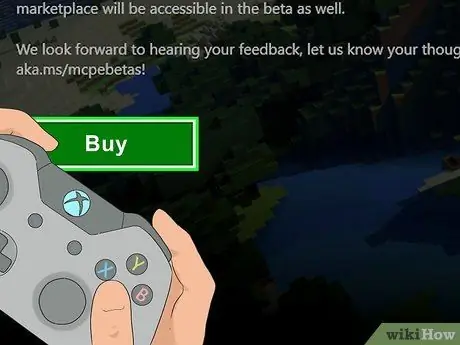
Step 6. Select Buy and press the button A.
It's in the middle of the game page. After that, the payment window will be displayed.
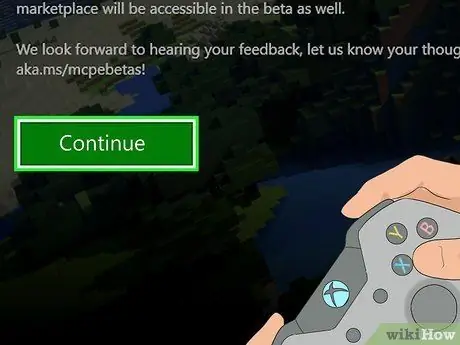
Step 7. Select Continue and press the button A.
The purchase window will open.
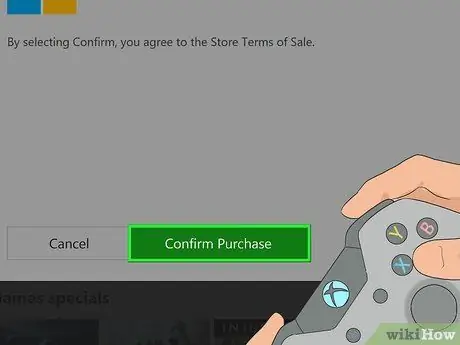
Step 8. Select Confirm Purchase and press the button A.
After that, the purchase will be confirmed and Minecraft will be downloaded to the Xbox One console.
- If you don't have a payment option, you'll need to add your credit, debit, or PayPal card information first.
- If you have a Minecraft download code, select the option “ Redeem Code ” on this page and enter the code.
Method 5 of 5: On PlayStation 4
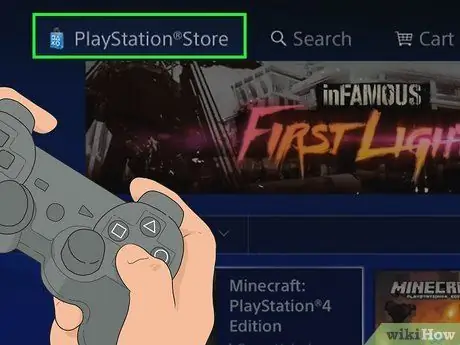
Step 1. Open the Store app
Swipe the screen to the left to select the “Store” tab, then press the “ X ”.
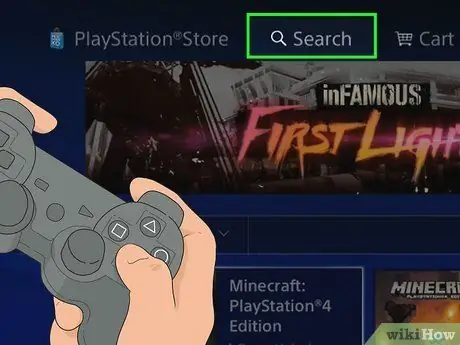
Step 2. Select Search and press the button X.
It's at the top of the screen.
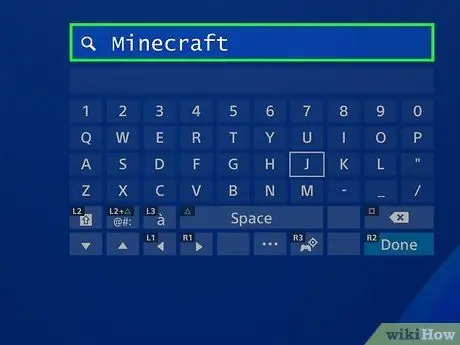
Step 3. Search for the Minecraft game
Choose " M ” and swipe the screen to the right, select “ I ” and swipe the screen to the right, and repeat this step until you successfully type "Minecraft".
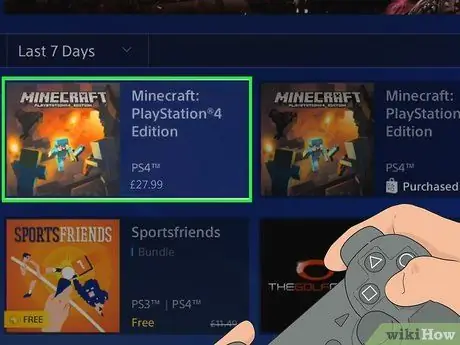
Step 4. Swipe down the screen to select Minecraft PlayStation 4 Edition and press the button X.
This option is about the bottom two-thirds of the page because there are several add-ons or add-ons for Minecraft that appear earlier.
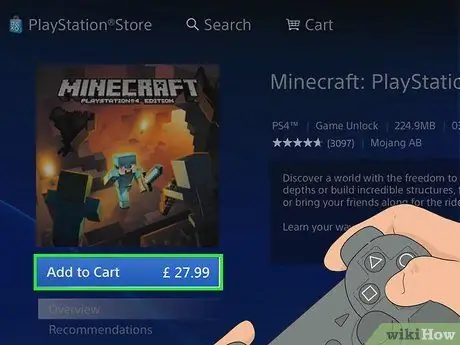
Step 5. Select Add to Cart and press the button X.
This option is at the bottom of the screen.
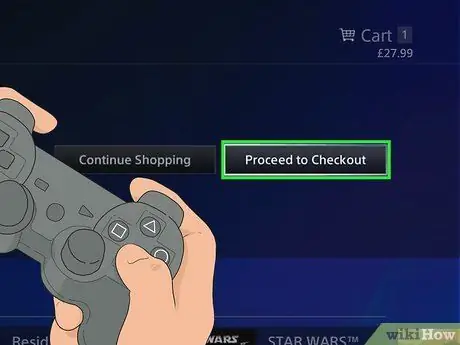
Step 6. Select Proceed to Checkout go back and press the button X.
After that, you will be taken to the payment method page.
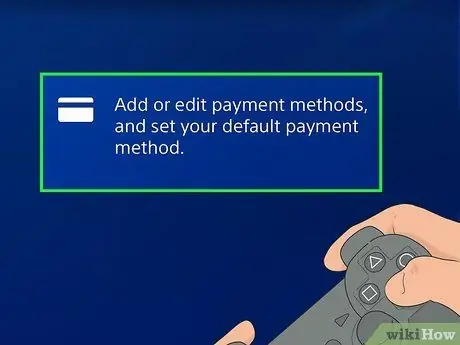
Step 7. Select the payment method and press the X button
If you do not have a payment method, you need to select “ Add a Payment Method ” and enter payment method details (e.g. card number or PayPal login information).
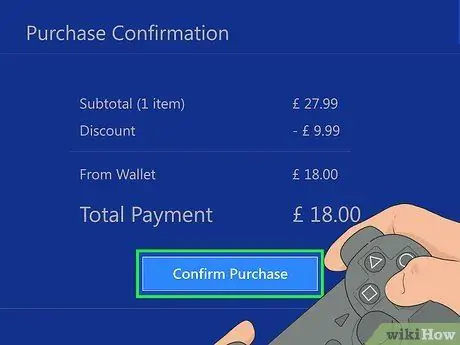
Step 8. Select Confirm Purchase and press the button X.
Now you have successfully made your purchase and Minecraft is ready to be downloaded to the PS4 console.
Tips
- The console version of Minecraft retails for USD 19.99 (approximately IDR 260 thousand), while the mobile version retails for USD 6.99 (approximately USD 91 thousand) and the desktop version for USD 26.95 (approximately USD 26). 370 thousand rupiah).
- Of all the Minecraft versions, the console version is the easiest for beginners to understand.






