- Author Jason Gerald [email protected].
- Public 2024-01-15 08:07.
- Last modified 2025-01-23 12:04.
This wikiHow teaches you how to add mods to the world of Minecraft PE on your iPhone, as well as your Android smartphone or tablet. However, keep in mind that software and hardware limitations mean that the mod options available for Minecraft PE are not as sophisticated as the PC version mod options.
Step
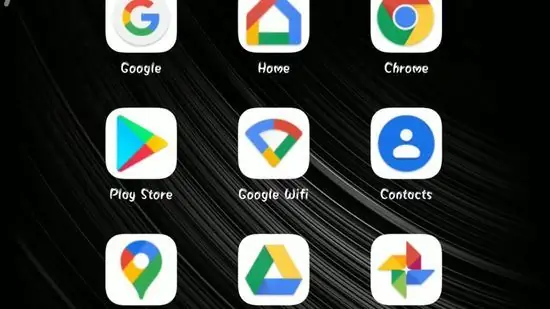
Step 1. Download Addons for Minecraft
This free app is available for iPhone and iPad, as well as Android phones and tablets. Follow these steps to download Addons for Minecraft:
- open App Store on iPhone and iPad, or Google Play Store on Android devices.
- Touch " Search (iPhone only)
- Touch the search box at the top of the screen.
- Type mcpe addons into the box.
- Choose " Search ”.
- Touch " GET " or " Install ” next to "Addons for Minecraft."
- Enter your password or scan Touch ID when prompted.
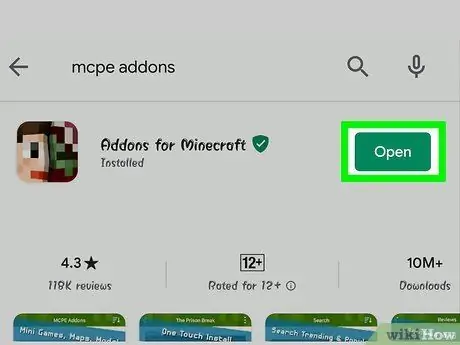
Step 2. Open Addons for Minecraft
The Addons for Minecraft app is characterized by a half human face and half monster face icon. Touch the icon on the home screen or app drawer to open the app. You can also touch the “ Open ” on the Google Play Store or App Store after the app has finished downloading and installing.
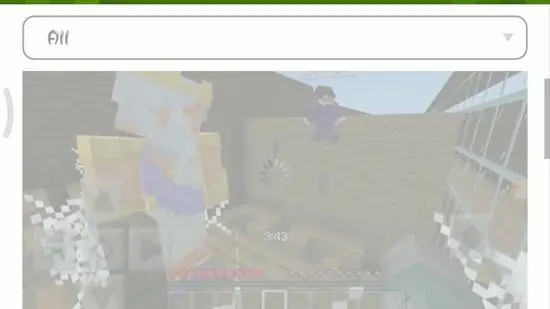
Step 3. Search for the mod you want to download
Scroll through the main page to browse the available category options or tap the “ Search ” below the screen. This icon looks like a magnifying glass. Use the search box to search for mods by their name or description.
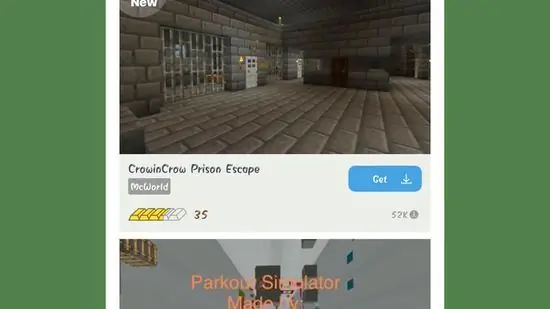
Step 4. Select the mod you want
Once you've found the mod you want to download, tap on the mod link to access its page.
If you see an ad pop-up window, tap the “x” icon to close the window
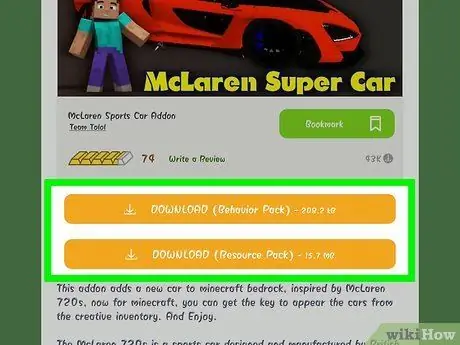
Step 5. Select DOWNLOAD
This orange button is shown below the mod preview photo. The ad page will load after that.
If you see more than one button " DOWNLOAD ”, you have to download some additional mods. This means that you will need to repeat the installation process for the mod on the second button (and thereafter) after the first mod file has finished downloading.
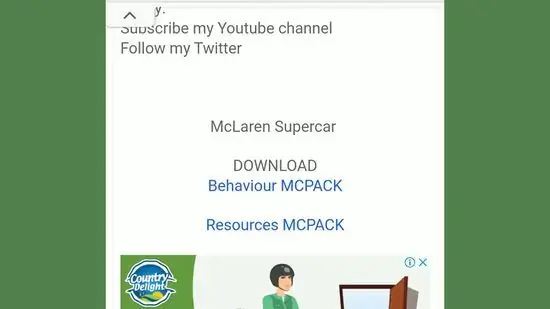
Step 6. Close the ad window if possible
When the timer in the upper left (or right) corner of the screen disappears, tap the “ X ” on the top right or left side of the screen. After that, you will return to the mod page.
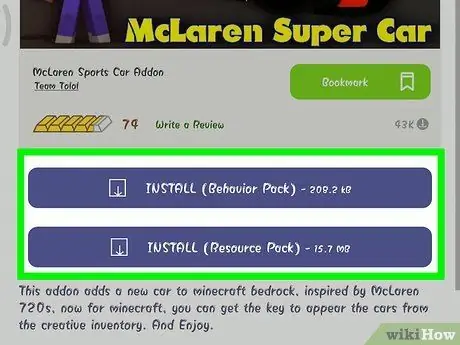
Step 7. Select the INSTALL button
This purple button appears in the same place as the orange button “ DOWNLOAD previously. You will see a pop-up menu at the bottom of the screen.
If the mod page contains multiple buttons “ INSTALL ”, return to this application after the first mod file is installed and repeat the download process.
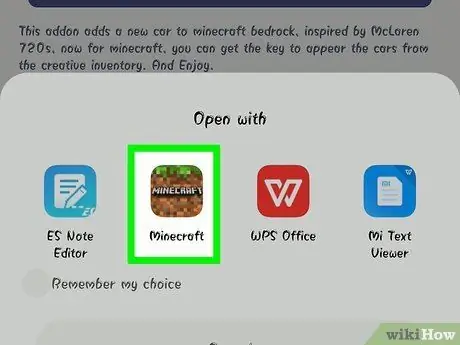
Step 8. Select Copy to Minecraft on iPhone or Minecraft app on Android device
This Minecraft icon appears in the pop-up menu. The Minecraft application will be opened and the mod will be loaded in it.
- On iPhone and iPad, you may need to swipe left on the top bar of options in the pop-up menu to see the Minecraft icon.
- If the Minecraft icon doesn't appear in the menu, slide the row of options all the way to the left until you reach the end, select “ More ”, and tap the white switch to the right of Minecraft.

Step 9. Wait for the mod to install
When the message " Import Completed " or " Import Successful " is displayed at the top of the screen, you can move on to the next step.
If you previously saw multiple buttons “ INSTALL ” on the mod page, double press the “Home” button, select the MCPE Addons window, select the “ INSTALL ” next, then repeat the mod installation process.
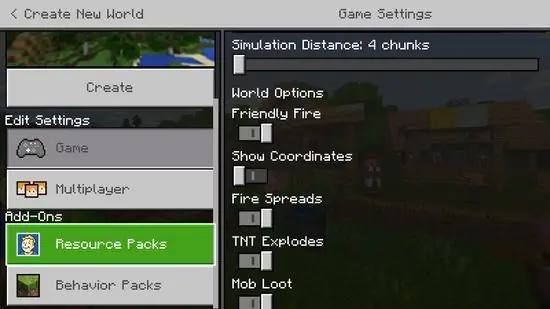
Step 10. Create a new world with the mod already activated
Once the mod is installed, you can try it out in the new world with the following steps:
- Choose " Play ”.
- Choose " Create New ”.
- Choose " Create New World ”.
- Scroll the screen to the “ Resource Packs " or " Behavior Packs ” on the left pane.
- Touch " Resource Packs " or " Behavior Packs ”.
- Select the mod and touch the button “ +' under it.
- Touch " Activate ” under texture packs (texture packs).
- Touch " Create ” on the left pane.
Tips
Some mods will add special structures or buildings to the Minecraft world, while others basically change the world or game by adding previously unavailable equipment (eg weapons or vehicles)
Warning
- The mod you download for Minecraft PE may not produce as impressive results as the PC version of the mod.
- When you use Inner Core on an Android device, the load time of the game directly depends on the number of mods installed.






