This wikiHow teaches you how to install a modified (or mod) file for Minecraft, both desktop and mobile versions. Keep in mind that Windows 10 and console editions of Minecraft cannot be modded.
Step
Method 1 of 3: On a Desktop Computer
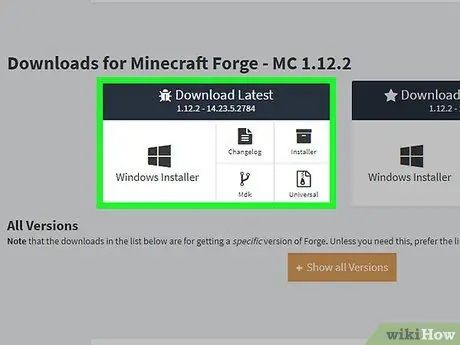
Step 1. Install Minecraft Forge
Minecraft Forge is a free add-on to the Java edition of Minecraft. With Minecraft Forge, you can run mods.
You cannot install Minecraft Forge if you are using the Windows 10 exclusive edition of Minecraft
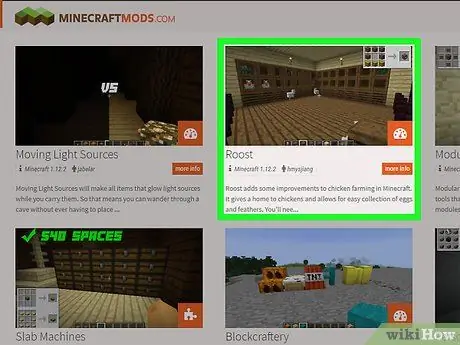
Step 2. Download the mod file
If you don't already have a mod file that you want to install, go to the Minecraft mod website and download the one you want to use. Some mod sites that are commonly used include:
- https://www.minecraftmods.com/
- https://mods.curse.com/mc-mods/minecraft
- https://www.minecraftforum.net/forums/mapping-and-modding/minecraft-mods
- https://minecraftsix.com/category/minecraft-mods/
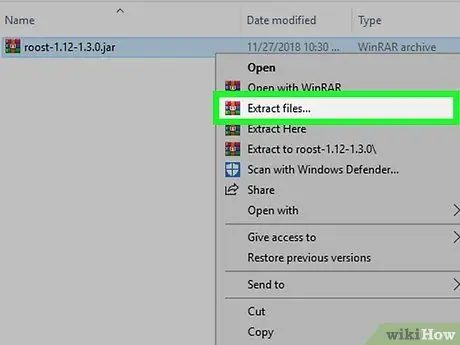
Step 3. Extract the mod file if necessary
If the file is downloaded in the form of a ZIP folder, open the folder, then click the “ Extract " Choose " Extract all, then click " Extract ' when prompted.
On Mac computers, simply double-click the ZIP folder to extract and open the mod folder
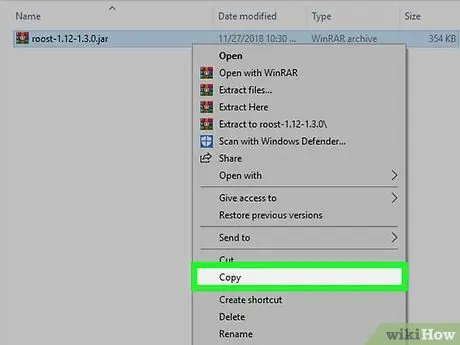
Step 4. Copy the mod file
Open each mod folder until you find the ".jar" file for the mod, then press Ctrl+C (Windows) or Command+C (Mac).
On Mac computers, the ".jar" file icon looks like a cup of coffee on a white background
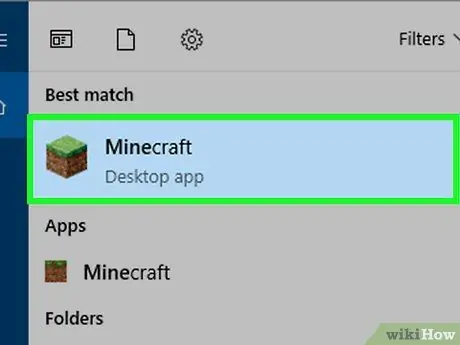
Step 5. Open the Minecraft launcher
Double-click the Minecraft app icon, which looks like a patch of grass.
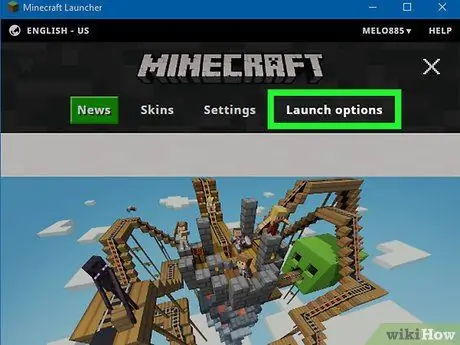
Step 6. Click Launch options
It's a tab in the upper-right corner of the window.
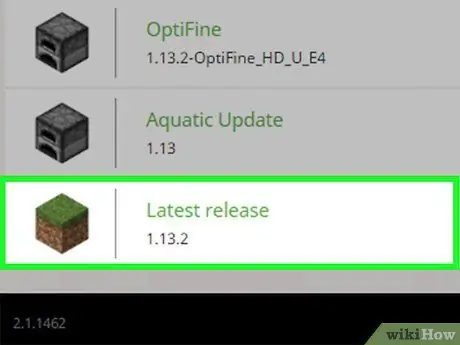
Step 7. Click on Latest release
It's in the middle of the window.
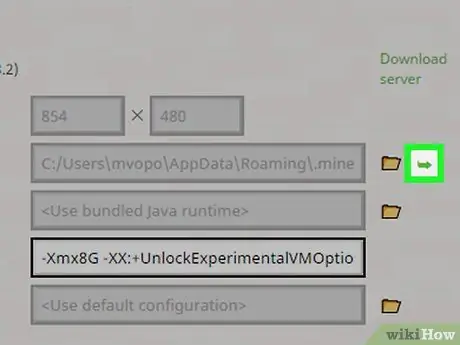
Step 8. Open the Minecraft installation folder
Click the green arrow pointing to the right at the far right of the " Game directory " section to open it. The installation folder containing the Minecraft files will appear.
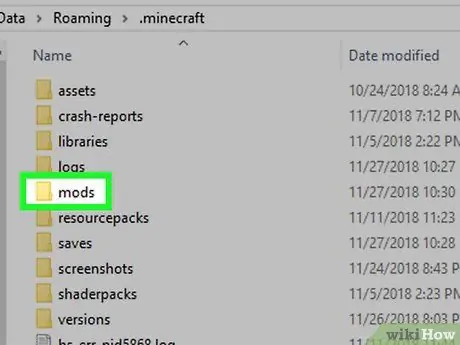
Step 9. Open the "mods" folder
Find and double-click the "mods" folder in the middle of the window. If you don't see the " mods " folder, create a new folder by following these steps:
- Windows - Right-click an empty space in the folder, select “ New ", click " Folders ”, type mods, and press Enter.
- Mac - Click an empty space in the folder, click the menu “ File ", click " New Folder ”, type mods, and press Return.
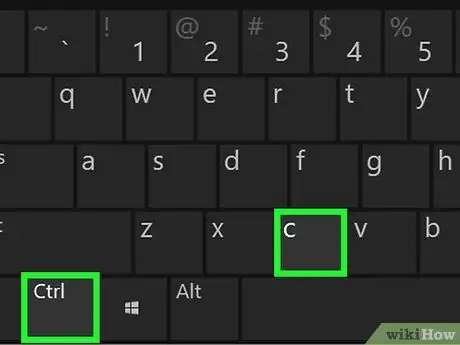
Step 10. Paste the mod
Click an empty space in the folder, then press Ctrl+V (Windows) or Command+V (Mac). After that, the mod files that were previously copied will be displayed in the " mods " folder.
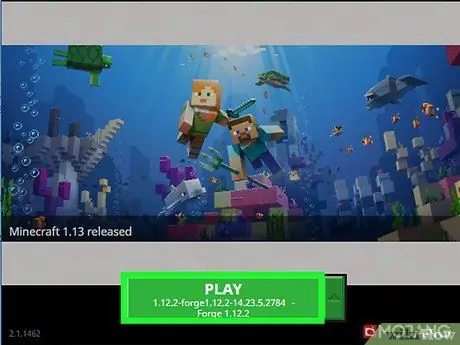
Step 11. Play mod
Once the mod files are displayed in the "mods" folder, you can load them in single-player Minecraft:
- Switch from Minecraft to Minecraft Forge by clicking the arrow next to the text “ PLAY " and click " forge ” on the pop-up menu.
- Click " PLAY ”.
- Wait for Forge to load.
- Click " Singleplayer ”.
- Choose the world.
- Click " Play Selected World ”.
Method 2 of 3: On iPhone
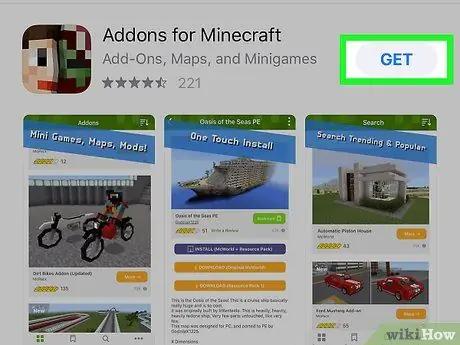
Step 1. Download MCPE Addons
open
App Store, then follow these steps:
- Touch " Search ”.
- Touch the search bar that appears at the top of the screen.
- Type mcpe addons into the search bar.
- Touch " Search ”.
- Touch the button “ GET ” to the right of the " MCPE Addons for Minecraft " application.
- Enter your password or Touch ID when prompted.
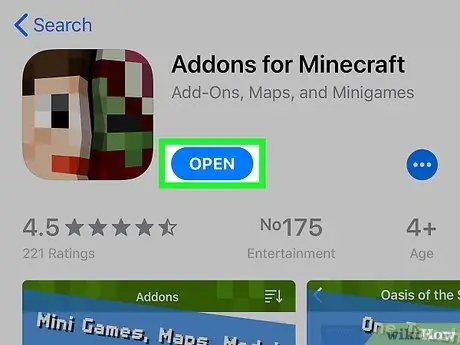
Step 2. Open MCPE Addons
Touch the button “ OPEN ” in the App Store window, or touch the MCPE Addons app icon on one of the device's home screens.
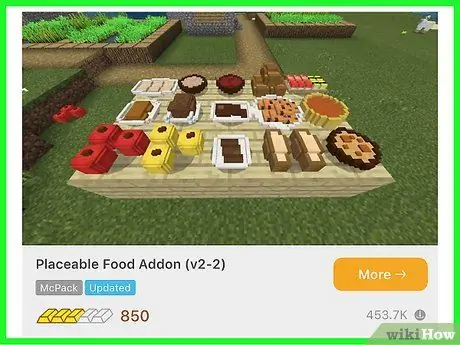
Step 3. Choose a mod
Browse the list of available mods, or tap the "Search" magnifying glass icon at the bottom of the screen and type in the search keyword mod. Once you've found the mod you want to install, tap on the mod's name to open its page.
Keep in mind that the mods that work on the iPhone are more “simple” than the mods you can find on a desktop computer or Android
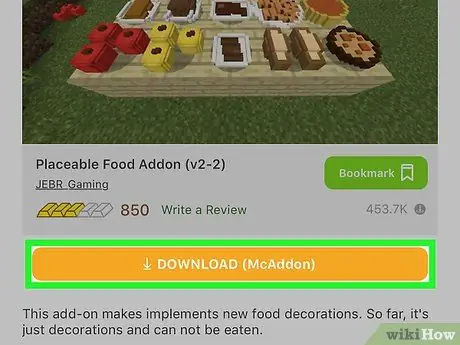
Step 4. Touch the DOWNLOAD button
It's an orange button at the bottom of the page. After that, the ad will be displayed.
If there is more than one button " DOWNLOAD ”, touch the top button. You will need to come back after installing the first file to install any additional files.
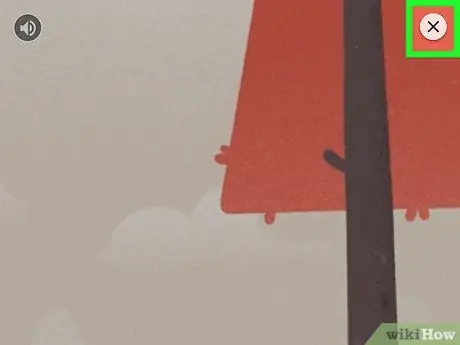
Step 5. Close the ad
Touch the button “ X ” in the top-left or top-right corner of the screen after the ad is shown. After that, you will be taken back to the mod page.
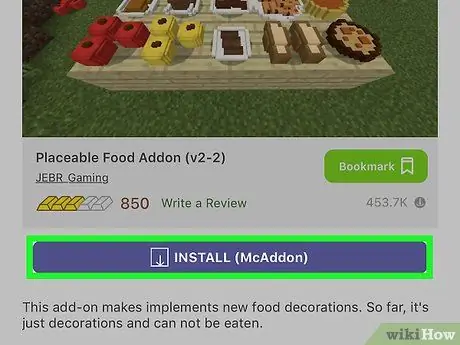
Step 6. Touch the INSTALL button
It's a purple button in the middle of the page.
If you see a pop-up menu at the bottom of your iPhone screen, skip this step
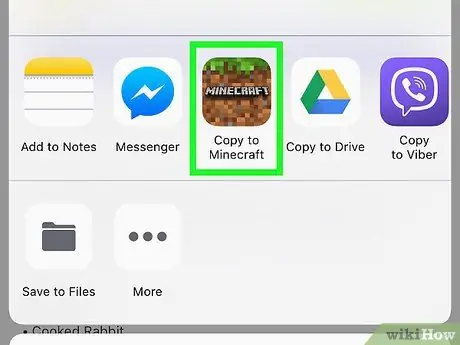
Step 7. Scroll down and tap Copy to Minecraft
This option is in the top options row. After that, Minecraft PE will be displayed.
If you don't see the Minecraft option in the menu, swipe from right to left, tap “ More ”, and tap the white switch to the right of the Minecraft options.
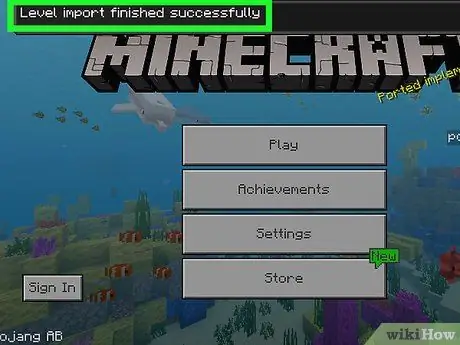
Step 8. Wait for the mod to install
Once you see the confirmation message at the top of the Minecraft PE window, you can move on to the next step.
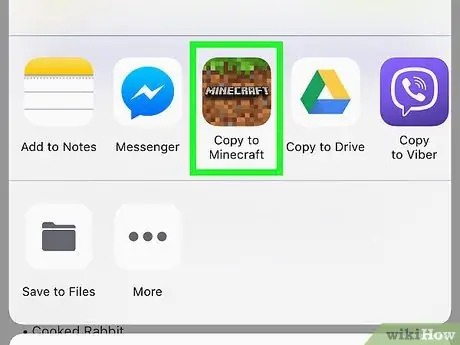
Step 9. Repeat the same steps for other downloads on the mod page
If there is a button " DOWNLOAD ” else on the MCPE Addons page, re-open the app, touch the button “ DOWNLOAD “next, close ad, touch button” INSTALL ", choose " Copy to Minecraft ”, and repeat the steps until you've finished installing each file shown on the page.
Most mods don't have more than two installation files
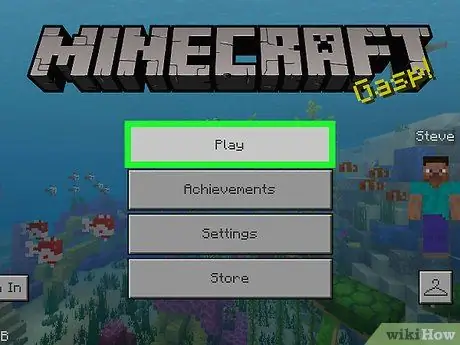
Step 10. Play the installed mod
You can use the mod in the new world by following these steps (unless you are playing a modified world):
- Open Minecraft PE.
- Touch the button “ Play ”.
- Touch " Create New ”.
- Choose " Create New World ”.
- Scroll down to the “ Resource Packs " or " Behavior Packs ” on the left side of the screen.
- Choose " Resource Packs " or " Behavior Packs ”.
- Select a mod, then touch the “ + ” which is below it.
- Touch the button “ Create ”.
- To play a modified world, select an option from the world menu.
Method 3 of 3: On Android Device
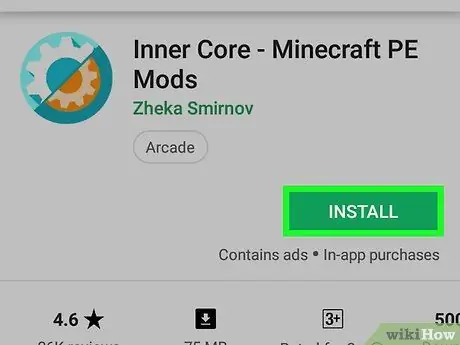
Step 1. Download Inner Core
This app allows you to browse and download Minecraft mod files. open
Google Play Store, then follow these steps:
- Touch the search bar.
- Type in inner core.
- Touch the option “ Inner Core - Minecraft PE Modes ” from the drop-down results.
- Touch " INSTALL ”.
- Touch " ACCEPT ”.
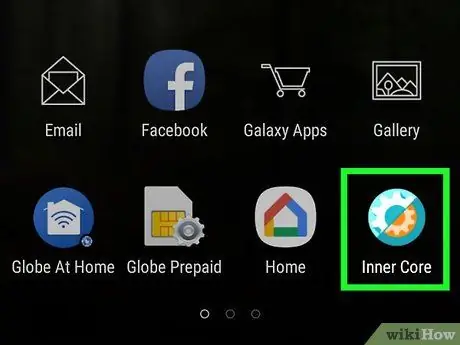
Step 2. Open the Inner Core app
Touch the button “ OPEN ” in the Google Play Store window, or touch the Inner Core app icon. The modified version of Minecraft will then be unlocked.
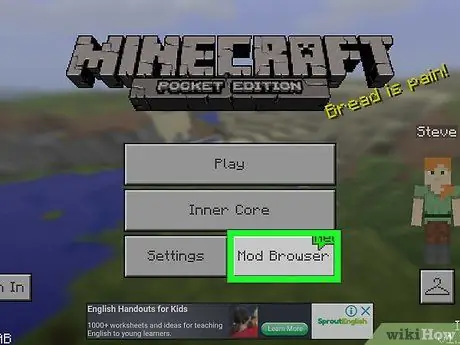
Step 3. Touch Mod Browser
It's in the lower-right corner of the menu.
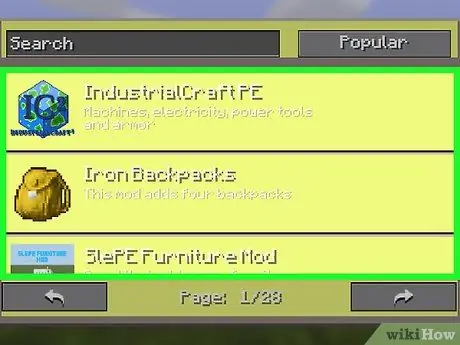
Step 4. Browse the available mod options
Swipe to see the full page with a wide selection of mods, or tap the “ next >> ” in the top right corner of the mod browsing window to open the next mod page.
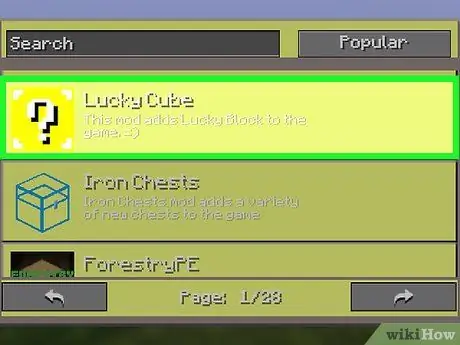
Step 5. Choose a mod
Once you find an interesting mod, tap on an option to open its page.
Most of the available mod descriptions are written in Russian so in this process, you may need to experiment
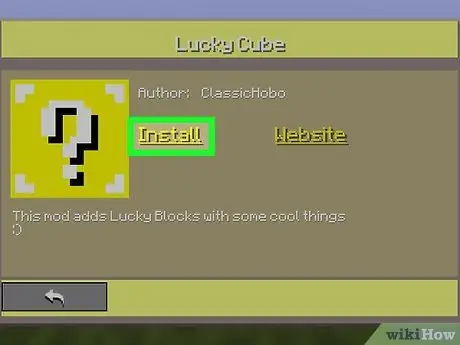
Step 6. Touch Install
It's in the middle of the page.
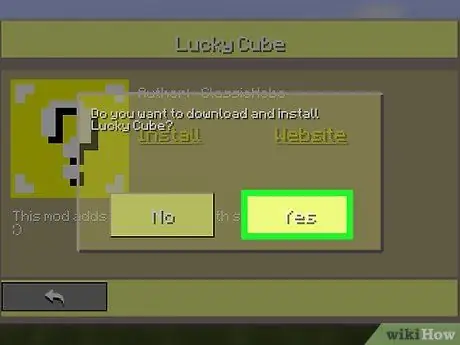
Step 7. Touch Yes when prompted
With this option, you confirm your choice to download the mod. The mod file will be installed soon.
Most mod files only take a few seconds to download
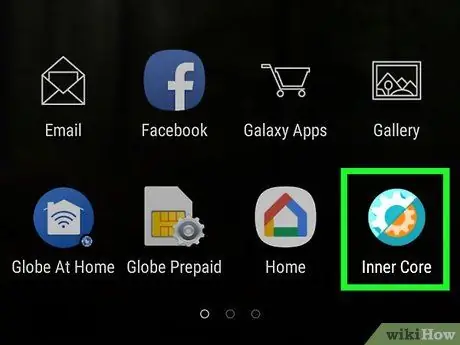
Step 8. Restart the Inner Core
After the mod has been installed, you will be prompted to restart the Inner Core in order to fully load the mod. To restart the app, close the Inner Core via the device's app menu, and reopen it by touching the Inner Core icon.
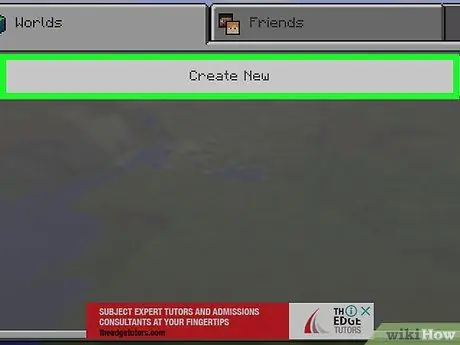
Step 9. Create a new world
Once Minecraft has finished loading, touch the “ Play ", choose " Create New ", touch " Create New World, and select " Play " Mods that are already installed will automatically be applied to the currently played world.
You can remove the mod from the menu " Inner Core ” on the Minecraft PE main page by touching the gear icon to the right of the mod and selecting the option “ Delete ”.
Tips
You can back up game files saved on the desktop version of Minecraft before installing mods by visiting the game's installation folder, clicking on the “ saves ”, copy it, and paste it to a different location. This is recommended before you run the mod as some mods can destroy the already saved world.
Warning
- Never download mod files from untrusted websites. Try reading reviews of the sites to visit if possible.
- Some mods may be “opposite” to other mods that were previously installed. To check compatibility, visit the mod forum page for compatibility issues with other mods.






