This wikiHow teaches you how to check if the desired PlayStation Network (PSN) username is still available or already in use by someone else. However, the only way to check is to enter the desired username in the PSN account creation form. This means that in order to check the availability of your PSN username, you will need to start the account creation process.
Step
Method 1 of 2: Using the PlayStation Website
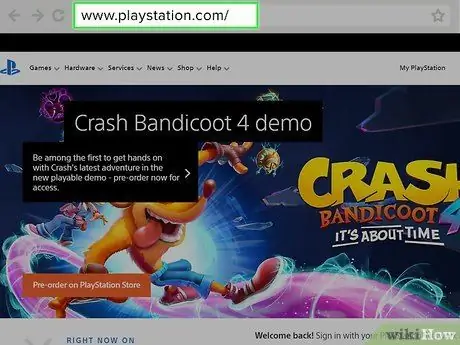
Step 1. Go to the PlayStation website
Go to https://www.playstation.com/ in your computer's browser.
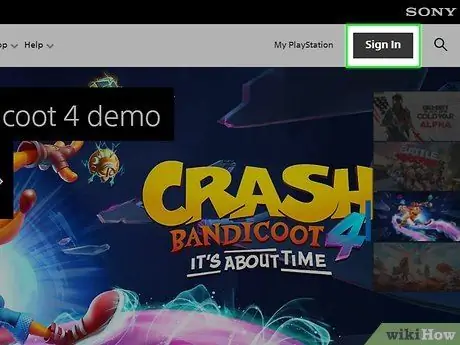
Step 2. Click the Sign In button
It's in the upper-right side of the PlayStation homepage.
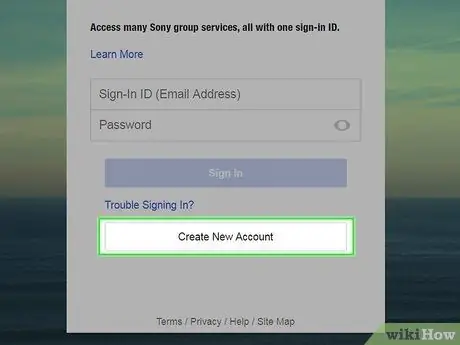
Step 3. Click the Create New Account button
It's below the Sign-in column in the middle of the page.
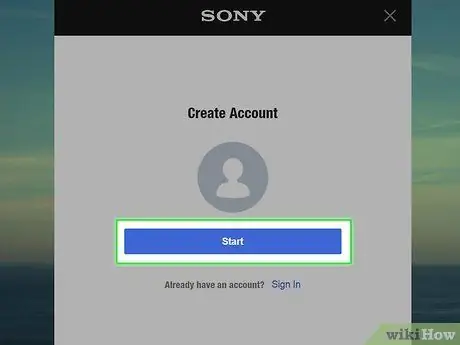
Step 4. Click the Start button
It's a blue button in the middle of the page. Clicking on it will open the account creation form.
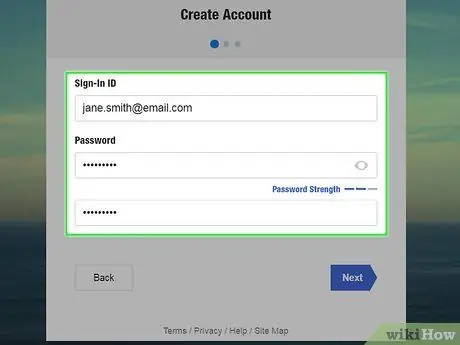
Step 5. Enter your email address and password
Type your email address (electronic mail otherwise known as email) into the " Sign-In ID " field. After that, enter the password into the "Password" and "Confirm Password" fields.
Make sure the email address is still accessible because you will need to verify your account via the email sent by PSN
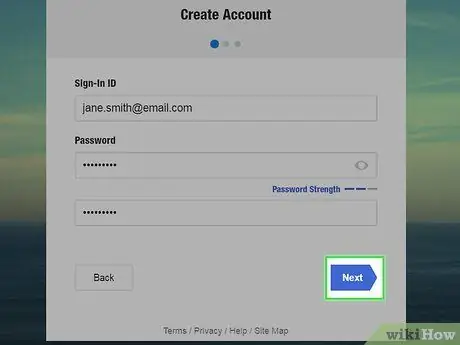
Step 6. Click the Next button
It's in the top right of the page.
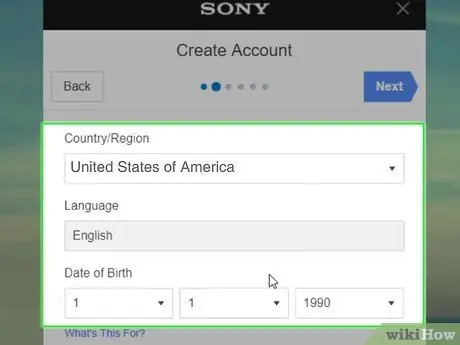
Step 7. Choose a date of birth
Click the Day, Month, and Year columns in the " Date of Birth " section to select a date of birth.
- You can also change the country and language if the selected options do not match.
- You must be at least 18 years of age to create a primary PSN account. However, you can create a sub-account on a main account owned by someone else if you are between 7 and 17 years old.
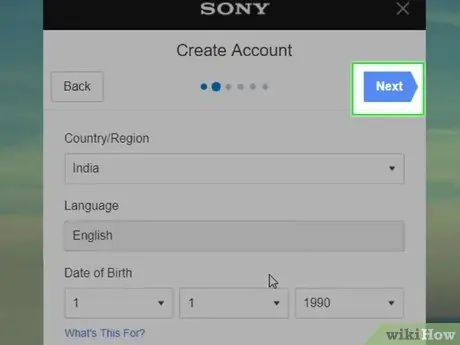
Step 8. Click the Next button
This button can be found at the top right of the page.
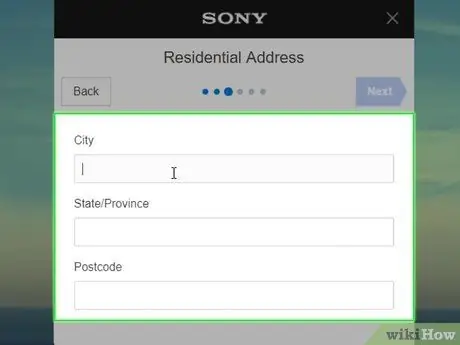
Step 9. Enter your home address
You must enter the name of the city in the " City " column, the name of the province in the " State/Province " column, and the postal code in the " Postal Code " field.
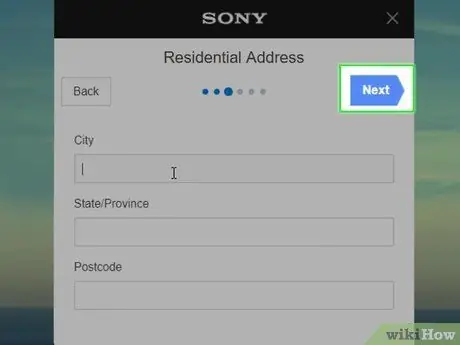
Step 10. Click the Next button
This button can be found at the top right of the page. Clicking on it will open the PSN profile page where you can check the availability of the PSN ID.
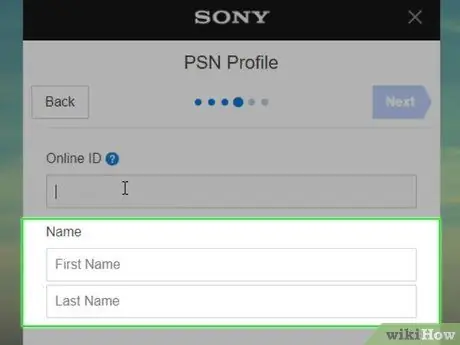
Step 11. Type in your real name
You must enter your real name in the "Name" field.
Type your first name in the " First Name " field and enter your last name in the " Last Name " field
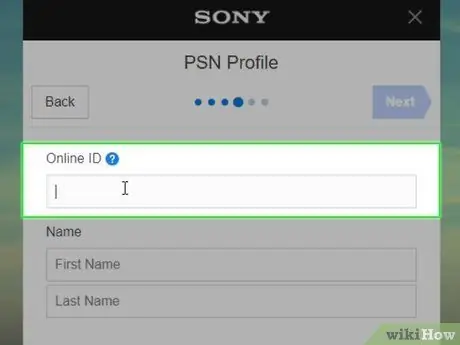
Step 12. Enter the desired PSN ID
Type your PSN ID into the "Online ID" field at the top of the page. Make sure the PSN ID you enter is what you want because you can't change it once you've created it.
The PSN ID cannot have the same name as the username used in the email address
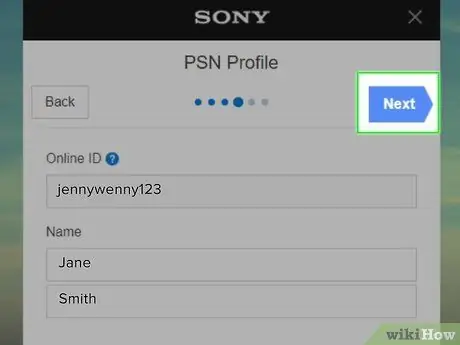
Step 13. Check if the desired PSN ID is available
Click button Next located at the top right of the page. If the website then displays a "Finish" page or a "I'm not a robot" box, this indicates that a PSDN ID is available.
If the page has been reloaded and there is a red text "This online ID is already in use." under the "Online ID" column, it indicates that the PSN ID has been used by someone else and you must create a different PSN ID
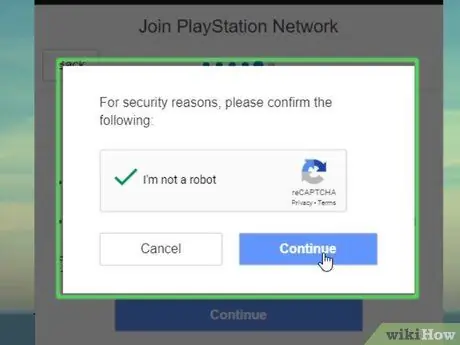
Step 14. Complete the account creation process if you wish
If you just want to check if a PSN ID is available, you don't need to complete the account creation process. If you want to create one, follow these steps:
- Check the box " I'm not a robot " and click the button Continue if requested.
- Click button Agree and Create Account
- Open the inbox of the email address used to create the account.
- Open the "Account registration confirmation" email sent by PlayStation.
- Click button Verify Now which is blue.
Method 2 of 2: Using PlayStation 4 Console
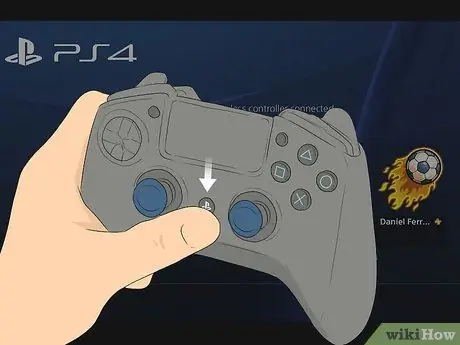
Step 1. Turn on the PlayStation 4 console (PS4) and the connected PlayStation 4 controller
You can create a PSN ID from the sign-in page on the PlayStation 4.
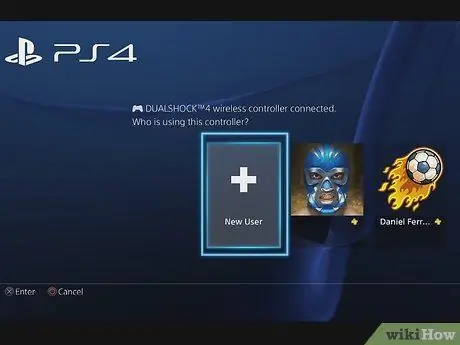
Step 2. Select the New User option
Press the D-pad button to select an option New User and then press the button X on the PlayStation 4 controller.
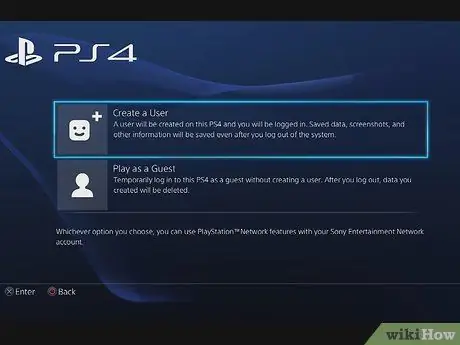
Step 3. Select the Create a User option
This option is at the bottom of the page.
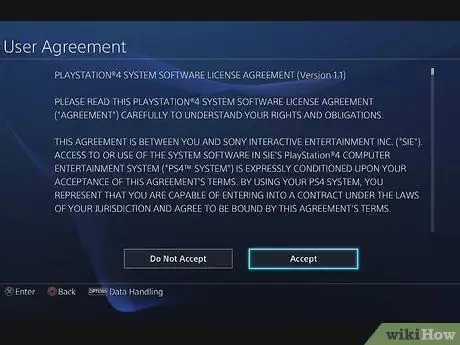
Step 4. Select the Accept option
This option is at the bottom right of the screen.
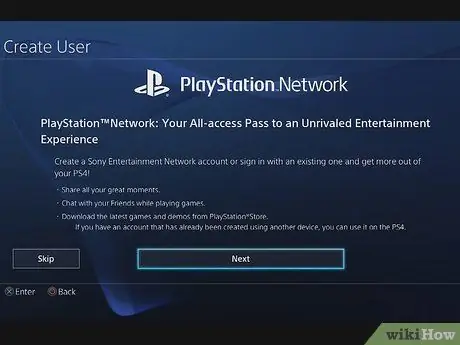
Step 5. Select the Next option
This option is at the bottom of the screen.
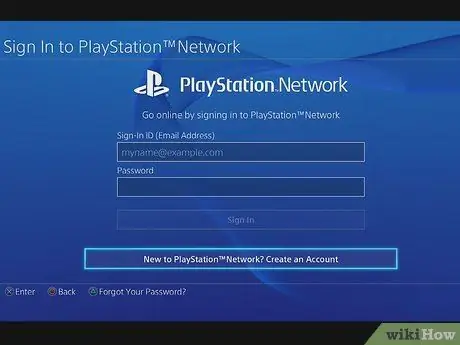
Step 6. Select the New to PlayStation™ Network - Create an Account option
This option is at the bottom of the screen.
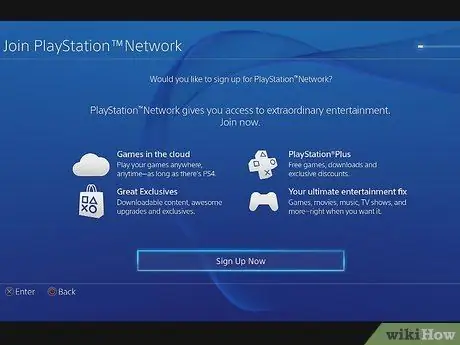
Step 7. Select the Sign Up Now option
Selecting it will open the account creation page.
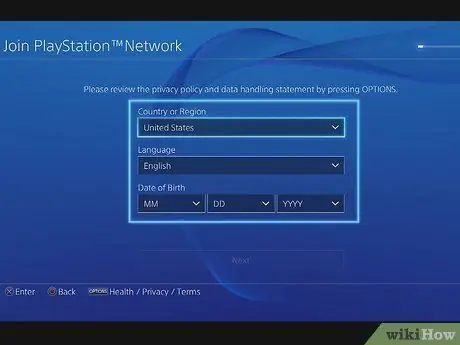
Step 8. Enter your location and age
Use the " Date of Birth " box to select the date, month, and year of birth.
- You can also change the country and language if the selected options do not match.
- You must be at least 18 years of age to create a primary PSN account. However, you can create a sub-account on a main account owned by someone else if you are between 7 and 17 years old.
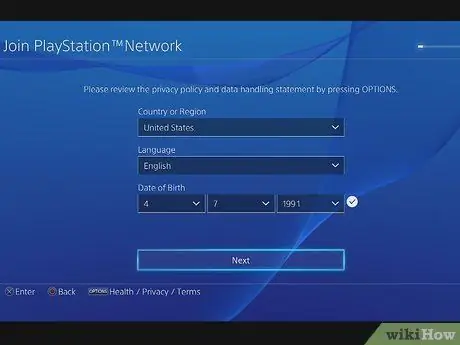
Step 9. Select the Next option
This option is at the bottom of the screen.
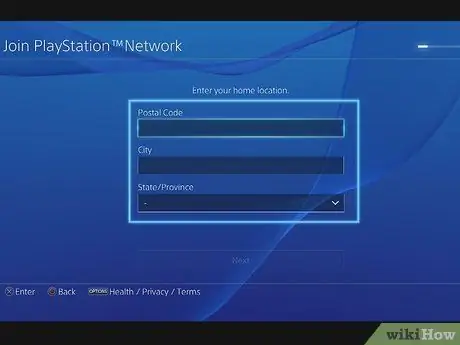
Step 10. Enter your home address
You must enter the name of the city in the " City " column, the name of the province in the " State/Province " column, and the postal code in the " Postal Code " field.
When you enter the postal code, the "City" and "State/Province" boxes should be filled automatically
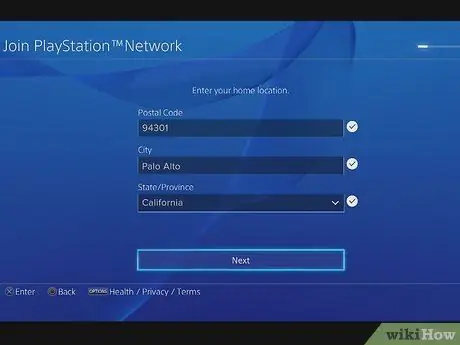
Step 11. Select Next option
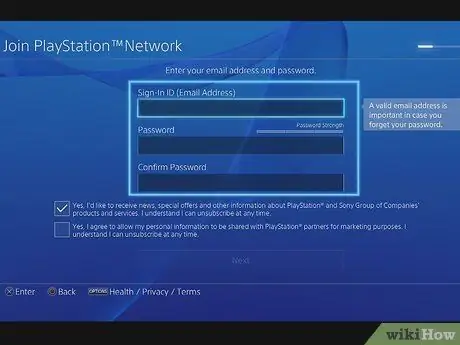
Step 12. Enter your email address and password
Type your email address into the "Sign-In ID (Email Address)" field. After that, enter the password into the "Password" and "Confirm Password" fields.
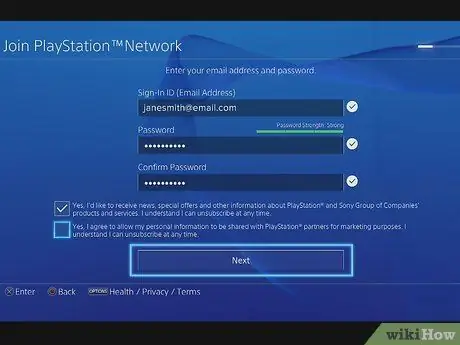
Step 13. Select Next option
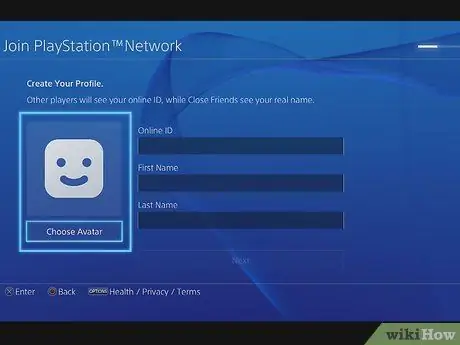
Step 14. Choose an avatar
The avatar works as a PSN profile picture. Find the desired avatar in the list of available avatars and then press the button X to select it.
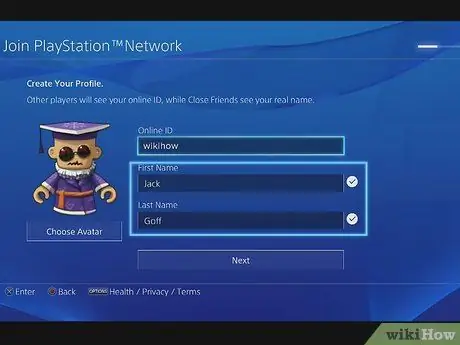
Step 15. Enter your first name and last name
Type your first name in the " First Name " field and your last name in the " Last Name " field.
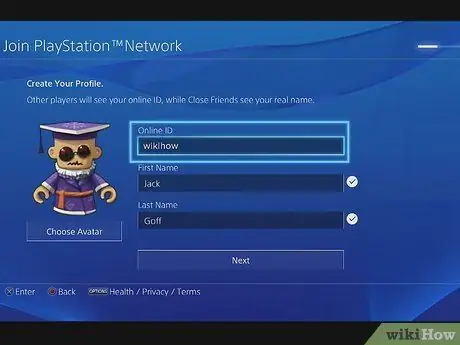
Step 16. Enter the desired PSN ID
Type your PSN ID into the "Online ID" field at the top of the page. Make sure the PSN ID you enter is what you want because you can't change it once you've created it.
The PSN ID cannot have the same name as the username used in the email address
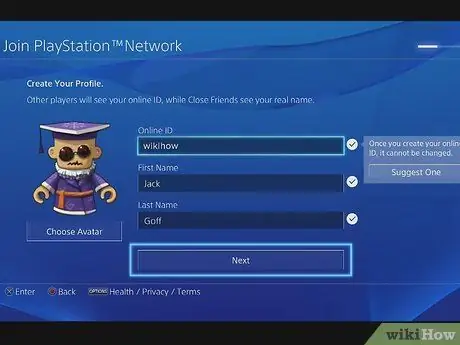
Step 17. Check if the desired PSN ID is available
Move the menu down until you see the button Next. Wait until the button can be selected. If the button Next can be selected after waiting a few seconds, it indicates that the PSN ID is available.
If you see the message " This online ID is already in use " to the right of the " Online ID " box, it indicates that the desired PSN ID is not available. This means that you must create a different PSN ID
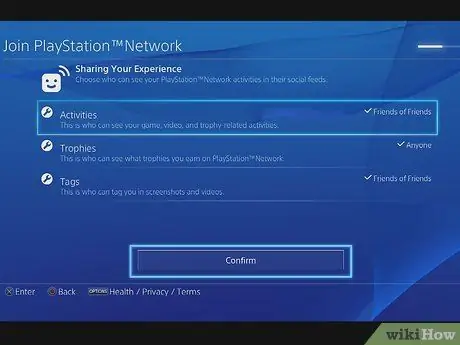
Step 18. Complete the PSN account creation process if you wish
Follow the instructions that appear on the screen to complete the account creation process.
- If you are using PS4 only to check the availability of your username, you can exit the account creation process by pressing and holding the circle button until you return to the PS4 main page.
- Before you can use your PSN account, you may need to verify your email address first. To do this, open the email from Sony that was sent to the mailbox. After that, press the button Verify Now to verify the email address.
Tips
The PSN ID must be 3 to 16 characters long. You may only be able to enter letters, numbers, hyphens (-), and underscores. However, the PSN ID cannot be preceded by a dash or underscore
Warning
- You cannot delete a PSN account.
- Make sure you really like the username you choose before creating it, because it's not possible to change the username you've already created.






