With its primary purpose of displaying photos, Instagram does not offer a direct method for uploading website URLs to photos and comments you upload. However, you can still place a link to Instagram by adding a clickable link to your profile or link another Instagram user's account by tagging the user in their photo or caption.
Step
Method 1 of 3: Adding a Link to Biodata

Step 1. Open the Instagram app
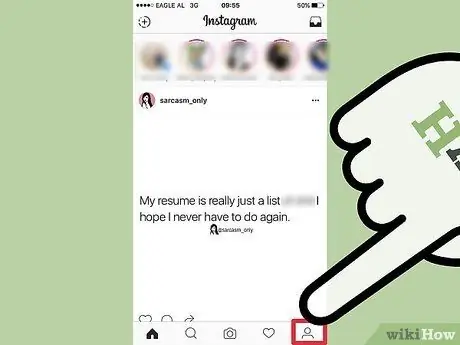
Step 2. Touch the icon
This human icon appears in the lower-right corner of the application window.
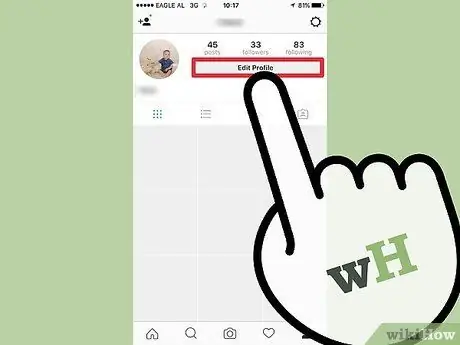
Step 3. Touch “Edit Profile”
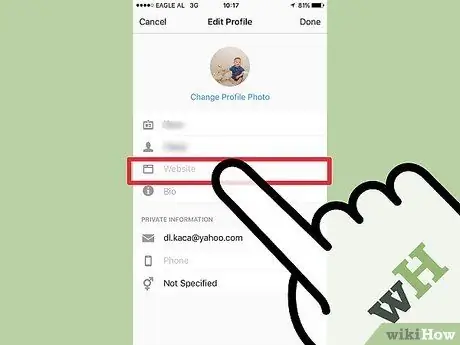
Step 4. Touch “Websites”
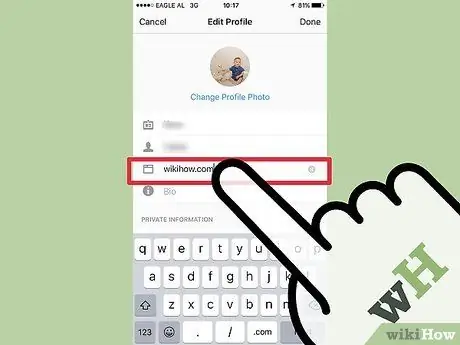
Step 5. Type in the address of the desired website

Step 6. Touch “Done”
It's in the upper-right corner of the screen. After that, you will be taken back to the profile page. Now you can see the website added under the profile name.
Method 2 of 3: Tagging Other Users in Comments

Step 1. Touch the Instagram app icon
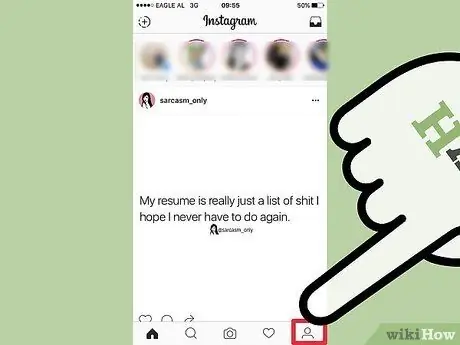
Step 2. Touch the icon
It's a human icon in the lower-right corner of the app window.
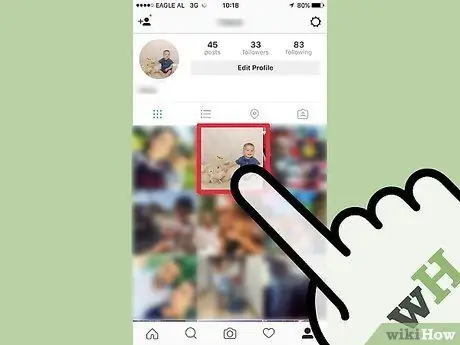
Step 3. Touch the desired photo
The photos you upload are displayed under the name.
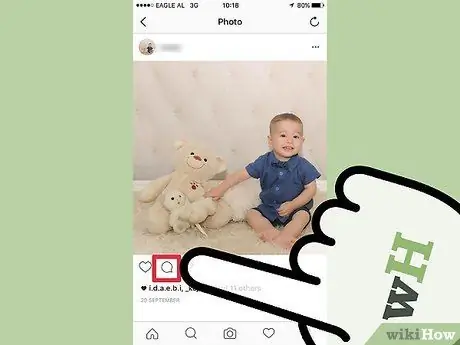
Step 4. Touch the chat icon
It's below the photo, to the right of the heart icon. After that, the cursor will flash in the text field labeled “Add a comment”.
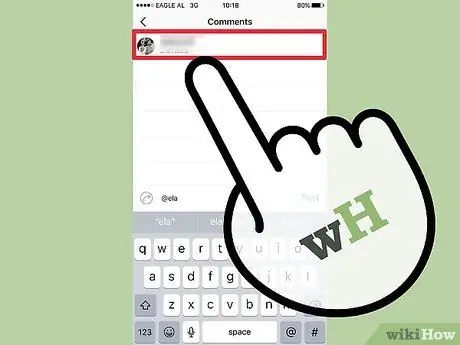
Step 5. Type in the desired username
Instagram usernames begin with the @ symbol (e.g. @viavallen).
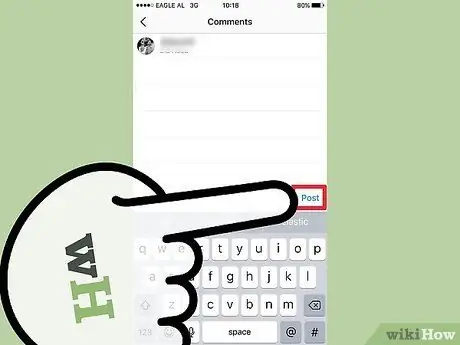
Step 6. Touch “Post”
The submit button is to the right of the comment. After that, the username you chose will be displayed in the comments field. Now users can click on the username to visit the profile of the user you have “tagged” in the comments.
Method 3 of 3: Tag Other Users in Photos

Step 1. Touch the Instagram app icon
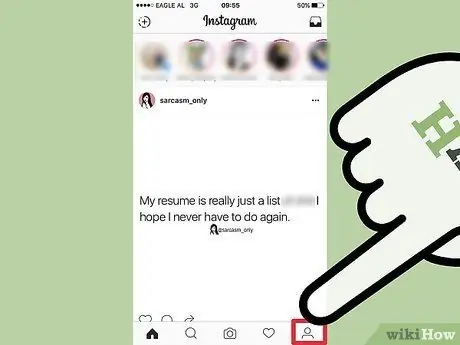
Step 2. Touch the icon
It's a human icon in the lower-right corner of the app window.
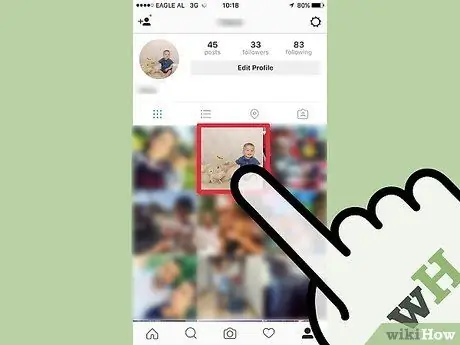
Step 3. Touch the desired photo
The photos you upload are displayed under the name.
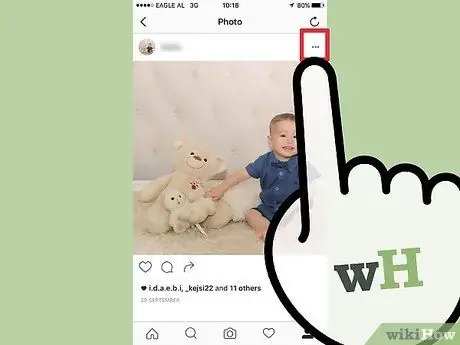
Step 4. Touch the three dots icon
It's in the top-right corner of the photo. A new white window will appear after that.
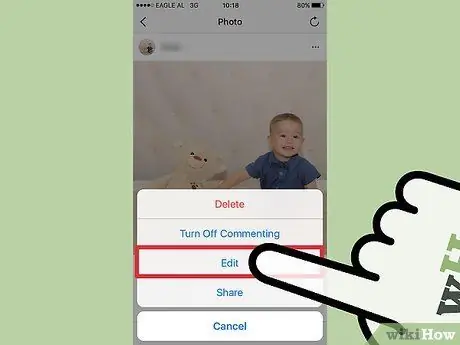
Step 5. Touch “Edit”
This button appears in a white pop-up window. You will see a white sheet above the photo labeled “Tag People”.
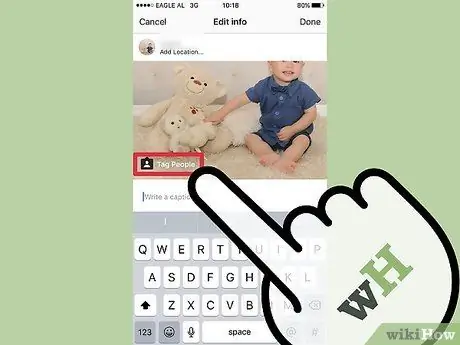
Step 6. Touch “Tag People”
This command is in the white text that appears above the photo. After that, you will be asked to touch the photo section.
The profile marker will be placed on the part of the photo that you touch
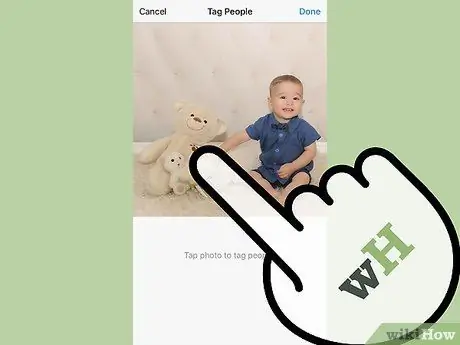
Step 7. Touch the photo
You will see an empty box with a blinking cursor.
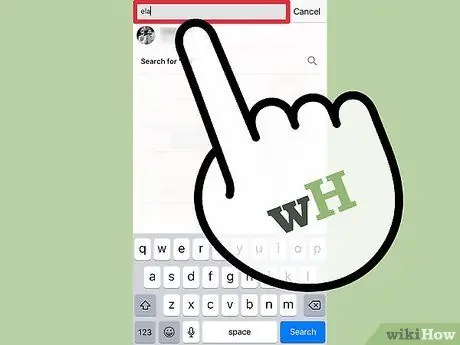
Step 8. Type the username in the box
As you type an entry, the autofill feature will display a drop-down menu where you can select the users you want to tag the photo with.
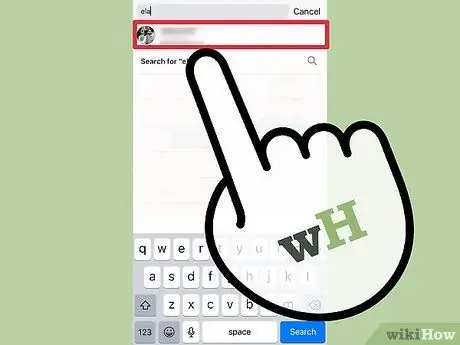
Step 9. Touch the desired username
Select the name shown in the drop-down menu. You will be redirected to the next photo.
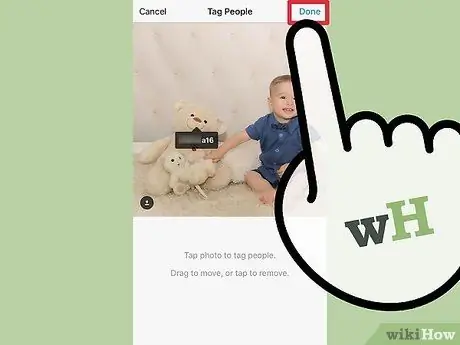
Step 10. Touch “Done”
It's in the upper-right corner of the screen. Once touched, you can see the selected username in the photo. Other users can click on the username directly to go to the profile of the user you have “tagged” in the photo.






