This wikiHow teaches you how to create a link to an uploaded MP3 file. To create a link, you'll need to upload the MP3 file to an online storage service like Google Drive or iCloud, or an online music service like SoundCloud. Once the music is uploaded, you can share it via a link.
Step
Method 1 of 3: Using Google Drive
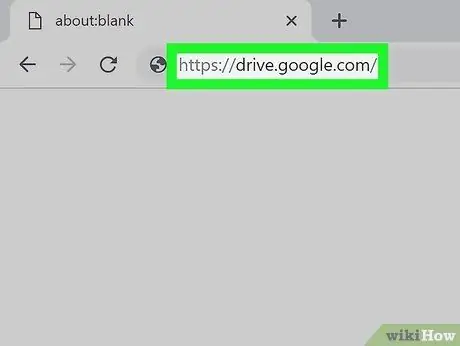
Step 1. Open the Google Drive website
Visit https://drive.google.com via a web browser. The main Google Drive page will be displayed if you are already signed in to your Google account.
If not, click " Go To Drive ” in the upper-right corner of the page, then enter your Google account email address and password.
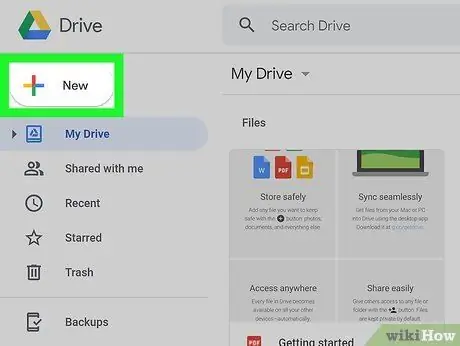
Step 2. Click NEW
It's in the top-left corner of the page. A drop-down menu will appear after that.
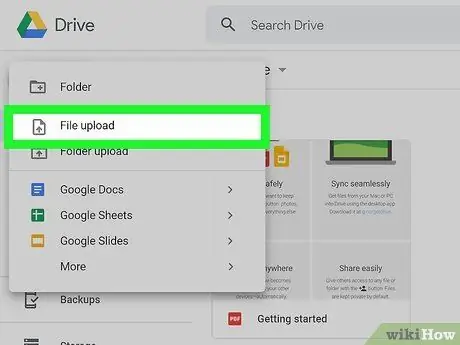
Step 3. Click File upload
This option is in the drop-down menu.
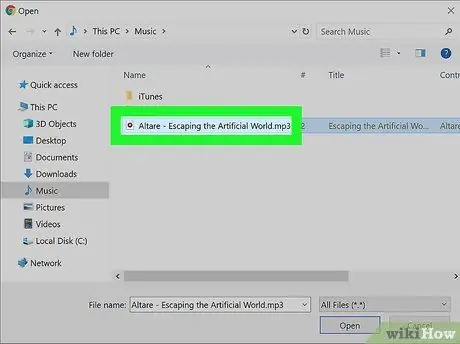
Step 4. Select the MP3 file
Click the file you want to upload. You may first need to click the MP3 file's storage folder on the left side of the file browsing window.
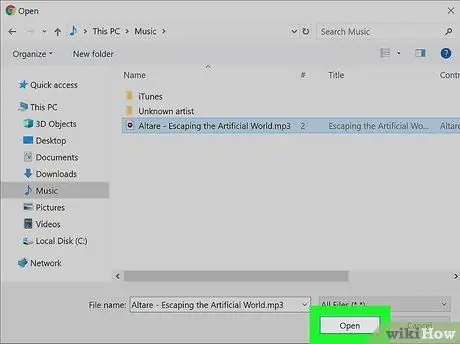
Step 5. Click Open
It's in the lower-right corner of the window. The MP3 file will be uploaded to your Google Drive account.
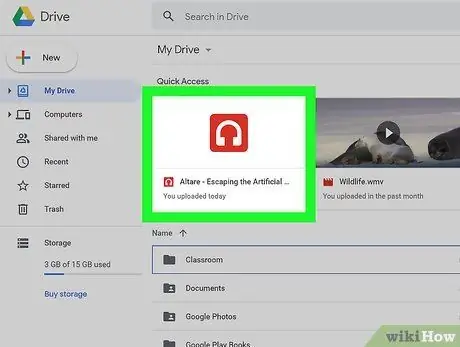
Step 6. Double-click the MP3 file in your Google Drive account
Once the MP3 file is uploaded, double-click the file in Google Drive to open it.
When a new file is uploaded, it will appear in the lower-right corner of the web browser window. You can click the notification to open the file
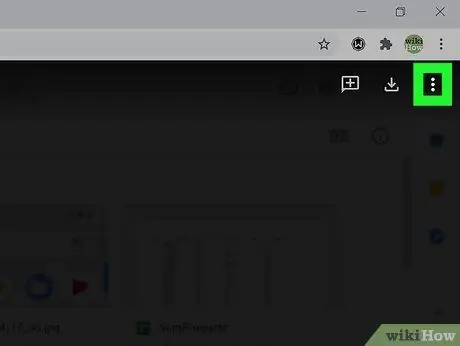
Step 7. Click
It's in the upper-right corner of the screen.
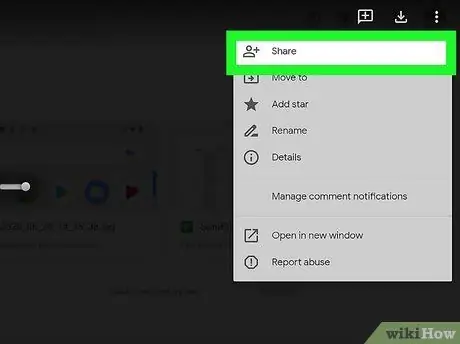
Step 8. Click Share
This option is usually the first choice on the menu next to the human icon.
The "Share with people and groups" window will be displayed
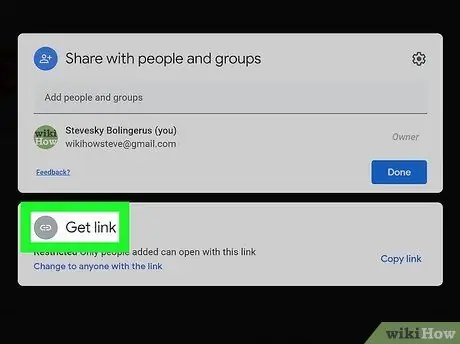
Step 9. Click the “Get Link” heading
The bottom of the window will expand and show links, as well as some permissions options.
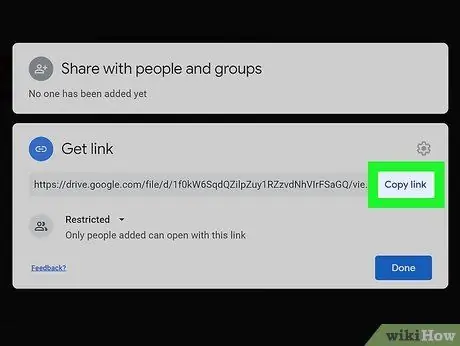
Step 10. Copy the link
Above the permissions options, you can see a link. Select the link text, then press the shortcut Ctrl+C (or Command+C on a Mac) to copy the link. You can also click the “ Copy link ”.
- You can paste the link anywhere by pressing the shortcut Ctrl+V (or Command+V).
- Click the drop-down menu next to " Anyone with the link " to see the " Viewer ", " Commentor ", and " Editor " options. If the " Editor " option is selected, anyone with the link can download the file. If the " Commentor " option is selected, no one can download the file. If the " Anyone with the link " option is set to " Restricted ", only certain/selected people can access the file.
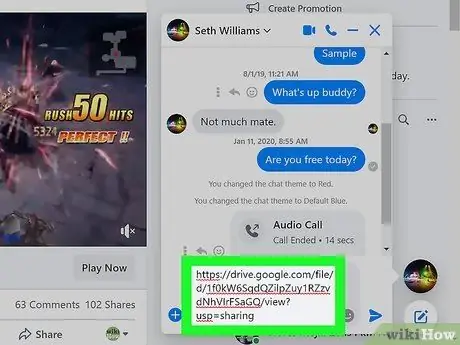
Step 11. Share the link
Send the link to friends, or upload the link on a platform or media that people have access to. Once people get the file link, they can download the MP3 file by clicking on the link, then selecting
“ Download ” in the top right corner of the page.
Method 2 of 3: Using iCloud Drive
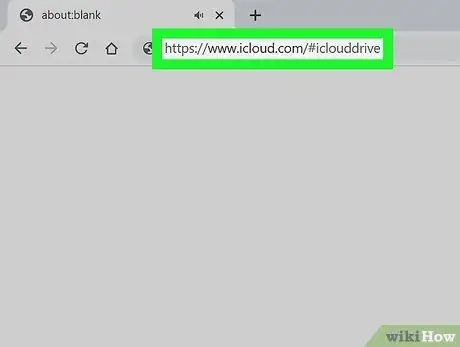
Step 1. Open the iCloud Drive website
Visit https://www.icloud.com/#iclouddrive in a browser. The iCloud Drive page will open if you're signed in to your account.
If not, type in the Apple ID and password, then click the arrow icon
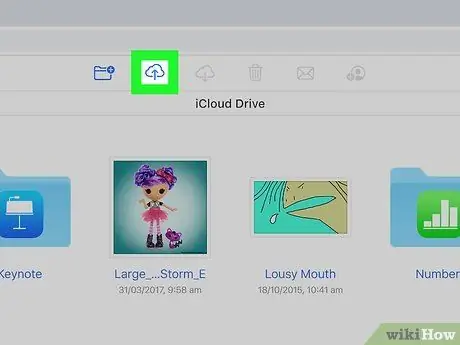
Step 2. Click the "Upload" button
This button is indicated by an image of a cloud with an arrow pointing up at the top of the page.
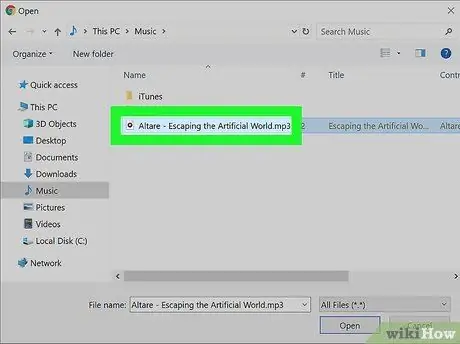
Step 3. Select the MP3 file
Click the file you want to upload. You may first need to click the MP3 file's storage folder on the left side of the file browsing window.
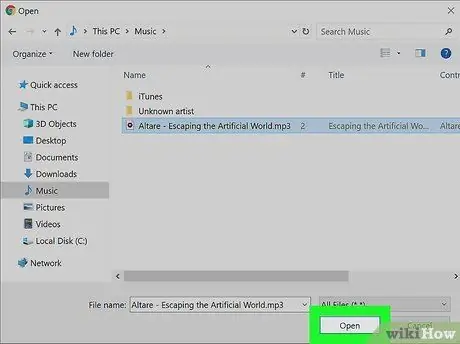
Step 4. Click Open
It's in the lower-right corner of the window. The MP3 file will be uploaded to your iCloud Drive account.
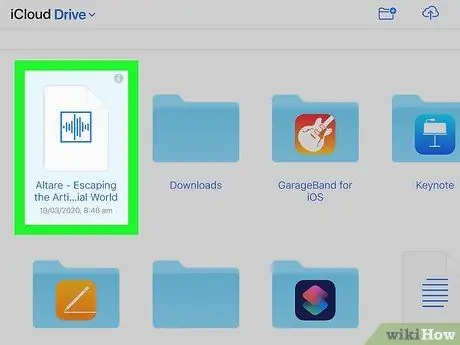
Step 5. Select the MP3 file in iCloud Drive
Once the file has finished uploading, click the file in iCloud Drive to select it.
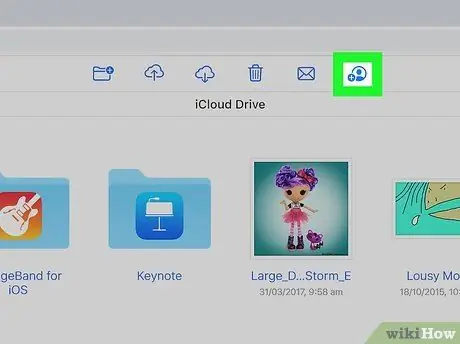
Step 6. Click the “Share” icon
This icon looks like a human head with the symbol “ + ” next to it and displays the words " Add People " when you hover over the icon. You can see this icon at the top of the page.
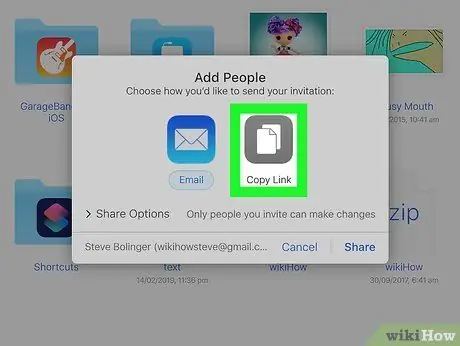
Step 7. Click Copy Link
It's on the right side of the pop-up window.
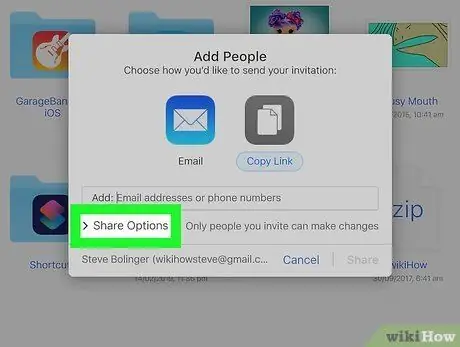
Step 8. Click Share Options
It's in the lower-left corner of the window.
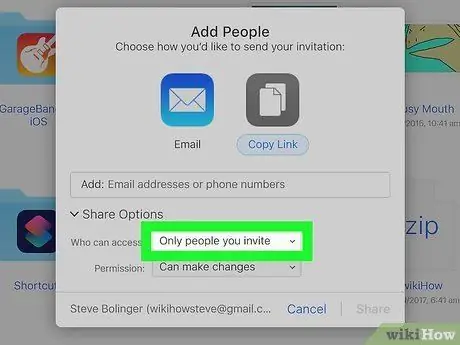
Step 9. Click the "Who can access" box
After that, a drop-down menu will be displayed.
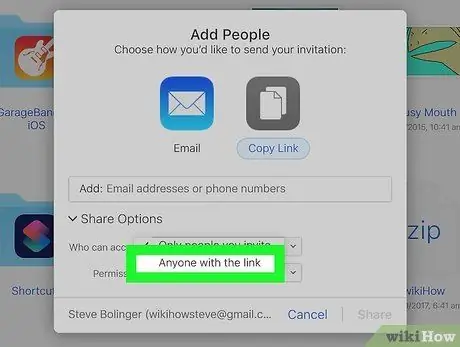
Step 10. Click Anyone with the link
This option is in the drop-down menu.
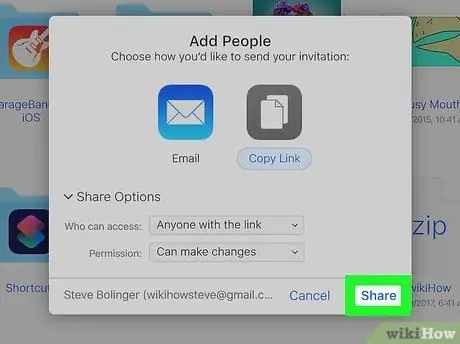
Step 11. Click Share
It's in the lower-right corner of the window.
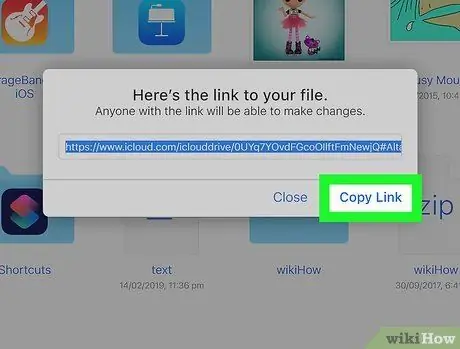
Step 12. Copy the link
In the box in the middle of the window, select the link, then press the shortcut Ctrl+C (or Command+C on a Mac) to copy the link.
You can paste the link anywhere by pressing the shortcut Ctrl+V (or Command+V)
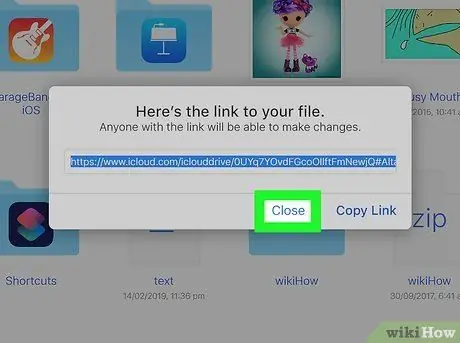
Step 13. Share the link
Send the link to friends, or upload the link on a platform that people can access. Once people get the link, they can download the MP3 file by clicking on the link and selecting “ Download a Copy ”.
Method 3 of 3: Using SoundCloud
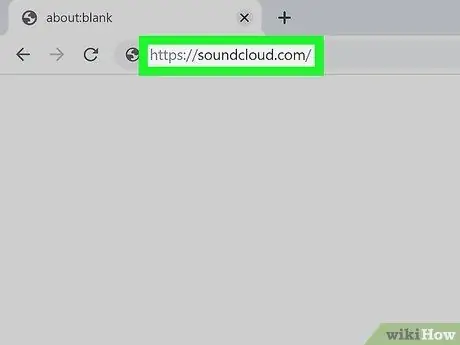
Step 1. Go to the SoundCloud website
Visit https://soundcloud.com/ in a browser. The SoundCloud stream or feed page will load if you're already signed in to your account.
If not, click " Sign In ” in the top right corner of the page and enter your SoundCloud account email address and password.
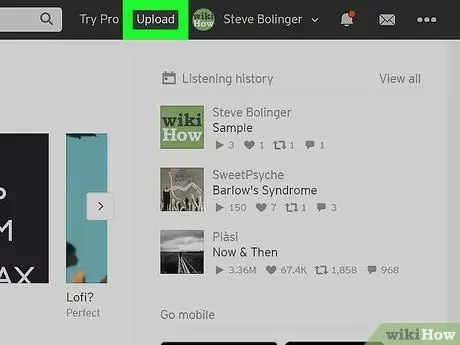
Step 2. Click Upload
It's in the upper-right corner of the SoundCloud window.
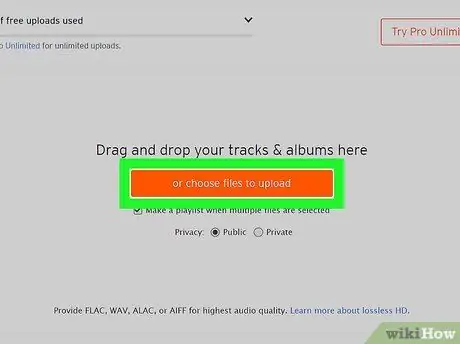
Step 3. Click Choose a file to upload
It's an orange button in the middle of the page.
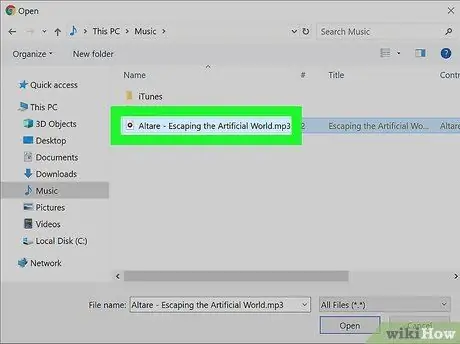
Step 4. Select the MP3 file
Click the file you want to upload. You may first need to click the file storage folder on the left side of the file browsing window.
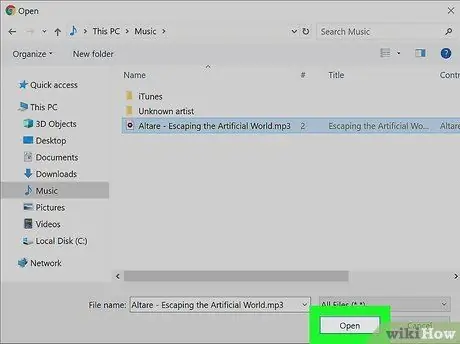
Step 5. Click Open
It's in the lower-right corner of the window. The MP3 file will be uploaded to SoundCloud afterwards.
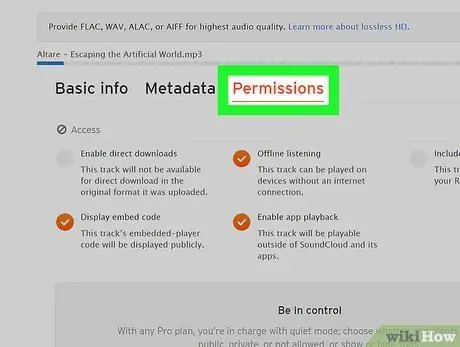
Step 6. Click the Permissions tab
It's in the upper-right corner of the window.
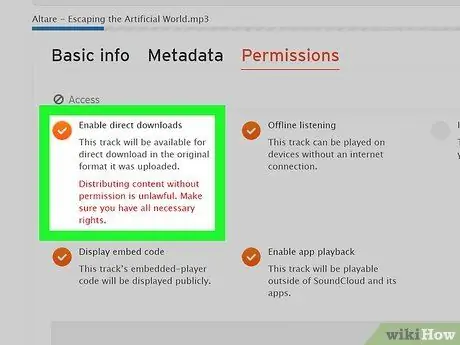
Step 7. Check the "Enable downloads" box
It's in the upper-left side of the window. With this option, people can download the MP3 files you upload.
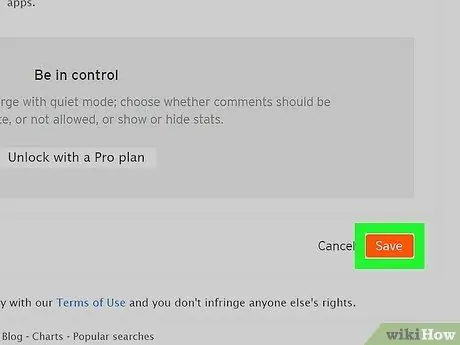
Step 8. Click Save
It's an orange button in the lower-right corner of the upload segment.
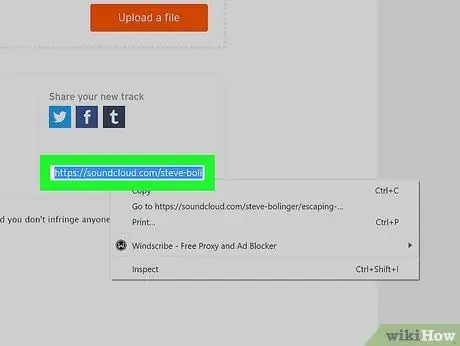
Step 9. Copy the link
At the bottom of the "Share your new track" section, in the middle of the page, select the link, then press the shortcut Ctrl+C (or Command+C on a Mac) to copy the link.
You can paste the link anywhere by pressing the shortcut Ctrl+V (or Command+V)
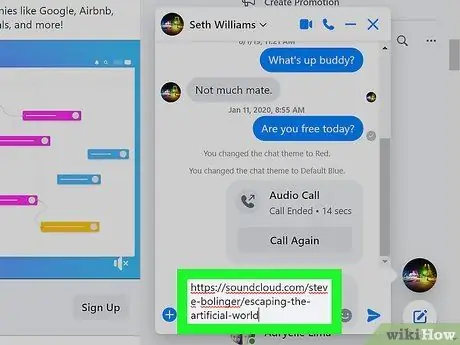
Step 10. Share the link
Send the link to friends, or upload the link on a platform that people can access. After getting the link, they can download the song by clicking on the link, selecting “ More ” under the song, and clicking “ Download ” in the displayed drop-down menu.
You can upload an MP3 file as private content, then share a private link. Tracks will not be shown to followers if you make the track private content instead of public content
Tips
- You can share files through most online storage services, including OneDrive and Dropbox.
- SoundCloud allows you to store audio with a total duration of up to 180 minutes, without having to upgrade to a paid account.
Warning
- Uploading the work of other musicians for free download without permission is clearly illegal.
- Sharing MP3 files over the internet is convenient, especially since they are relatively small in size. However, the MP3 format sometimes suffers from significant compression so that the quality becomes lower than formats such as WAV and WMA. Decide which audio format you want to use for the download link, depending on the audio quality you want to "give up" in order to get a smaller file size and shorter download speed.






