- Author Jason Gerald [email protected].
- Public 2023-12-16 10:50.
- Last modified 2025-01-23 12:04.
Tagging photos on Facebook allows you to tag who is in the photo as well as create a link to the profile page of the person you tagged. This article will explain how to tag all kinds of photos on Facebook: Whether they're photos you've uploaded to Facebook, photos your friends have posted, or photos that are ready to be added to a new album, you can easily tag yourself. themselves or others. Keep reading and start tagging!
Step
Method 1 of 3: Method 1 of 3: Tagging Photos While Uploading Album
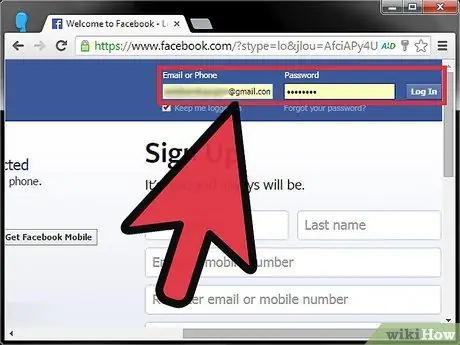
Step 1. Log in to your Facebook account and browse the profile page
To upload and tag photos, you must first log in through the login menu.
Browse your profile page by clicking your name in the toolbar at the top of the page or at the top left side of the page, next to your profile picture view
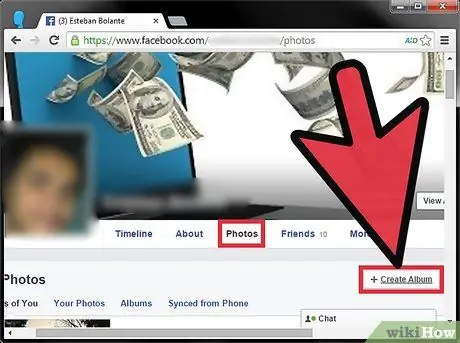
Step 2. Create a new album
It's easy to tag new photos by uploading them to an album.
- Click the photo tab in the toolbar next to your profile photo. You will be taken to a page where you can view the photos and albums.
- Click the +Create New Album tab at the top right of the photo page, or select the Albums tab and then click the Create Album box.
- If the browser box (which lets you search for pictures on your computer) doesn't appear automatically, click the blue Add Photo button in the middle of the new album page.
- Select a photo to start your album. Use the browser window that appears to browse to where your photos are stored. Select the photo and then press the Open button at the bottom right of the browser window.
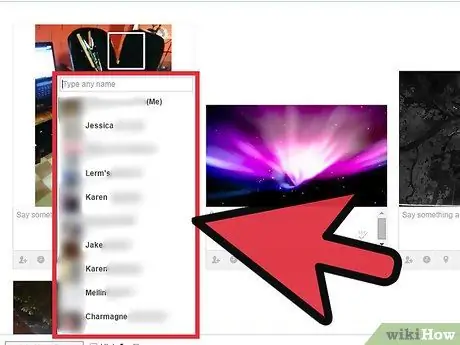
Step 3. Bookmark photos
Tagging photos while you're uploading them will prevent you from coming back and tagging them later.
- Once your photo is loaded drag the cursor over the photo.
- Click the face of the person you want to tag. The search bar will open. Type the name of the person you want to tag. Once you start typing, a list of names appears in the scroll menu. You can choose a name from the scroll menu or just keep typing and pressing enter.
- If the person you want to tag doesn't have a Facebook account, you can still tag them, but the tag won't link to their profile and the text on the tag will appear in black (not blue) font.
- Keep adding and tagging photos.
Method 2 of 3: Method 2 of 3: Marking Photos As Uploaded
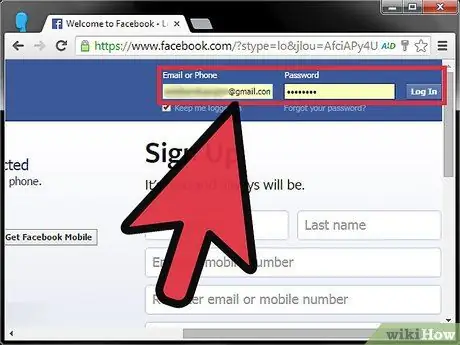
Step 1. Log in to your Facebook account and browse your profile page
To mark the photos that you have uploaded, you must first log in through the login.
Browse your profile page by clicking the icon with your name in the top toolbar, or by clicking your name at the top left of the page, next to a thumbnail view of your profile photo
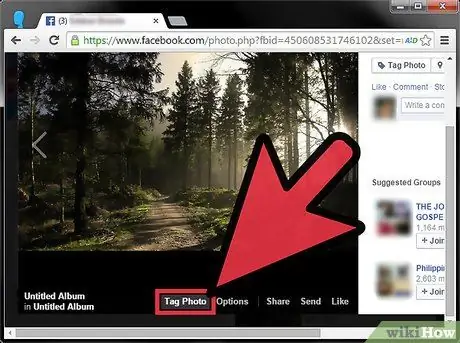
Step 2. Select the photos you want to tag
You can tag individual photos that you have uploaded, or photos in albums that you have created.
- Click the photo tab in the toolbar next to your profile photo. You will be taken to a page where you can view the photos and albums.
- Select Your Photos or Albums and search for the photo you want to tag.
- Click on photo to enlarge.
- Click the Tag Photos button, which is at the top right and bottom of the photo.
- Click on the face you want to mark. The search bar will open. Type the name of the person you want to tag. Once you start typing, a list of names appears in the scroll menu. You can choose a name from the scroll menu or just keep typing and pressing enter.
- If the person you want to tag doesn't have a Facebook account, you can still tag them, but the tag won't link to their profile and the text on the tag will appear in black (not blue) font.
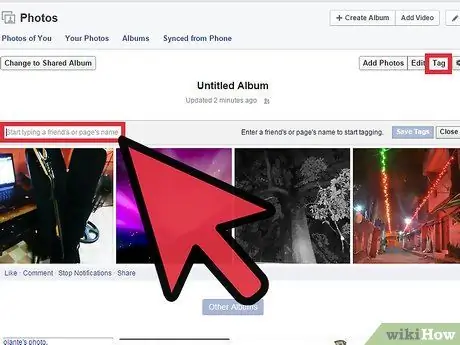
Step 3. Bookmark multiple photos at once
Can tag more than one photo in one album at the same time.
- Select albums.
- Press the Tag button at the top right of the album page and enter the name of the person you want to tag in the search bar above the album photo.
- Click each photo you want to tag with that name. Place the cursor over the person's face and click.
- Click Save Tag at the top of the album page when you're done.
- Repeat this process for each person you want to tag in the album.
Method 3 of 3: Method 3 of 3: Tagging Other People's Photos
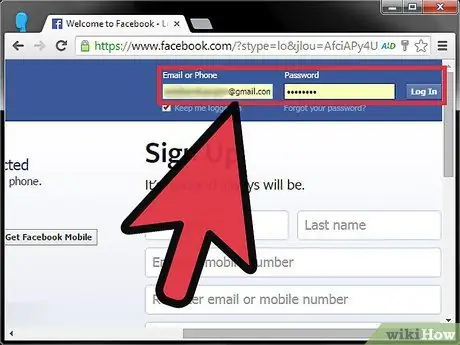
Step 1. Log in to your Facebook account
To tag photos uploaded by your friends, you need to be logged in to Facebook.
You can only tag photos that have been uploaded by people who are already your friends on Facebook
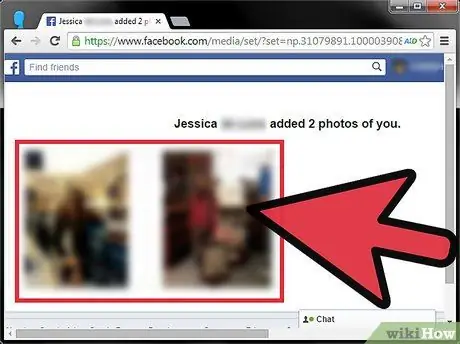
Step 2. Select the photos you want to tag
If the photo was recently uploaded, you can find it in your Friends' Timeline.
- If you can't easily find a photo in your timeline, click the Photos button next to your profile photo.
- Find and select the photo you want to tag.
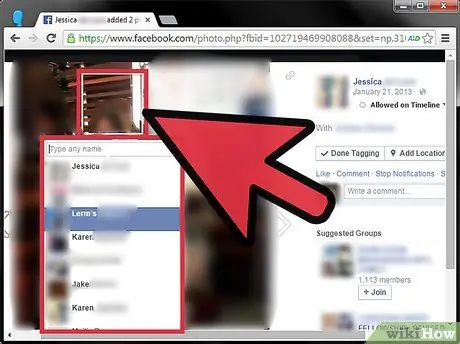
Step 3. Bookmark the photo
Click the Tag Photo button at the top or bottom right of the photo.
- Click the face of the person you want to tag.
- Type the name of the person you want to tag. Once you start typing, a list of names appears in the scroll menu. You can choose a name from the scroll menu or just keep typing and pressing enter.
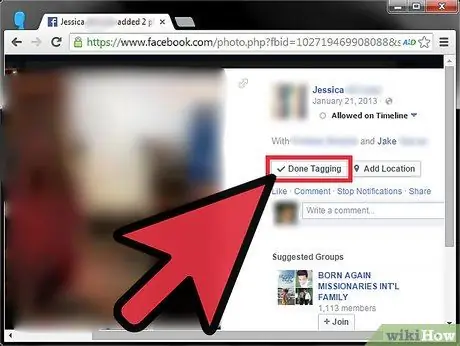
Step 4. Click Finish Marking
Tips
- You can tag more than one person for a photo.
- If you want to unmark, open the tagged photo. At the bottom of the photo, you'll see an "Unmark" link. Click that link, then the tag will disappear.






