- Author Jason Gerald [email protected].
- Public 2024-01-19 22:11.
- Last modified 2025-01-23 12:04.
Facebook can remind you of your friends' events or birthdays. However, what if you don't access "Facebook" every day? Luckily you can sync. Any scheduled events on "Facebook", including your friend's birthday, can appear in the "iCal" application ("Calendar") on "Mac" computers, "iOS" devices, or in other calendar applications such as "Google Calendars".
Step
Method 1 of 3: Sync on "iCal" ("Calendar") on "OS X"
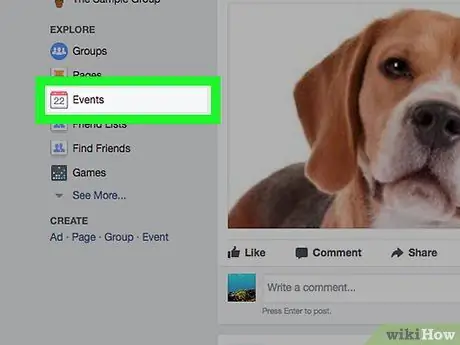
Step 1. Go to your "Facebook Events" page
You can quickly visit the page by going to facebook.com/events/upcoming/. Login to your "Facebook" account. if you haven't already.
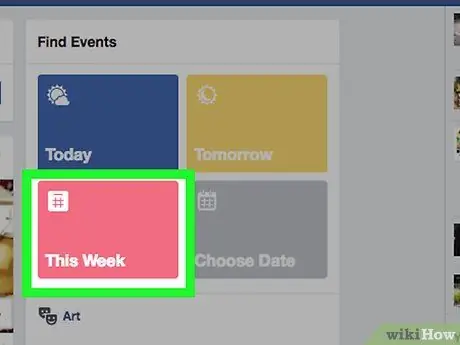
Step 2. Look for the “Events Happening This Week” box
It's usually on the right side of the " Events " page, under " Upcoming Birthdays ".
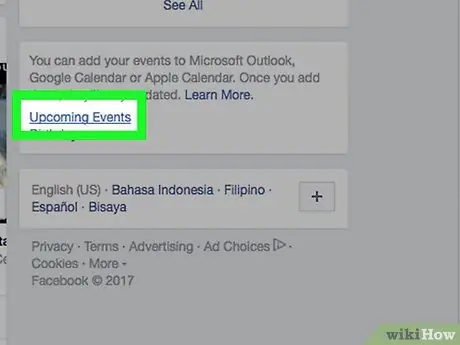
Step 3. Look for the small box under the “Events Happening This Week” column
You will see two links: “Upcoming Events” and “Birthdays.
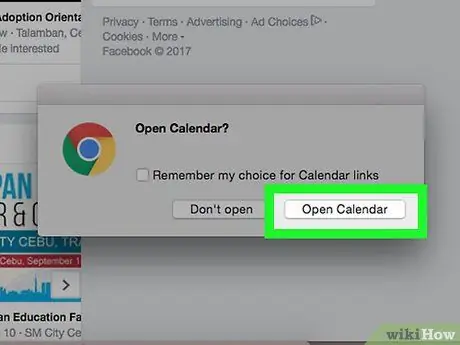
Step 4. Click “Upcoming Events”
After this, the calendar will open. If you want to sync the birthday calendar, click the “Birthdays” link.
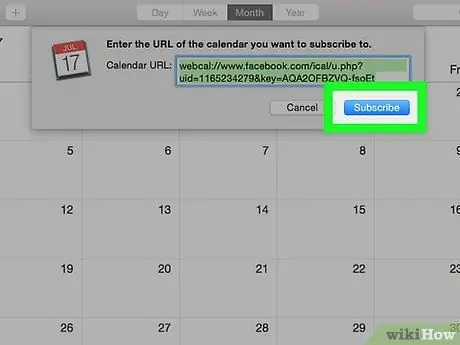
Step 5. Click “Subscribe
” The calendar will be added to your "Calendar" app.
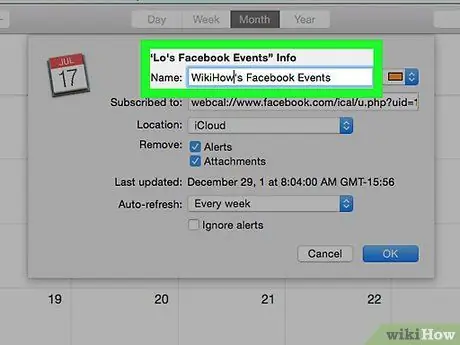
Step 6. Enter the calendar name in the “Name” field
Enter a name like “Facebook Events” to make it easier for you to organize your calendar.
You can choose a color for your event calendar in the menu to the right of the “Name” column
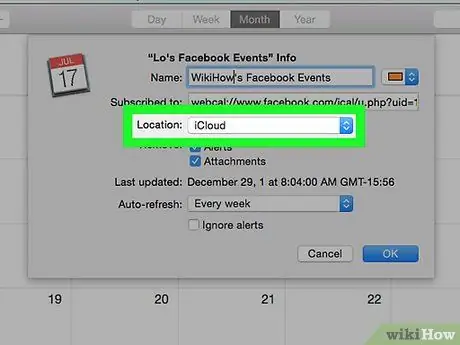
Step 7. Choose a calendar sync location
If you want to sync your calendar with all your “iOS” and “OS X” devices, select the “iCloud” option.
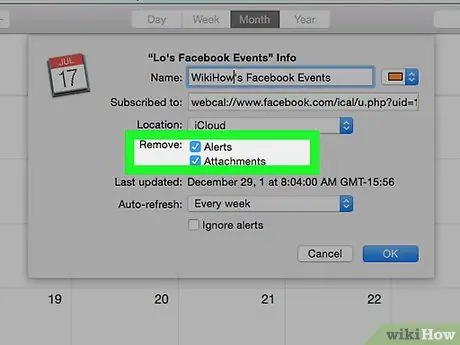
Step 8. Uncheck “Alerts” (optional)
You will be able to change notification settings for your Facebook events.
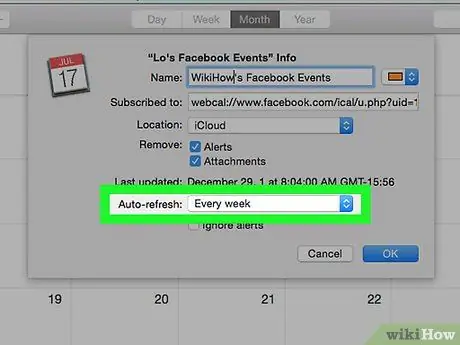
Step 9. Use the “Auto-Refresh” menu to select how often the calendar is updated
If your events change frequently, increase the frequency with which the calendar is updated.
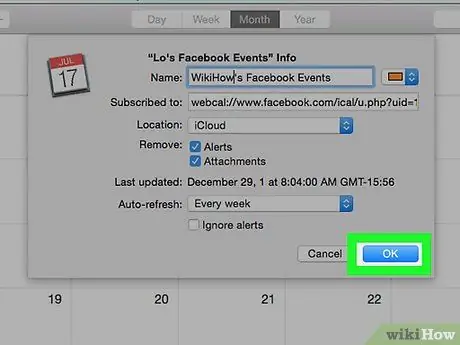
Step 10. Click
OK to save your changes.
After a while, your "Facebook" events will appear on your calendar.
Method 2 of 3: Sync on Your "iOS" Device
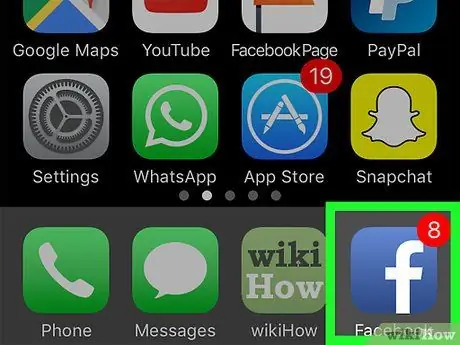
Step 1. Download and install the "Facebook" app, so that you can sync your events calendar on the "Calendar" app on your "iOS" device
Make sure you have logged in to the app with your Facebook account after installing it
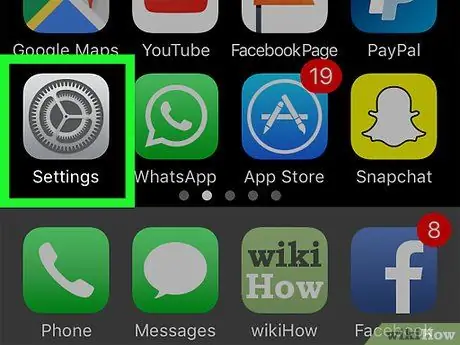
Step 2. Open the “Settings” app
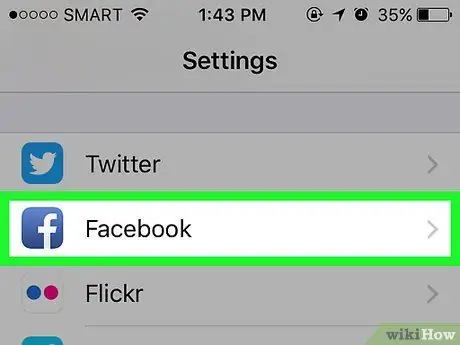
Step 3. Scroll down and select “Facebook”
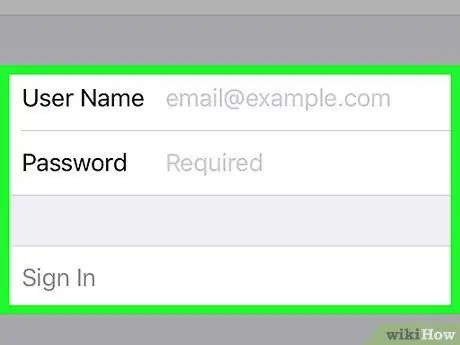
Step 4. Login with your "Facebook" account, if you haven't already
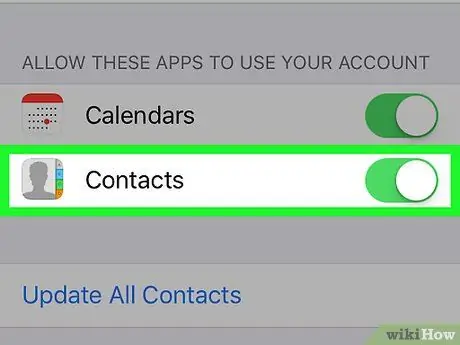
Step 5. Slide the “Calendars” option to the “ON” position
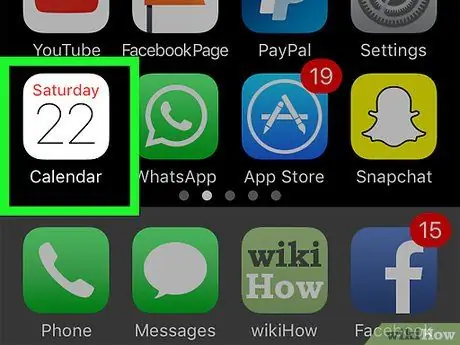
Step 6. Open the "Calendars" app
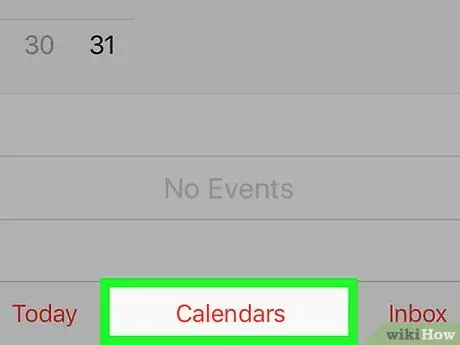
Step 7. Select the “Calendars” button at the bottom of the screen
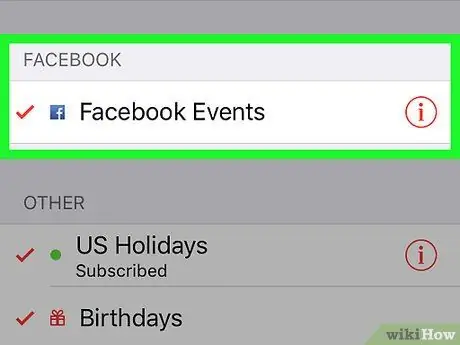
Step 8. Scroll until you find “Facebook”
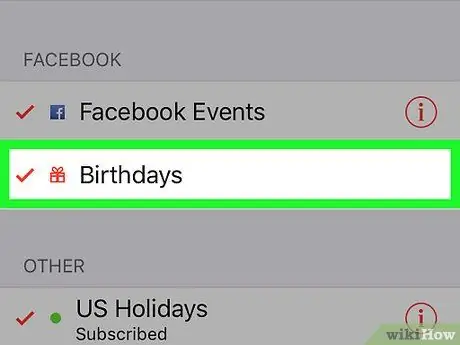
Step 9. Select the calendar you want to display
A check mark (✓) will appear next to the calendar name if the calendar is already displayed.
Method 3 of 3: Sync on "Google Calendar"
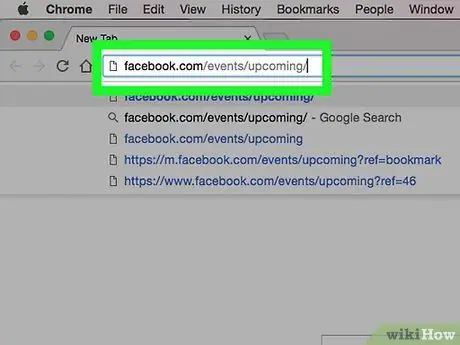
Step 1. Go to your "Facebook Events" page
You can quickly visit the page by going to facebook.com/events/upcoming/. Login to your "Facebook" account, if you haven't already.
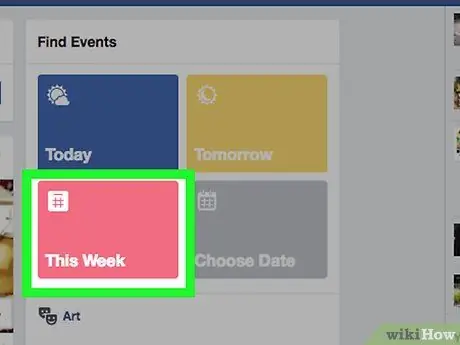
Step 2. Look for the “Events Happening This Week” box
It's usually on the right side of the " Events " page, under " Upcoming Birthdays ".
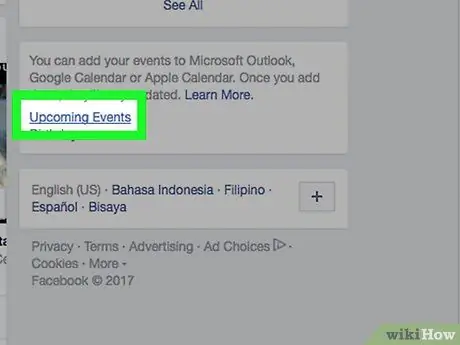
Step 3. Look for the small box under the “Events Happening This Week” column
You will see two links: “Upcoming Events” and “Birthdays.
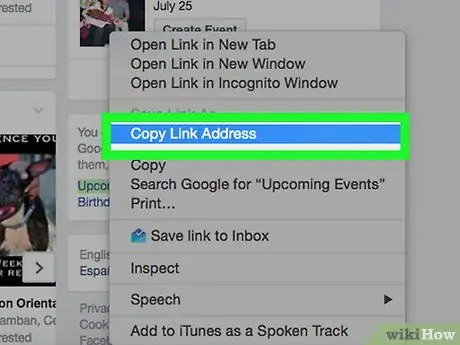
Step 4. Right-click on the “Upcoming Events” link and select “Copy link address” or “Copy URL”
If you want to sync the birthday calendar, right-click the “Birthdays” link.
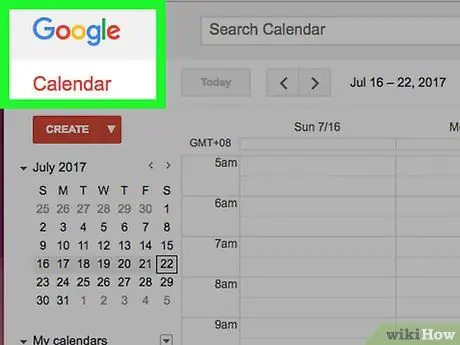
Step 5. Open "Google Calendar" by accessing calendar.google.com
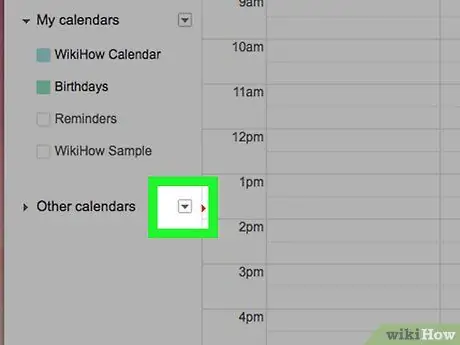
Step 6. Click the down arrow (▼) next to “Other calendars”
It's located on the left side of the " Calendar " page.
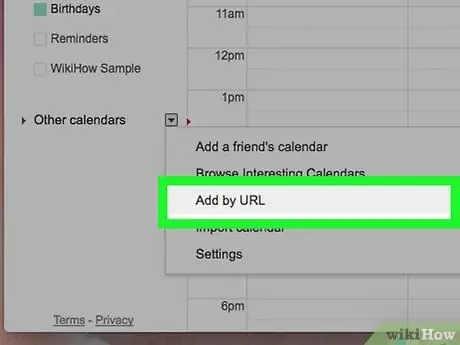
Step 7. Select “Add by URL”
This will open a new window.
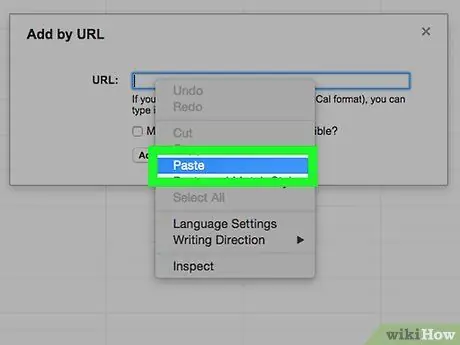
Step 8. Paste the copied “Facebook Calendar” link into the box
Click “Add calendar” to add it to your “Google Calendar”.
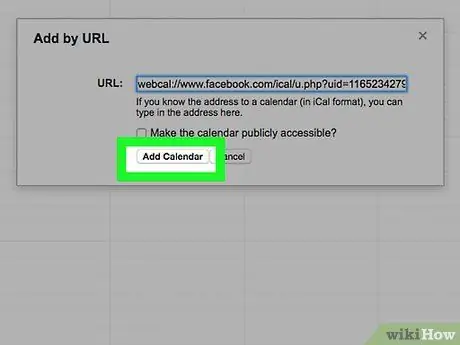
Step 9. Wait a while while the calendar is being imported
A message will appear when the calendar has finished importing.
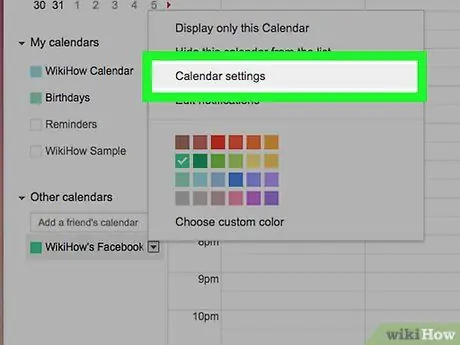
Step 10. Adjust calendar settings
Once it's done importing, you can adjust your calendar settings. Highlight the " Facebook Calendar " menu in your calendar list and then click the down arrow () that appears.
- You can change the color of the event calendar from the list provided.
- Select “Calendar settings” to rename the calendar, share it with others, and change notification settings.






