- Author Jason Gerald [email protected].
- Public 2024-01-19 22:11.
- Last modified 2025-01-23 12:04.
Typing in web addresses and visiting specific sites isn't that hard! Look for the white address bar at the top of the page, then type the address you want into it. You can go directly to the site by pressing Enter. Make sure you have entered the correct address! Read on for some tips and tricks to help you better understand how to surf the internet.
Step
Method 1 of 3: Using the Address Field
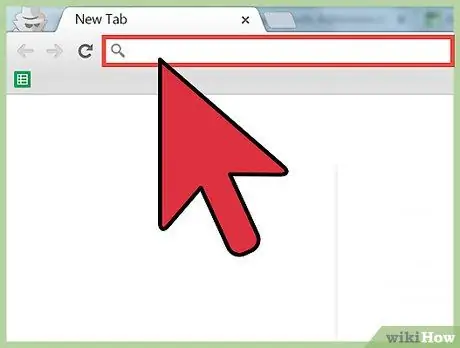
Step 1. Locate the address field
It's a long white column at the top of your browser window. To visit a site, you must enter the web address in this field (in the correct form), then press Enter.
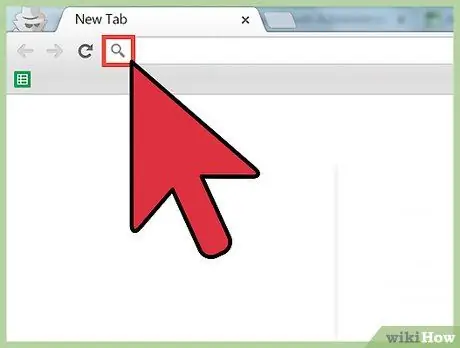
Step 2. Make sure you don't type in the search field
The search field is usually marked with a search engine logo (Bing, Google, etc.) and a magnifying glass icon. You can still visit the desired site by typing its address in the search field, but this will take longer.
If your browser displays a search engine after you enter a web address, you may have typed the address into the search field, or your computer has been infected with spyware (a malicious program used to steal data or damage the system)
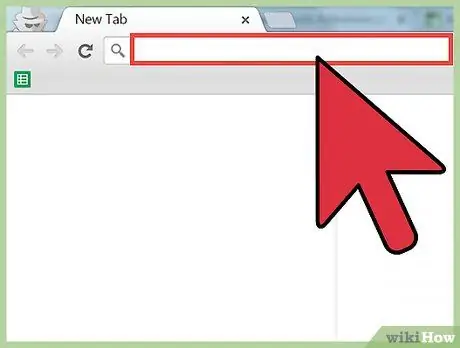
Step 3. Click the white space in the address field
If there is writing in the address field, use the Backspace key to delete it. If there is nothing written in the column, a flashing vertical line will appear. The text you type will be displayed on this line.
Method 2 of 3: Typing Primary Address
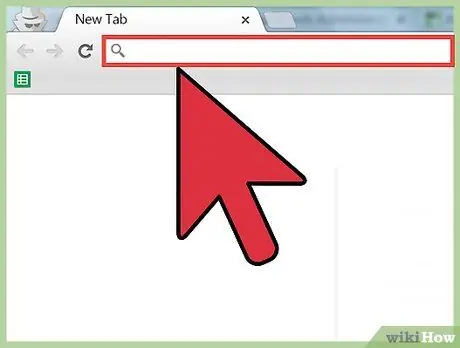
Step 1. Type the web address in the address field
Web addresses are usually called URLs, which stands for Uniform Resource Locator. A URL (or web address) is a reference to a specific page or "resource" nestled among the vast, interconnected wilderness of the Internet. A URL has two main parts: a protocol identifier and a resource name. The protocol identifier and source name are separated by a colon and two slashes.
- Protocol identifier: The first part of the URL is called the protocol identifier. This indicates the protocol that should be used. At the web address https://example.com, the protocol identifier is http.
- Source name: The second part of the URL is called the source name. This sets the IP address or domain name where the source is located. At the address https://example.com, the source name is example.com.
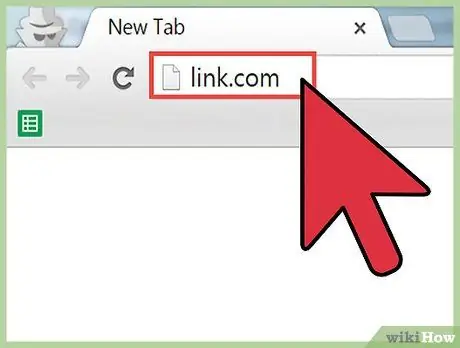
Step 2. Don't bother typing in the protocol identifier, unless you want to visit an encrypted site
You don't need to type in a protocol, unless you want to use a non-default protocol. The protocol on most pages is http:, but the form or login page usually uses. This means that the information on the site is encrypted to prevent eavesdropping.
- The web browser you are using may not display the protocol in the address field. Look for a lock icon indicating that the page is a secure https:// site. Be aware of any warnings your browser may have regarding security certificates on the pages you visit.
- In the early days of the internet, you had to type in a protocol identifier if you wanted to visit a web page. However, this is no longer necessary.
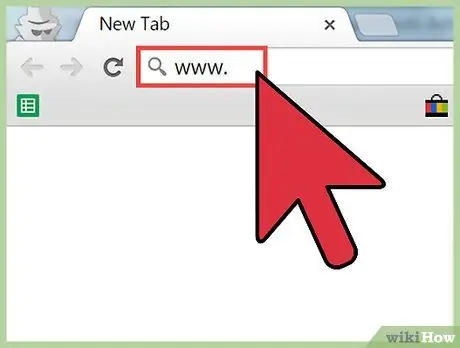
Step 3. Type in the subdomain: www
In fact, www is just the default subdomain on a web page, and you don't need to type it into the address field. However, there are sites that don't use www, such as video.google.com. Don't forget to type the subdomain if it's part of the url.
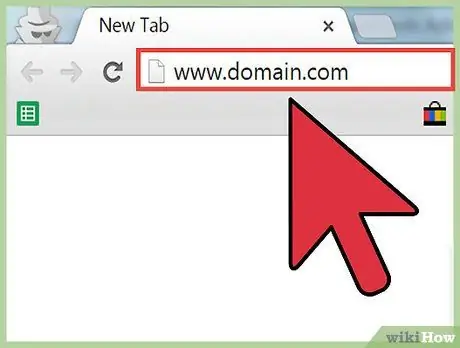
Step 4. Type in the domain name
example.com is a domain name, followed by a second level domain, i.e..com. This is the minimum address normally required to open a site. Make sure you have spelled it correctly, and entered the second level domain correctly.
- Some second-level domains are reserved for specific industries or locations. For example,.id is reserved for websites in Indonesia, and.gov is reserved for government-owned websites.
- If the desired site does not open when you type the domain name, it may be that the wrong domain was entered. Check the spelling, and make sure you typed it correctly. If the site page still doesn't appear, the site may be down.
Method 3 of 3: Entering a Long Address
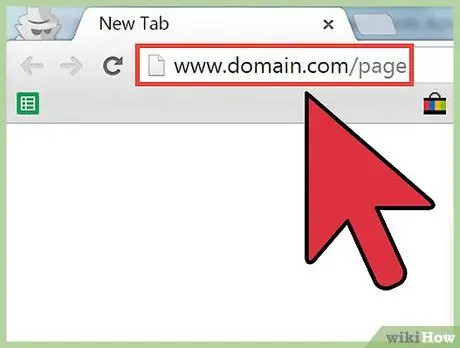
Step 1. Enter the file path to open a specific page on a site
If you want to go directly to a specific page on a site, enter the file path. The file path always follows the "/" sign. The "/" sign in a URL is a subdirectory of a site. Each "/" sign used will take you one level further into the site. The file path is followed by the file name, and sometimes the file extension, for example: "example.com/subdirectory/filename.html".
Most URLs don't need a file extension as they will be filled in automatically. However, you often have to include them. Make sure you have typed the file path correctly. For example, /page.html and /page.php are completely different files
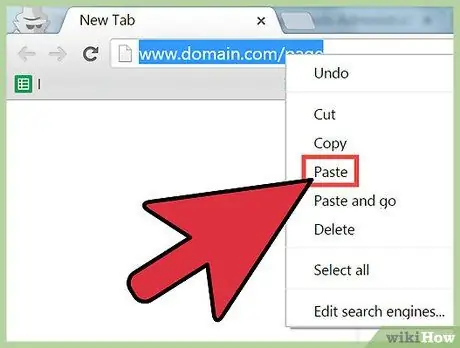
Step 2. Use the Copy function provided by the computer, if possible
You are more likely to make mistakes when manually entering long characters into the address field. If you have saved the web address you want on your computer, copy and paste the url into the address field.
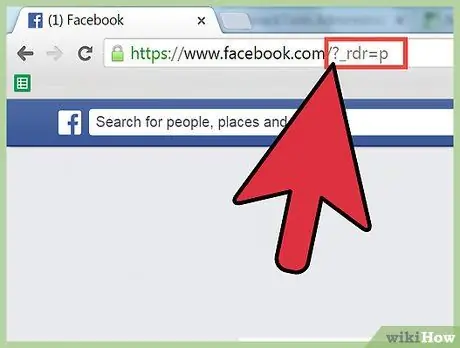
Step 3. Understand parameters and anchors (anchor)
Some odd characters can appear in the address field, such as #, ?, and strings of numbers. Don't worry about this, unless you really have to copy a series of numbers to get to a specific site.
- Sign "?" along with the letters/numbers that follow the url are called parameters. Parameters will be generated automatically and do not need to be typed.
- A "#" followed by a number/letter is called an anchor. Some sites sometimes have a specific point on the page, which can be used to go directly to a specific place on the page. The page will automatically scroll to the location where the anchor has been placed.
Tips
- If you don't know what site to visit, go to www.google.com and look for a site category like "fashion sites" or "wikiHow." By browsing the contents, you can find a variety of interesting sites there.
- Not all domains can be visited by simply entering "domain.com". Maybe you should add www in front of the domain name, for example: www.wikihow.com.






