Do you want to find a specific tweet from someone on Twitter, but don't want to go through their entire profile? This wikiHow teaches you how to find tweets from specific Twitter users. The easiest way to do this is to use Twitter's Advanced Search (“Advanced Search”) form which allows you to filter your search by user, as well as define different types of search parameters. If you use Twitter on a phone or tablet, you will need to access Twitter.com via a mobile web browser as the advanced search feature is not available in the Twitter mobile app. As another more complicated option, use the custom search operator directly from the Twitter search bar.
Step
Method 1 of 3: Using the Advanced Search Feature on your Phone or Tablet
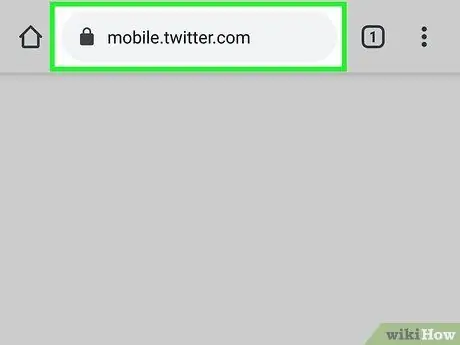
Step 1. Visit https://www.twitter.com via a web browser
While you normally use the Twitter app on your phone or tablet, you'll need a web browser to access Twitter's advanced search tool (“Advanced Search”).
Log into your Twitter account first at this stage if you haven't already
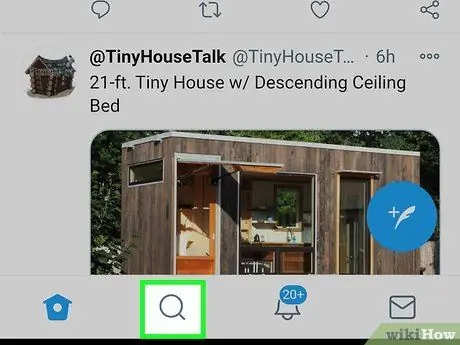
Step 2. Touch the magnifying glass icon
This icon is the second button at the bottom of the page. A search form (“Search”) will be displayed.
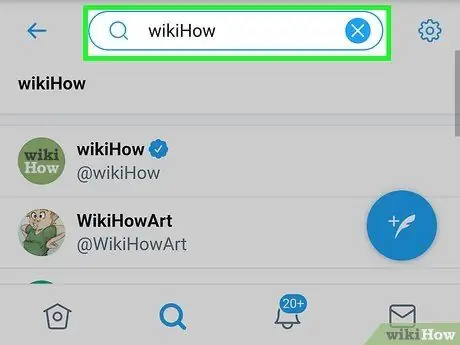
Step 3. Type anything into the search bar and press Enter or Search.
You can type anything, including any word or phrase. A list of search results will be displayed.
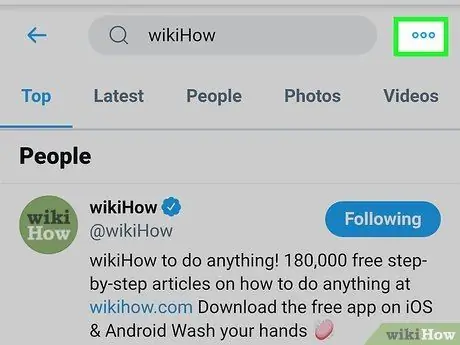
Step 4. Touch the three dots icon
It's in the top-right corner of the page. The menu will expand afterwards.
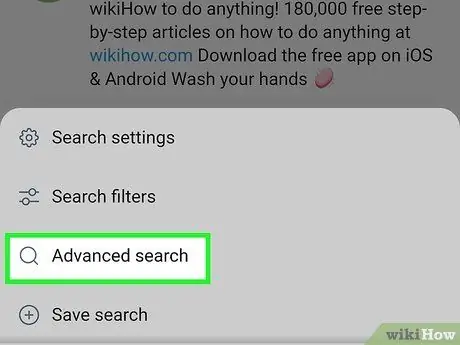
Step 5. Touch Advanced search on the menu
An advanced version of the search form will load.
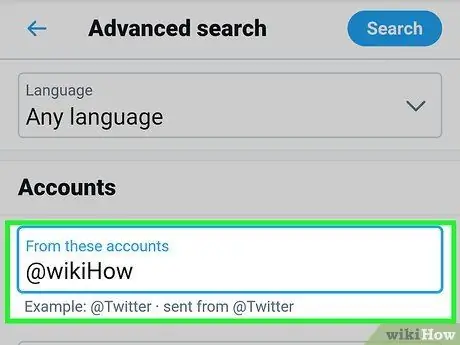
Step 6. Type the username in question in the "From these accounts" field
You will need to scroll through the screen to find the column which is the first column under the " Accounts " heading.
For example, if you want to find tweets from @wikiHow, type wikiHow into the field
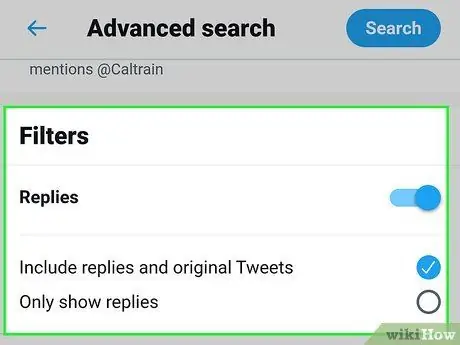
Step 7. Select other search parameters
The other fields on the advanced search form can help you find the specific tweet you're looking for.
- The " Words " segment allows you to see tweets that mention (or don't) specific words and phrases. This column is useful when you are looking for tweets that cover a specific topic. For example, if you want to see all tweets from @wikihow about COVID 19, type covid-19 coronavirus into the "Any of these words" field. If you don't want to include tweets that contain the word "Beyoncé", you can type Beyonce into the " None of these words " field.
- The " Filters " segment allows you to include replies in search results, as well as tweets containing links.
- The “Engagements” segment allows you to view tweets with a specific number of likes, replies, and retweets.
- Use the " Dates " segment to view tweets from a specific date range.
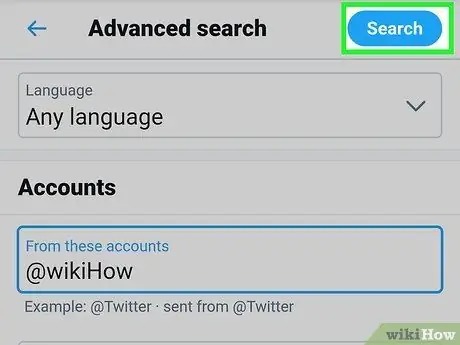
Step 8. Swipe the screen and touch Search
It's a blue button in the top-right corner of the page. The top or most popular tweets from the selected account will be displayed.
Touch the tab " Latest ” at the top of the page to view search results in chronological order. The most recent tweets that match the search criteria will be displayed first in the list of search results.
Method 2 of 3: Using the Advanced Search Feature on the Computer
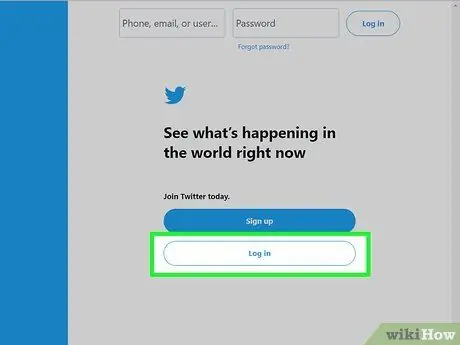
Step 1. Visit https://www.twitter.com via a web browser
If you are not logged into your account, type your login details into the fields provided, then click or tap “ Log in ”.
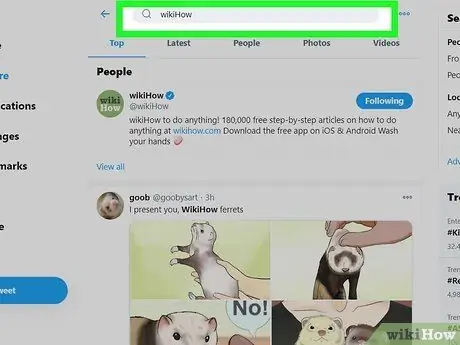
Step 2. Type anything in the search field and press Enter. key or Returns.
You can enter any word or phrase, including any phrase. This step is necessary so that you can load a page that displays search results.
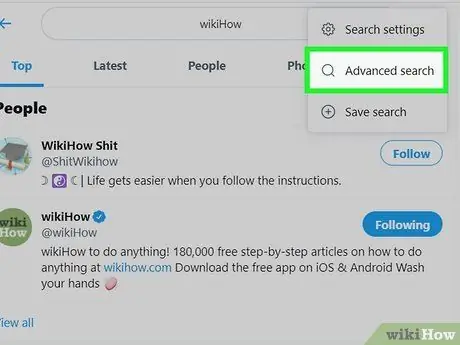
Step 3. Click Advanced search
It's in the far right column, under the " Search filters " heading. An advanced search form will be displayed afterwards.
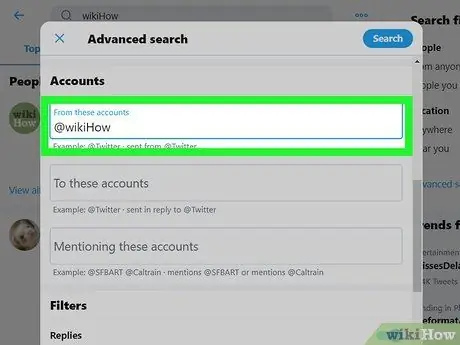
Step 4. Enter the username in question in the "From these accounts" field
This column is the first column under the " Accounts " heading on the form. You may need to scroll through the screen to find the column.
For example, if you want to find tweets from @wikiHow, type wikiHow into the field
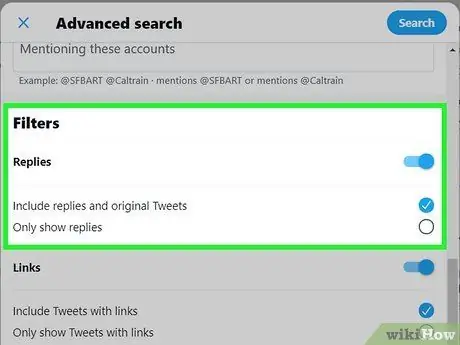
Step 5. Specify other search parameters
The other fields on the advanced search form can help you find the specific tweet you're looking for.
- The " Words " segment allows you to see tweets that mention (or don't) specific words and phrases. This column is useful when you are looking for tweets that cover a specific topic. For example, if you want to find all tweets from @wikihow that mention pizza, you can type pizza in the "All of these words" field. For more extensive results related to Italian cuisine, you can type pizza pasta marinara in the " Any of these words " field. If you don't want to get tweets that say the word " lasagna ", you can type lasagna in the " None of these words " field.
- The " Filters " segment allows you to include replies in search results, as well as tweets containing links.
- The “Engagements” segment allows you to view tweets with a specific number of likes, replies, and retweets.
- Use the " Dates " segment to view tweets from a specific date range.
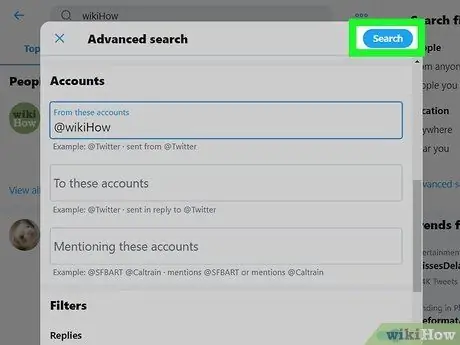
Step 6. Click the Search button
It's in the upper-right corner of the search form.
Click the tab " Latest ” at the top of the page to view the results in chronological order. The most recent tweets that match the search criteria will appear at the top of the list.
Method 3 of 3: Using Search Operators
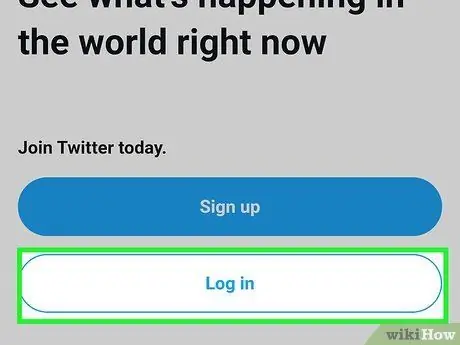
Step 1. Log in to your Twitter account
Launch the Twitter app or visit https://twitter.com via a web browser. Sign in to your account first at this stage if you haven't already.
Search operators are special codes that can align search results. If you want to find tweets from a specific user, you can use these codes to specify the type of results you want to get
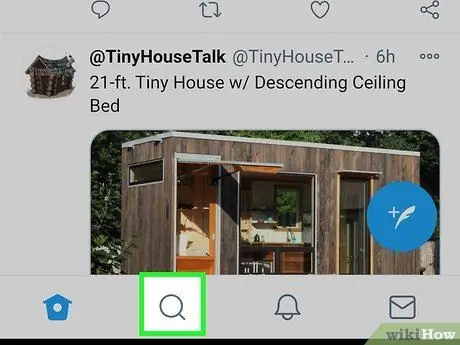
Step 2. Touch the magnifying glass icon to display the search bar or “Search” (on mobile devices only)
You don't need to follow this step if you're accessing Twitter via a web browser on a computer.
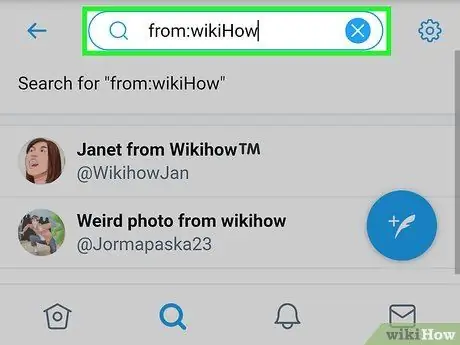
Step 3. Type from:wikiHow into the search field
Replace “wikiHow” with the name of the user whose tweet you want to find.
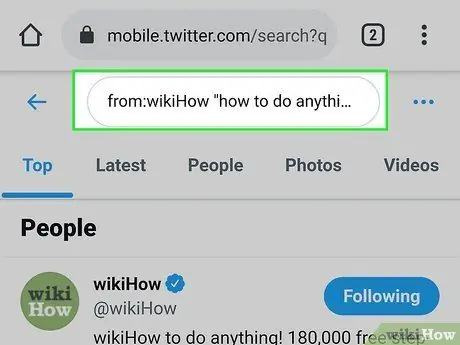
Step 4. Enter additional search operators
If you just want to see all the tweets from that user and not set any other parameters, you can skip this step. However, if you want to fine-tune your results, here are some parameter options to try:
- from:wikiHow hello = This parameter displays all tweets from user "wikiHow" that contain the word "hello".
-
from:wikiHow how to do anything = Since there are no quotes between the words, Twitter will search for all tweets from the "wikiHow" user that contains all of those words in one tweet.
You can enter as many words as you want, and even insert hashtags
- from:wikiHow "how to do anything" = After you add the quotes, Twitter will search all tweets from user "wikiHow" that contain the phrase "how to do anything " specifically/exactly.
- from:wikiHow how -to do anything = The minus sign before the word " to " indicates Twitter will search all tweets containing the words " how ", " do ", and " anything ", without including the word " to ".
- from:wikiHow:) = The smiley face code will display all the user's tweets that reflect a positive attitude. Replace the code with a sad face code (“:(“) to view tweets that Twitter considers to reflect a negative attitude.
- For a complete list of search operators, visit
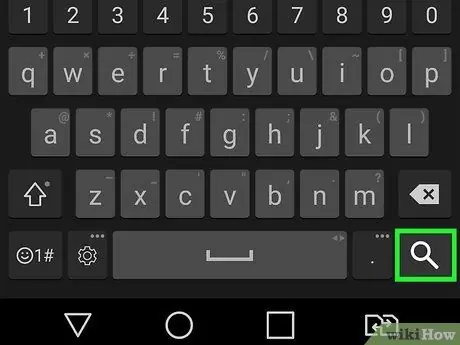
Step 5. Press Enter. key or Returns.
If you are using a phone or tablet, you need to touch the option “ Search All tweets from selected users that match the search criteria you entered will be displayed.






