- Author Jason Gerald [email protected].
- Public 2024-01-19 22:11.
- Last modified 2025-01-23 12:04.
This wikiHow teaches you how to set up a modem for the internet in your home or office. If you want to have Wi-Fi, you'll also need to buy a router and connect it to a modem.
Step
Part 1 of 2: Getting Ready

Step 1. Make sure the modem matches your internet subscription
Although rare, some modems may not work when paired with certain internet services (such as Comcast). If possible, carefully check the compatibility of the modem with the internet subscription you are using before purchasing it.
If it turns out that the modem you are using is not compatible with your internet subscription, swap the modem for another one, or change your internet service

Step 2. Look for the cable output in the room
The cable output is a metal cylinder having a small hole in the center and screw threads around the sides. Cable outputs are usually placed on the wall near the floor in bedrooms and living rooms.
Sometimes, there is already a cable stuck in the cable outlet

Step 3. Determine the location to place the modem
You should place the modem in a relatively high place (such as on a bookshelf), and close to the cable output where you can reach it without bending or stretching the cable.
You should also have a power outlet nearby

Step 4. Make sure you have all the necessary cables ready
Modems usually require a coaxial cable to be plugged into the cable output, and a power cable to be plugged into a wall outlet. Both cables are usually included with the modem you buy. However, if you are buying a used modem, you may have to buy it yourself.
- If you plan to connect the modem to the router, also purchase an Ethernet cable.
- Purchase a longer coaxial cable if the existing cable is too short, making it difficult for you to connect the modem properly.
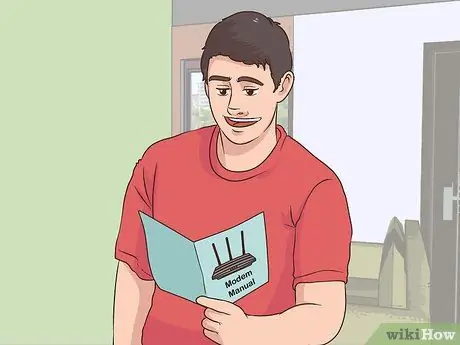
Step 5. Read the instructions provided by the modem manufacturer
Every modem is not the same, and may require you to make additional settings not described in this article. Read the modem's manual to help you perform any other steps you may need to take to set up the modem.
Part 2 of 2: Installing the Modem

Step 1. Plug one end of the coaxial cable into the cable output
Coaxial cable has a connection with a needle-like shape at each end. This end of the cable must be plugged into the cable output. Make sure you have screwed the coaxial cable into the cable outlet so that it sticks firmly.

Step 2. Plug the other end of the cable into the input on the modem
On the back of the modem is an input similar to a cable output cylinder. Plug the end of the coaxial cable into the input, and tighten it so that it doesn't come loose.

Step 3. Plug the modem power cord into a wall outlet
You can plug it into a wall socket or surge protector (elongated power line like an outlet that protects equipment from electrical surges). It is very important to plug the cable into a wall outlet first before you connect it to the modem. The modem can be damaged if you connect the power cable to the modem first.

Step 4. Plug the other end of the power cable into the modem
The power cable input port is usually located on the back of the modem on the underside. To find out exactly, see the modem's manual if you can't find the power port.

Step 5. Place the modem in the prepared location
With the cable attached, gently move the modem to the designated location. Do not let the cord stretch.

Step 6. Connect the modem to the router
If you have a Wi-Fi router that you want to share with your modem, plug one end of the Ethernet cable into the square port on the back of the modem, then plug the other end into the "INTERNET" port (or similar label). square on the back of the router. If it has been plugged into a power source, the router will turn on immediately.
- Allow the modem and router to boot for a few minutes before you try to connect to Wi-Fi.
- You can also connect your computer directly to your modem via Ethernet if you're using a Windows computer (or a Mac that comes with an Ethernet to USB-C adapter).
Tips
- There are mini USB modems that can be connected to a computer by plugging the USB end of the modem into a USB port on the computer. These modems are generally connected directly to the Ethernet cable used for the telephone line. This means, the Internet speed will be very slow when you use the phone.
- If your connection is problematic, try unplugging all connections plugged into the modem, then plugging it back in a minute later. If the connection persists, contact your internet service provider.






