By connecting your router to your modem, you can access the internet using a variety of devices at home. This will also provide extra security from hackers and other parties. You can set up your router and modem using 2 Ethernet cables, 1 coaxial cable, and the power cable for each device. This wikiHow teaches you how to connect a router to a modem.
Step
Part 1 of 3: Connecting the Router to the Modem

Step 1. Plug the appropriate internet cable into the wall outlet
If you have an internet or fiberoptic cable, plug the coaxial cable into the outlet you use to connect to the internet. If you are using a DSL modem, connect the telephone line to the port for landline telephones.

Step 2. Plug the other end of the internet cable into the modem
Plug the other end of the coaxial cable or telephone line into the appropriate port on your modem. This is useful so that the modem can receive internet.

Step 3. Plug the modem power cable into the modem
Look for the AC adapter port on the modem, then connect the AC adapter to the modem.

Step 4. Plug the modem's power cord into an electrical outlet
By doing so, the modem will turn on.

Step 5. Turn on the modem
If the modem does not turn on immediately, look for a button to turn on the modem.
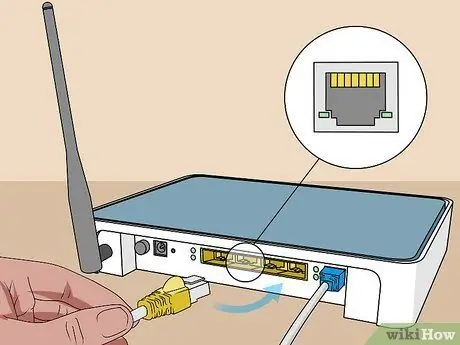
Step 6. Connect the ethernet cable to the "Ethernet" port on the modem
This port serves to connect other devices on the modem.

Step 7. Plug the other end of the cable into the router
Plug the other end of the Ethernet cable into a port that says "WAN", "Internet", or something similar. The port is most likely next to the 4 colored ports that say "LAN" on the router.

Step 8. Plug the router's power cord into the router
Look for the AC adapter port on the router, then plug the AC adapter into the router.

Step 9. Plug the router's power cord into an electrical outlet
The router will usually turn on immediately. Wait a few minutes for the router to fully boot.

Step 10. Connect a second ethernet cable to the router
Connect the Ethernet cable to one of the ports that says "LAN".

Step 11. Connect the ethernet cable to the computer
Find an unused LAN port on your computer or laptop, then plug another Ethernet cable into the computer.

Step 12. Make sure the lights on the modem and router are on
This indicates that the two devices are properly connected to each other. The way the lights are turned on will vary by router and model. For more information, check the user manual or the manufacturer's website.
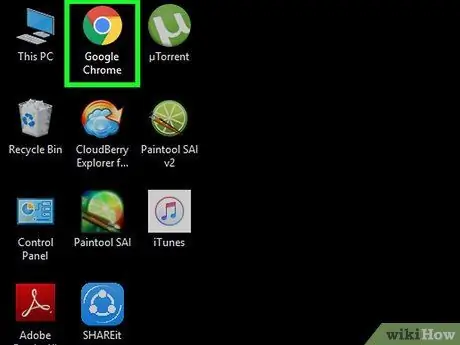
Step 13. Open a web browser
If your computer is properly connected to the internet, you should be able to browse the internet with a web browser.
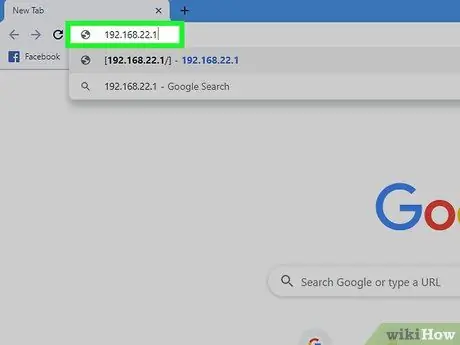
Step 14. Type the IP address of the router in the address field
This will open a web interface for your router. The default router IP address will vary depending on the make and model. To find the default IP address on your router, consult the router's manual or the manufacturer's website.
Commonly used IP addresses include 192.168.1.1, 192.168.0.1, or 10.0.0.1
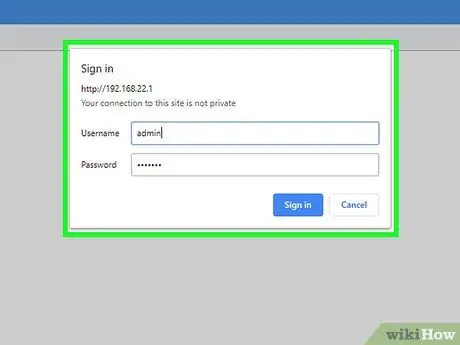
Step 15. Type in the default username and password
Log in to the router with the default username and password. Check the manual or the manufacturer's website to find out the default username and password for the router.
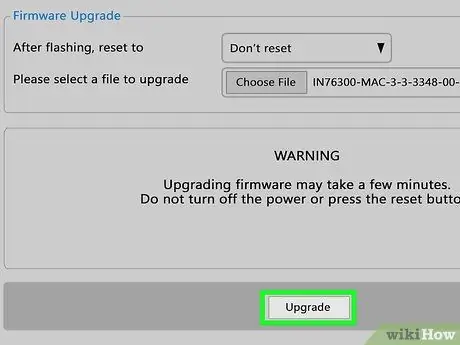
Step 16. Update router firmware
When connecting a new router, you may need to update it first. Look for the update option in the web interface to update the router, then click the button. How to update router firmware will vary depending on router make and model.
You can also use the router's web interface to set up port forwarding and block sites
Part 2 of 3: Configuring the Wireless Network
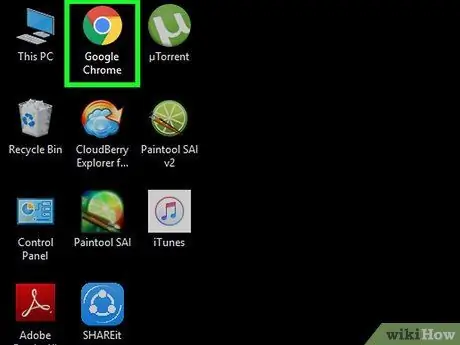
Step 1. Start the web browser
If you are properly connected to the internet, you should be able to browse the internet with a web browser.
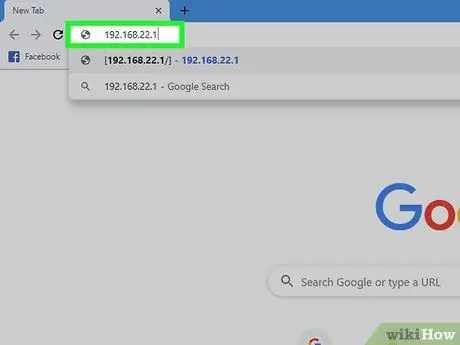
Step 2. Type the IP address of the router in the address field
This will open a web interface for your router. The default router IP address will vary depending on the make and model. To find out the default IP address on your router, consult the router's manual or the manufacturer's website.
Commonly used IP addresses include 192.168.1.1, 192.168.0.1, or 10.0.0.1
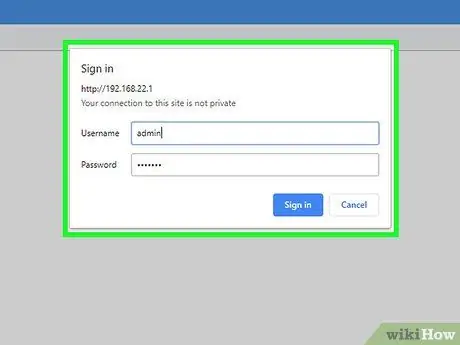
Step 3. Type in the default username and password
Log in to the router with the default username and password. Check the manual or the manufacturer's website to find out the default username and password for the router.
Commonly used usernames and passwords are "admin", and "password"
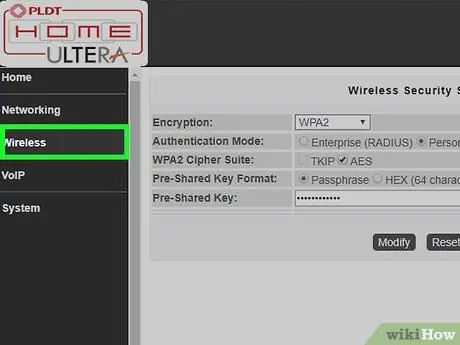
Step 4. Look for the wireless settings
Each router brand and model has a web interface with a different layout. Look for the wireless settings for your router. Maybe you can find it under " System ", " Settings ", " Configuration " or another similar option.
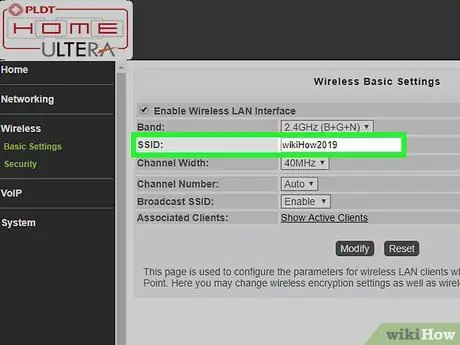
Step 5. Name the wireless network
Look for the SSID setting in the web interface for the router. Type the desired wireless network name in the SSID field.
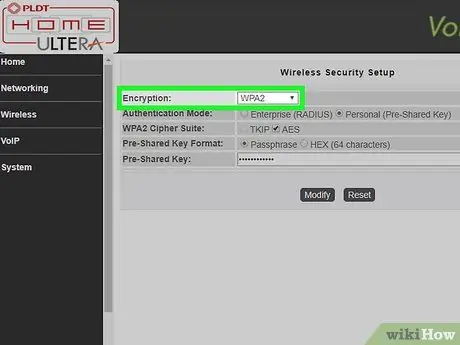
Step 6. Select "WPA/WPA2" as the encryption key
This is the most secure encryption key for wireless passwords.
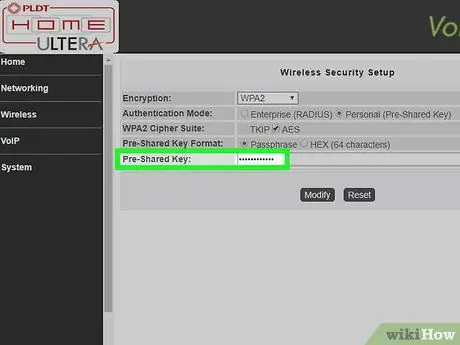
Step 7. Type in the wireless password
The field for entering the password can be labeled "key", "wireless key" or "pass key". This is a password that must be entered on other devices that wish to connect to the wireless network.
- Create a strong password, one that has at least 8 characters with a combination of numbers and letters.
- Use a password that can be shared with someone else. Do not use passwords that are used for your other personal accounts.
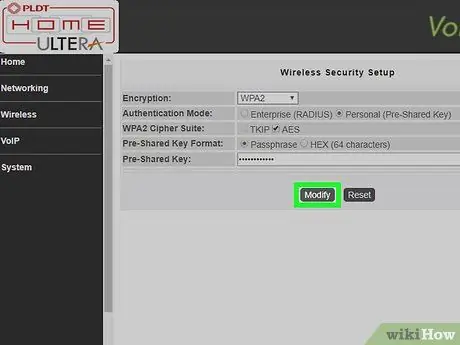
Step 8. Save the changes to the system
Look for the option to save changes to the router. The method will vary, depending on the make and model of the router.
Part 3 of 3: Troubleshooting Installation

Step 1. Try unplugging the modem for about 15 seconds
If you suddenly can't connect to the Internet, unplug the modem for a few seconds, then plug it back in. Doing so will completely shut down the modem and restart a new, stronger connection. If 15 seconds have elapsed, plug the modem back in and wait at least 2 minutes before the modem connects to the Internet.

Step 2. Try restarting the modem and router
If you can't connect to the internet, try turning off the entire network and restarting all devices. This can refresh both devices so you can get a strong internet connection and last a long time.
- Turn off the computer and unplug the modem from the power source.
- Unplug the router from the resource. Next, check that the ethernet and coaxial cables are securely attached to the device.
- Plug the modem into a power source again, and plug the router into a power source as well.
- Wait for two minutes, then turn on the computer. You should now be able to connect to the internet.

Step 3. Try replacing the ethernet and coaxial cables
This is to ensure that the device is not the cause of your being unable to connect to the internet. Usually, a damaged or broken cable can prevent you from connecting to the internet.

Step 4. Find out if there is any improvement in your area
If the internet service is interrupted, contact the ISP (internet service provider). Sometimes, temporary internet interruptions can occur due to maintenance or repair of the internet network in your area.

Step 5. Find out if the modem is compatible with the router
If you cannot connect to the internet, contact your ISP to see if your router is compatible with the modem. Some modems may be outdated and not compatible with the router provided by the ISP.

Step 6. Find out if the modem requires any special configuration
If you cannot connect to the Internet, contact your ISP to see if the modem requires special configuration. On some cable modems, the Ethernet port must be configured in order for the modem to pair with an internet router and function properly.






