Have you ever had trouble connecting your Linksys WRT160N router to connect to the internet? Here are some steps to help configure it.
Step
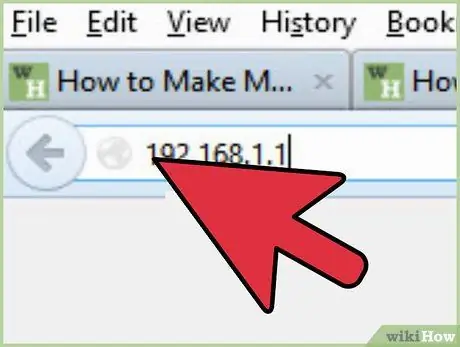
Step 1. Contact the router
Use an ethernet cable, and plug the computer into the router. Then turn on the router and connect using a web browser such as Internet Explorer or Firefox. This is done by typing in the router's IP address. Linksys sets default IP to
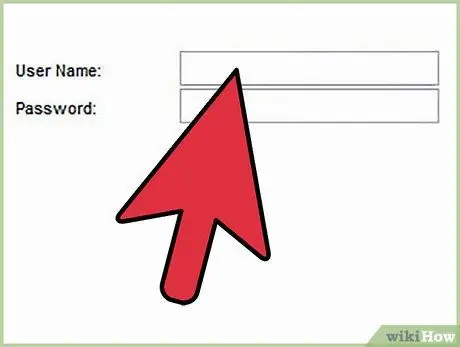
Step 2. Enter the information
If this is your first time setting up, you will be asked for login information. Leave the username blank and enter the password "admin".
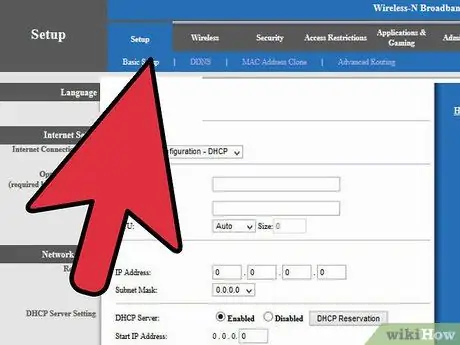
Step 3. Basic setup
You are now in the "Basic Setup" section of the router. You can decide whether Routers IP will be forwarded. If you are not sure, leave it as 192.168.1.1 as default. You can also set a Time Zone for your area.
You may need to clone the Mac address if you are using Cable Broadband (Broadband of pay TV cable). To do this, go to "Mac address clone," then "Enable," then "clone my computers Mac."
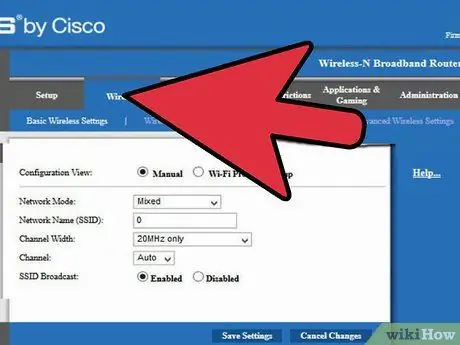
Step 4. Proceed to the Wireless tab
Note that the configuration has two options: Manual or Wi-Fi Protected Setup. Select the manual radio button. Here you will provide the network name or SSID (Service Set Identifier). This is the name of the router that will be seen when other people want to connect to the router. Be sure to use a name that does NOT identify you or your family.
Set Channel Width to only 20 MHz and disable SSID (wireless network) broadcasting unless you have a need to advertise the wireless network. Click "Save Settings."
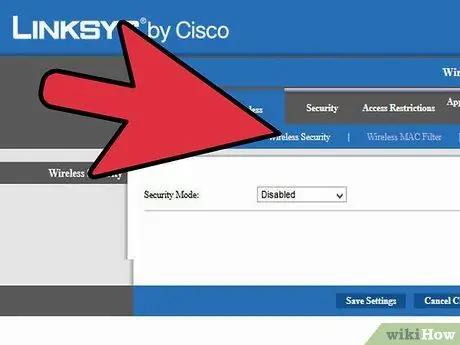
Step 5. Click the Wireless Security link
This is where you can set up security for the wireless part of the network. It is recommended that you choose the strongest encryption method that the device can use. WPA2 Personal is the best. With this encryption, you will choose a passphrase that will be used by all wireless devices to access your wireless network. This is not information you should share. A pass sentence of 22 characters (including spaces) is recommended.
Advanced security links you can ignore, unless you experience coverage, signal or transmission issues. On this page, there is a "Help" feature on the router. It is highly recommended that you read and understand all the information before making any changes to the listed standards
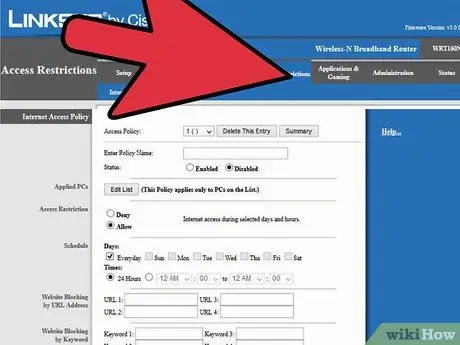
Step 6. Select "Access Restrictions
"This is to add further security to children or other users on the network. On this page, there are many options for you to restrict access by day, hour and personal computer. You can add computers to be restricted by clicking "Edit List" " and add computers by IP address, then select the day and time by clicking the checkbox. For more advanced users, you can block certain applications such as Telnet and POP3 (e-mail).
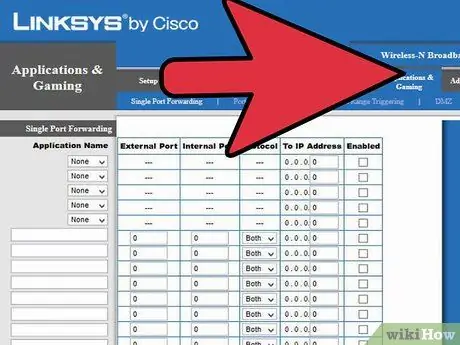
Step 7. Use the Applications and Gaming tabs
This is a must if you will be using the internet for applications that require port forwarding such as video games or torrent downloading software. To forward a specific port, you must enter it in External Port and Internal Port, then enter the IP address of the specific computer that requires the port in a particular slot. You can also forward multiple ports by using the Port Range Forwarding subtab. Remember to save any changes.
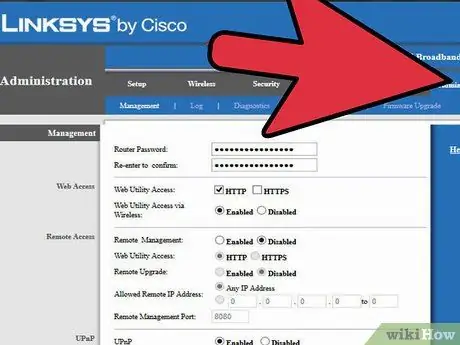
Step 8. Set the router password on the Administration tab
This password will be entered to make subsequent configuration changes. Enter the desired password into both Router password fields. Make sure to disable Web Utility Access via the "wireless feature" button. You must not configure the router wirelessly.
Select "Disable" for Remote Management, because you don't want to configure the router from the public Internet. Please disable UPnP, as there is a vulnerability with this feature. Click "Save Settings."
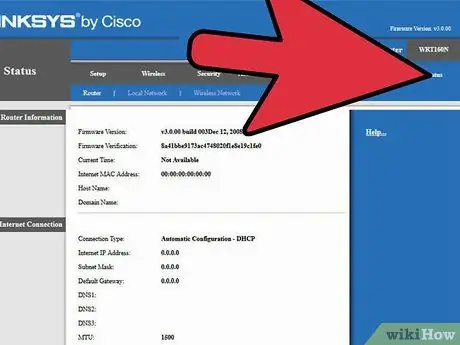
Step 9. Click the Status tab to verify connectivity and router status
This page contains information provided by your ISP (Internet Service Provider), such as DNS addresses and Domain Names. You can also click the Local Network tab to verify the DHCP Client Table, which contains all users who are wired or wireless connected to the router. This can be used to check if an unauthorized person has connected to your router.
Tips
- You may have to reset the router to factory settings by pushing the pin into the small hole on the back of the router (when it powers on).
- Don't forget to save any changes.
- When setting up the router for the first time, refer to the manual and use the supplied installation CD.






