The PCSX2 emulator is used to play Playstation 2 games on the computer. When configuring settings after program installation, you can choose between LilyPad or Pokopom input plugins to set the control scheme. LilyPad will support keyboard and mouse input, while Pokopom only supports stick controllers (but has advanced features like pressure sensitivity). After you set the configuration, you can always change the active plugin or reset the key binding from the “Config” menu.
Step
Method 1 of 2: Using LilyPad
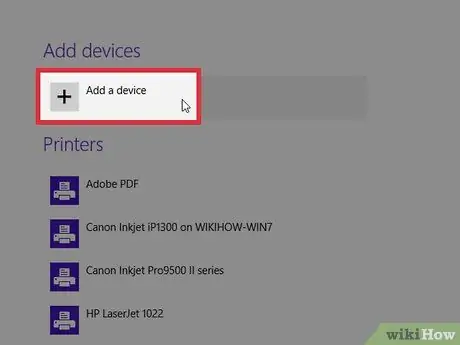
Step 1. Connect the input device with the computer
LilyPad supports input buttons from keyboards, mice, Xbox 360 controller sticks, and third-party controllers.
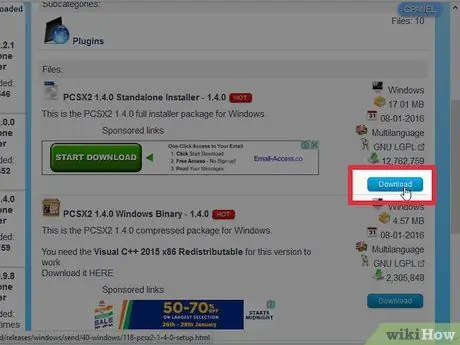
Step 2. Download and open PCSX2
Go to https://pcsx2.net/download.html and select the installer for your platform. When the program opens, you will be greeted with the initial setup.
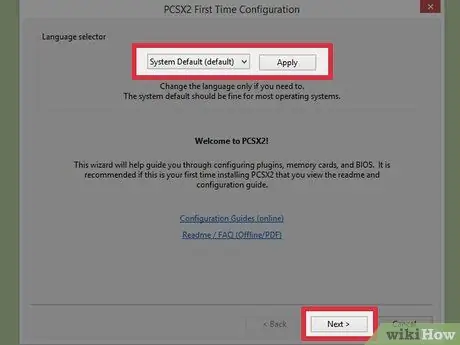
Step 3. Select Language
The system language will be selected by default. Press “Next” to proceed to the plugin configuration.
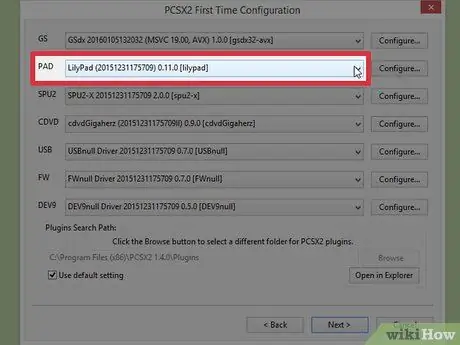
Step 4. Select “LilyPad” from the “PAD” drop-down menu
PAD is the second menu in the list of plugins.
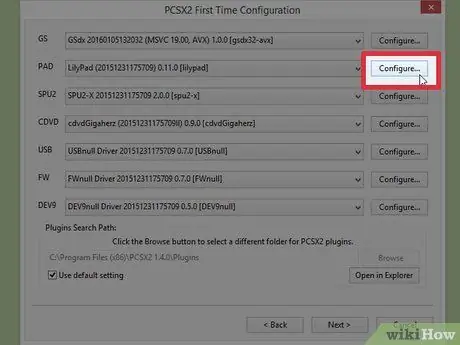
Step 5. Click “Configure”
This option is to the right of the PAD menu and will open a list of LilyPad plugin settings options.
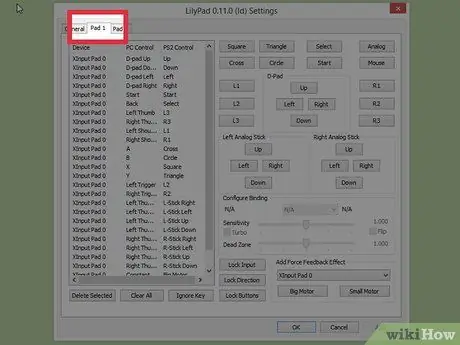
Step 6. Select “Pad 1”
This label is in the upper left of the window and will take you to the configuration page of the connected device. On the right side there will be buttons that can be clicked to set each button on the PS2 controller stick.
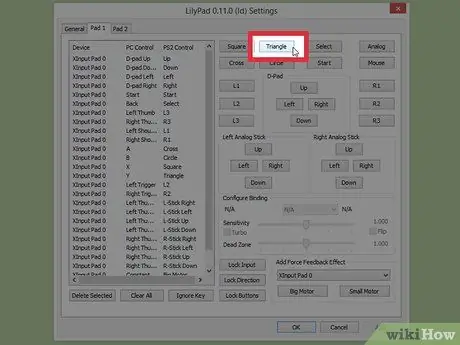
Step 7. Select the button to enter edit mode
For example, to change the button that will be used as the “Triangle” button on the PS2 stick, click “Triangle”
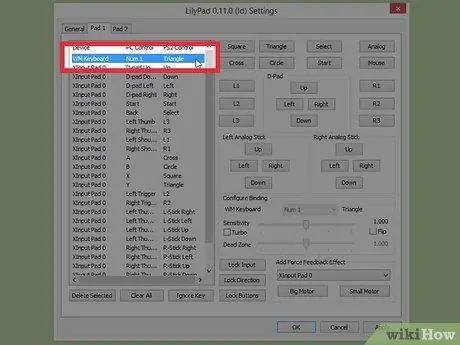
Step 8. Press the button you want to associate with the button
The input will appear in the list of saved bindings on the left.
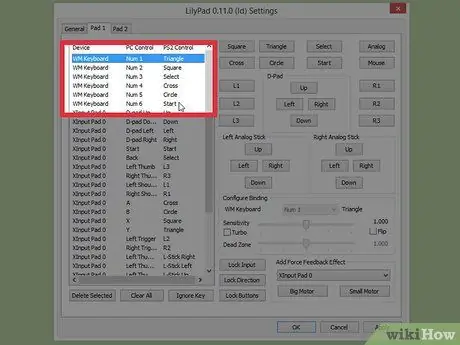
Step 9. Repeat the process as needed for all buttons on the controller
All buttons that are still not connected will not work.
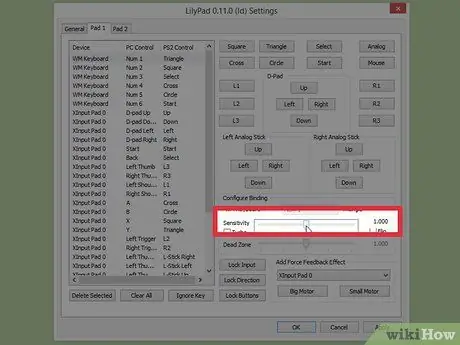
Step 10. Set “Sensitivity” aka sensitivity (optional)
The sensitivity slider is in the “Configure Binding” section of the window. Slide the switch to the left to decrease the sensitivity, and to the right to increase it.
- You can adjust the sensitivity for all buttons, but it's most effective with triggers and analogues, which typically involve registering a few keystrokes.
- In addition, you can also use the “Dead Zone” slider to set a window where pressing some keys will not produce any input.
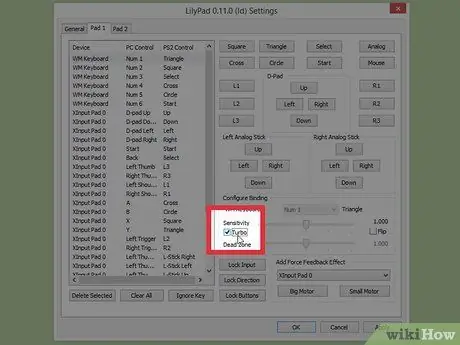
Step 11. Slide and adjust the “Turbo” button (optional)
Check the “Turbo” box in the “Configure Binding” section to enable this mode.
Turbo activates quick press mode when the corresponding button is held down. This setting is suitable for games that require the player to press the button repeatedly quickly, but will be annoying in parts of the game that require the player to hold down the button
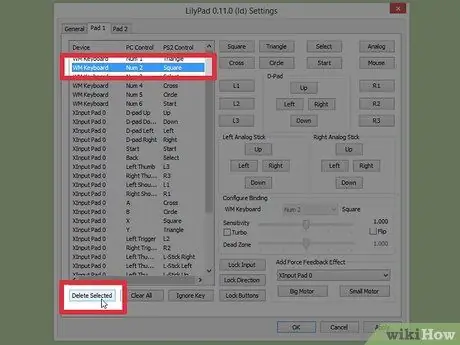
Step 12. Click “Delete Selected” (optional)
Select a button binding from the list on the left and click this button at the bottom to remove a specific binding.
You can also click “Clear All” to remove all bindings. Remember, this option will remove ALL bindings previously set for this device, and not just reset to the original settings
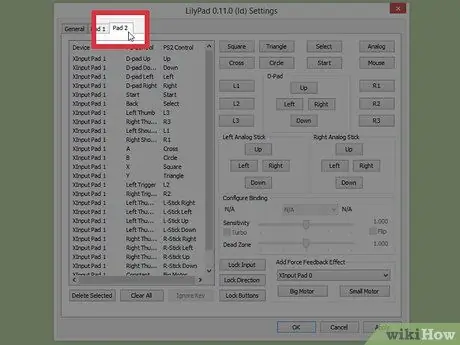
Step 13. Configure the second input device (optional)
Select “Pad 2” and repeat the previous steps as needed to be able to play multiplayer games.
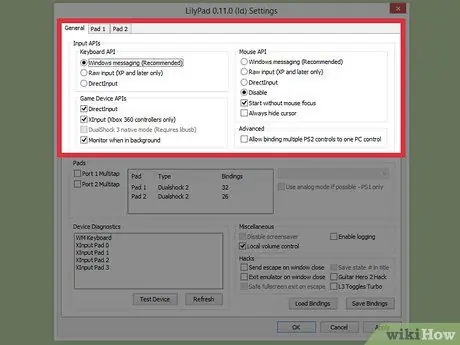
Step 14. Change the input API to resolve the issue
If you have a problem, click the “General” label on the “Configure” page and try different APIs for all kinds of inputs used. Other inputs may work better with certain input devices.
API options are separated by input device: Keyboard (keyboard), Mouse (mouse), and Game Device (controller)
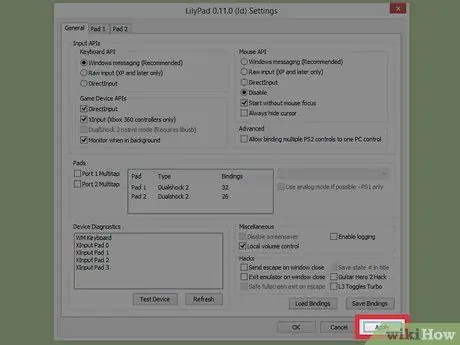
Step 15. Click “Apply” or “OK”
Either of these two buttons will save your settings. The “OK” button will also close the window.
Method 2 of 2: Using Pokopom
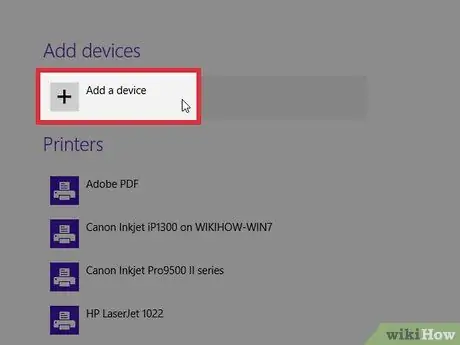
Step 1. Connect the input device to the computer
Pokopom supports only stick input and provides features such as vibration input and pressure sensitivity. Pokopom will also be compatible with guitar model controllers for games like Guitar Hero games.
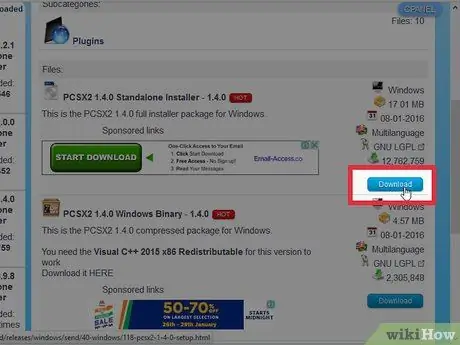
Step 2. Download and open PCSX2
Go to https://pcsx2.net/download.html and choose the installer according to your platform. When the program opens, you will be greeted with the initial setup.
Step 3. Select the language (Language)
The system language will be selected by default. Press “Next” to proceed to the plugin configuration.
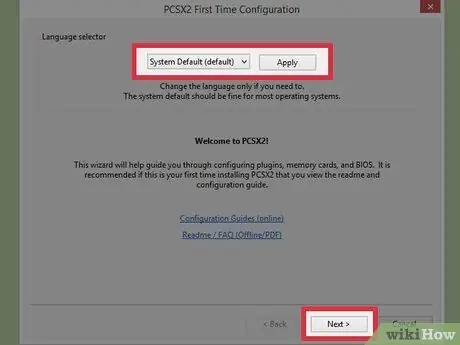
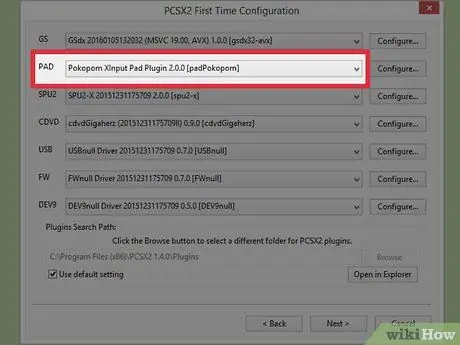
Step 4. Select “Pokopom” from the “PAD” drop-down menu
PAD is the second menu in the list of plugins.
Step 5. Click “Configure”
This button is to the right of the PAD menu and will open a list of options for setting up the Pokopom plugin.
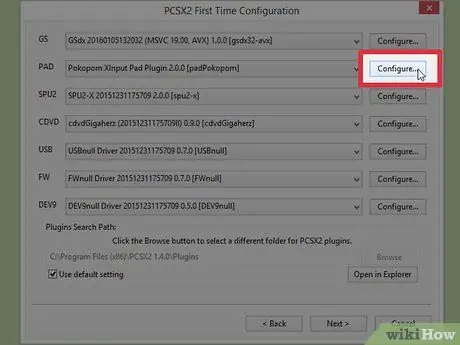
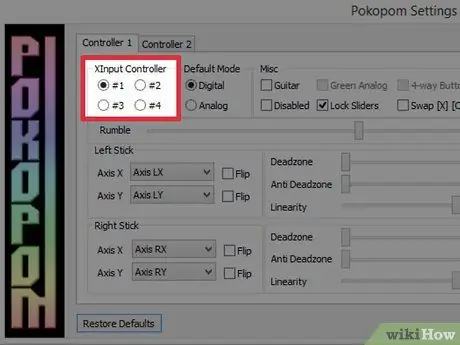
Step 6. Select “Xinput controller”
Select the radio from the “Xinput Controller” section at the top left. This number only needs to be changed if you connect multiple game sticks to your computer.
- Xinput enables automatic emulation of PS2 sticks against Xbox 360 sticks. PS2 stick buttons will be mapped automatically to their location on the Xbox 360 stick.
- Xinput is bundled with Pokopom and does not need to be downloaded separately.
- For minor button mappings, you can select the option “Swap [X] [O] buttons” in the “Misc” category to swap the two functions.
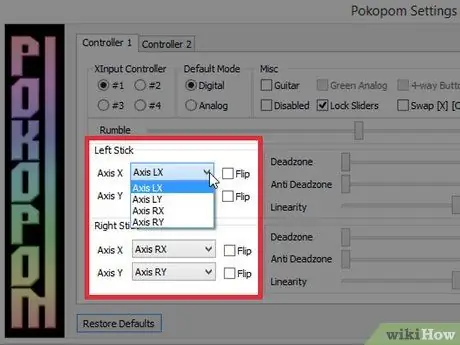
Step 7. Adjust the direction of the stick's analog buttons
From the “Left Stick” and “Right Stick” sections, you can change the left/right and x/y axes corresponding to each direction of the two analog sticks.
Usually axis settings can be adjusted in-game so it's best to only make changes here if you want these settings to remain consistent across all game and menu functions
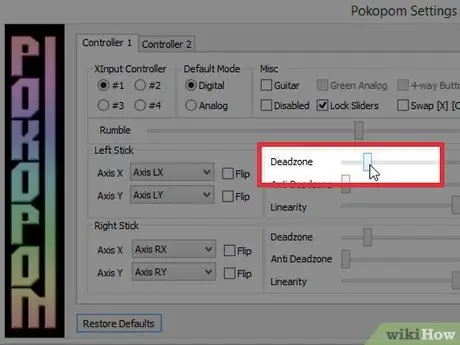
Step 8. Set “Deadzone”
Slide the “Deadzone” switch to the right to increase the amount of space that will ignore input when the analog stick is moved. Swipe left to reduce it.
- You can also use the “Anti-Deadzone” slider to have the emulator try to take over the deadzones that have been implemented in the game.
- Each analog stick uses a separate Deadzone slider.
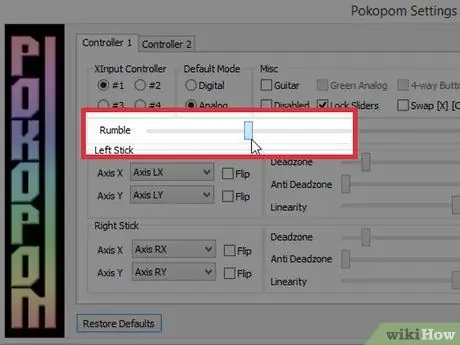
Step 9. Adjust vibration settings
Slide the rumble button to the left to decrease the intensity, and to the right to increase it.
- You must use a vibrating-equipped stick to use this feature.
- This feature doesn't force vibration on games that don't support it.
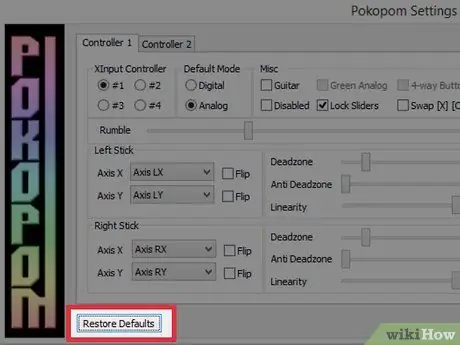
Step 10. Click “Restore Defaults” (optional)
This step will reset all changes back to their original settings. The button fastening is non-adjustable so there is no need to replace it.
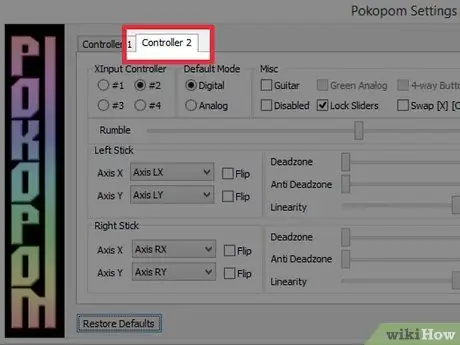
Step 11. Configure the second input device (optional)
Select “Controller 2” in the upper left corner and repeat the previous steps as needed to be able to play multiplayer games.
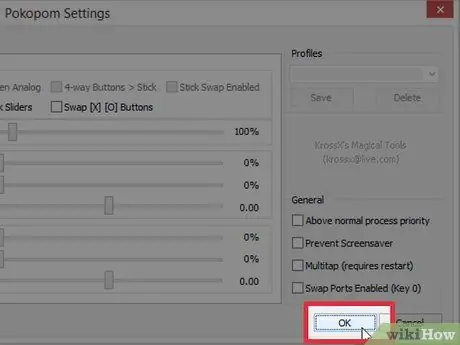
Step 12. Click “OK”
This will save the stick configuration and close the window.
Tips
- Be careful when setting up keybinding with LilyPad. You can bind multiple entries to a single button, and vice versa. If this happens, problems can arise when trying to play a new game.
- Windows has native default drivers for Xbox sticks. This helps to solve various compatibility issues when trying to play a new game.
- If you have trouble, make sure your computer meets the system requirements of the emulation program.






