To reset a router (router), you must restore it to its original factory settings, then choose a new password for the router.
Step
Method 1 of 5: Resetting the Linksys Router

Step 1. Turn on the router
Most Linksys routers do not have an on/off switch but will turn on automatically when plugged into a wall outlet.

Step 2. Reset the router
Wait for the power light to flash, then press and hold the Reset button for 10 seconds.
- The Reset button is usually located on the back of the router near the power cord, but its location may vary depending on the model.
- Older Linksys routers require you to press and hold the Reset button for 30 seconds to reset it.

Step 3. Turn the router off and on again
Unplug the router from the wall outlet to turn it off, wait 30 seconds, then plug it back in to turn it on. This action is called a power-cycle.

Step 4. Wait for the power light to stop flashing
If the power light does not stop flashing, turn off the router, wait 30 seconds, then turn it on.

Step 5. Connect the router to the computer
Connect the router to the PC using the supplied ethernet cable. You can use one of the ethernet ports on your router to connect it to your computer.
When the router is connected to the computer via an ethernet cable, the ethernet port light will turn on

Step 6. Connect the router to the modem
Turn off the modem, plug the router into the modem. Restart the modem.
At this point, the modem has been connected to the internet port on the wall and the computer. The router is connected to the modem. The computer should also not be connected to the router
Method 2 of 5: Login to Linksys Router
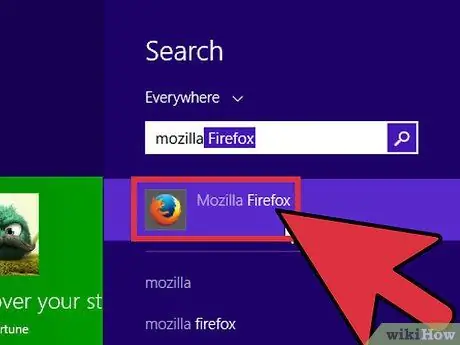
Step 1. Open a web browser
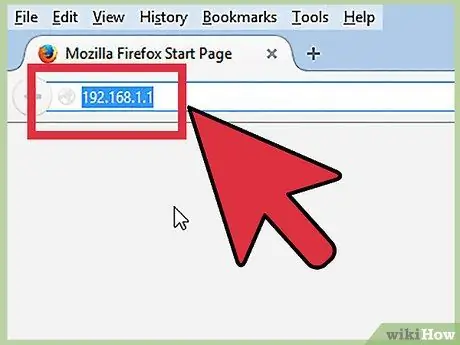
Step 2. Open the router administration screen
In your browser's address bar, type
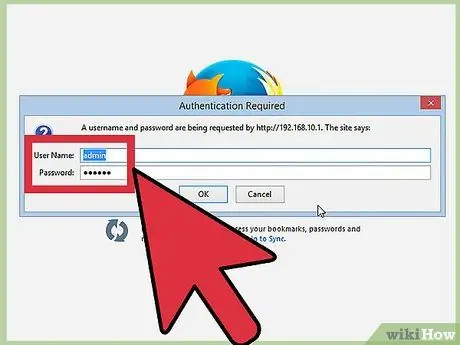
Step 3. Enter the default username and password
When the Linksys router administration screen finishes loading, type admin in the User name field as well as the Password field.
If you are unable to log in using this username and password, click here to view a list of Linksys router default passwords. If you don't know the model number of your Linksys router, look it up at the bottom of the router
Method 3 of 5: Setting an Admin Password with a Cable Modem
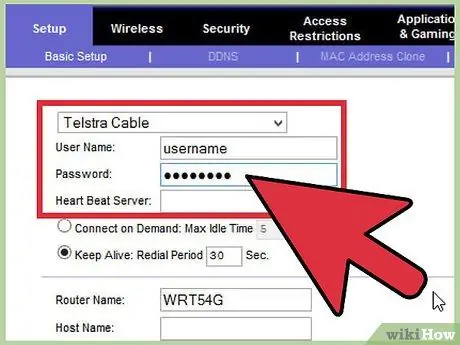
Step 1. Change your username and password
When Linksys loads the setup page, look for the User name and Password fields. If you don't see it, click the Setup tab, and then click the Basic tab. Enter a new username and password.
Be sure to note down the username and password, just in case you forget it
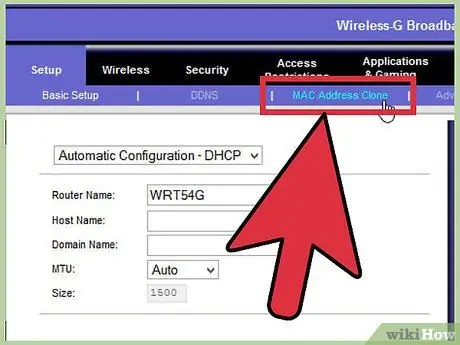
Step 2. Go to MAC Address Clone tab
Click the Setup tab, then click MAC Address Clone.
MAC stands for Media Access Control and is a unique identifier used by your internet service provider (ISP) to identify your modem
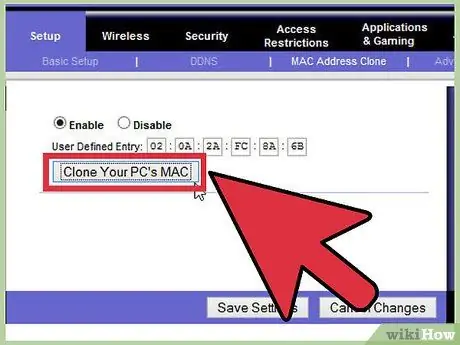
Step 3. Assign a MAC address to the router
In the Mac Address Clone section, click the Enabled radio button. Click Clone Your PC's MAC. Click Save Settings.
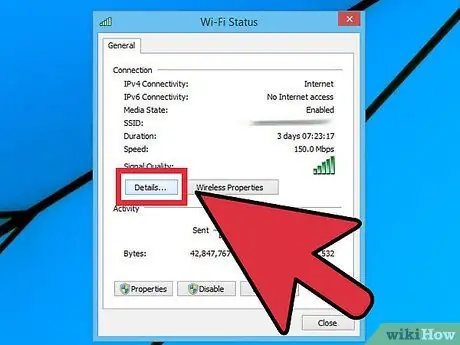
Step 4. View internet connection status
Click the Status tab. Look for Internet IP Address. If you see a number other than "0.0.0.0", the router setup is correct. However, if not, click Release IP Address, then click Renew IP Address.
- If you're still not connected to the internet, power-cycle your modem, router, and computer.
- If you are still having trouble connecting to the internet, contact your ISP.
Method 4 of 5: Setting Admin Password with DSL Modem
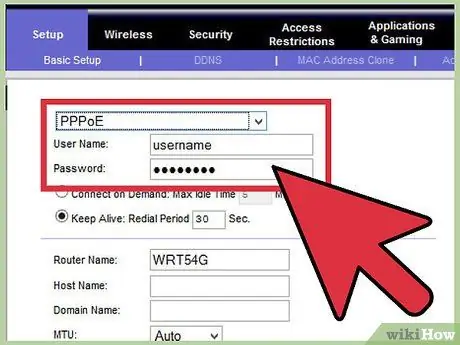
Step 1. Enter your ISP username and password
Click the Internet Connection Type menu, select PPPoE. Enter the username and password provided by your ISP. Click Save Settings.
If you don't have the username and password from your ISP, ask them. Your router will not function without this information
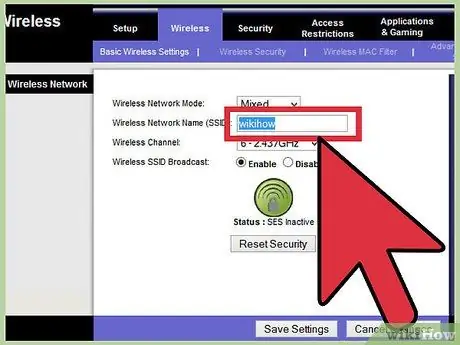
Step 2. Rename the wireless network
Click the Wireless tab, then click Basic Wireless Settings. Under Configuration View, click Manual. In the Wireless Network Name (SSID) field, enter a name for the wireless network. Click Save Settings.
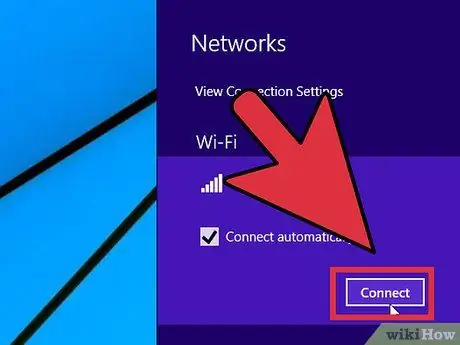
Step 3. Complete the creation of the wireless network
In the Internet Connection section, click Connect.
Method 5 of 5: Creating a Wireless Network Password
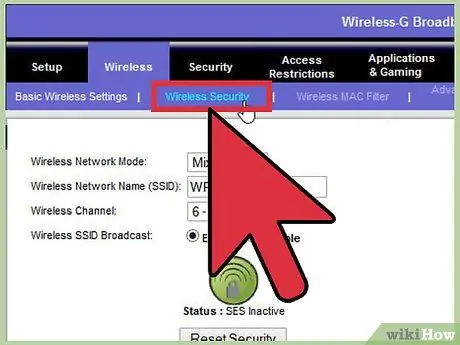
Step 1. Go to the Linksys Security page
After changing the password for the router, you must create a username and password to access the wireless network. On the Linksys admin screen, click the Security tab.
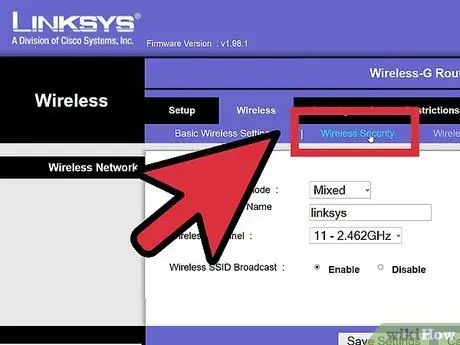
Step 2. Select a security option
Click on the Wireless tab, then click on the Wireless Settings tab. Next to Configuration View, click the Manual radio button.
If there is no Manual radio button, scroll down until you see the Wireless Security section
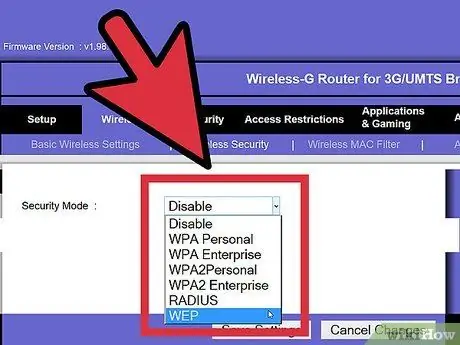
Step 3. Select security settings
Click the Security Mode menu, then select the type of security there.
WPA2 is the strictest type of security, but WEP is more compatible with legacy routers. It is recommended that you use WPA2, and if that doesn't work, use WEP
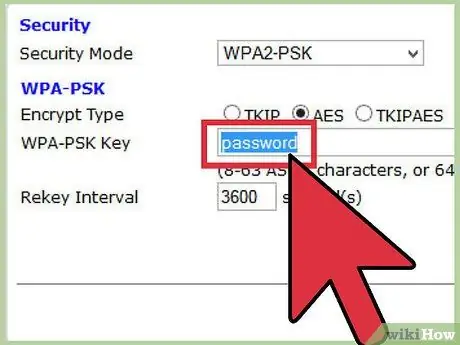
Step 4. Enter the passphrase
In the passphrase field, type the password you want to use. Click Save Settings.
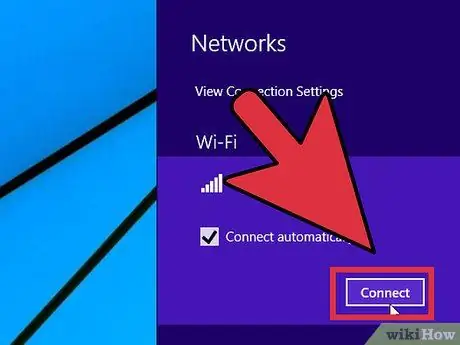
Step 5. Connect to the internet via a wireless router
If you are connecting to a wireless network for the first time, you will need to enter the password you specified earlier.
Tips
- If that doesn't work either, contact your ISP or look up how to set up a Linksys router on the ISP's support page.
- For more information about the Linksys router model you are using, click here to open the Linksys Knowledge Base and select your router model in the Model menu.
Resources and Reference
- https://www.linksys.com/us/support-article?articleNum=139791
- https://www.linksys.com/us/support-article?articleNum=142912
-
https://www.linksys.com/us/support-article?articleNum=139152






