- Author Jason Gerald [email protected].
- Public 2023-12-16 10:50.
- Last modified 2025-01-23 12:04.
This wikiHow teaches you how to use an HDMI cable to connect a computer, game console, and entertainment system to a TV. With HDMI cables, you can quickly connect electronic devices without having to deal with lots of color-coded cables or multiple plugs. One HDMI cable can transfer audio and video signals from the device to the television screen.
Step
Method 1 of 3: Connecting Computer to TV

Step 1. Look for the HDMI port
This port is in the form of a thin and wide slot with a slightly smaller bottom. An HDMI port is not always available on all computers, but almost all new computers do. The HDMI port is usually located on the side of the laptop and on the back of the desktop type computer.
- If your desktop computer doesn't have an HDMI port, you may need to install a new video card.
- If your computer doesn't have an HDMI port, but other outputs such as DisplayPort or DVI are available, buy an adapter so you can plug in an HDMI cable. If you are converting DVI to HDMI, use a separate cable for audio as DVI cannot transmit audio signals.
- Computers that don't have video ports can also use a USB to HDMI adapter.

Step 2. Plug one end of the HDMI cable into the computer
The wider end of the HDMI cable is usually facing up.

Step 3. Plug the other end of the cable into the TV
The tip will fit snugly into the HDMI slot on the back of the television, although sometimes the HDMI slot will be facing parallel to the television screen, rather than away from it.
If the TV has been turned on, usually the computer will recognize it automatically and switch its display output to the TV
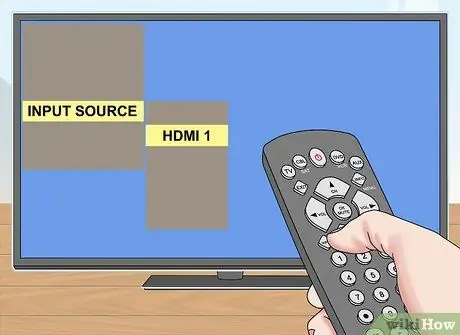
Step 4. Use the TV remote to switch to the HDMI input
If your television has only one HDMI input, switch to that input number. If there is more than one input, look for an HDMI input connected to the computer.
- The HDMI slot on the television usually has a number next to it. This figure is the input for HDMI.
- Usually, you have to press the button Input on the remote to open the Input menu. Next, use the arrows on the remote to switch to the HDMI input number (eg " HDMI 2 " or " Input 3 ").
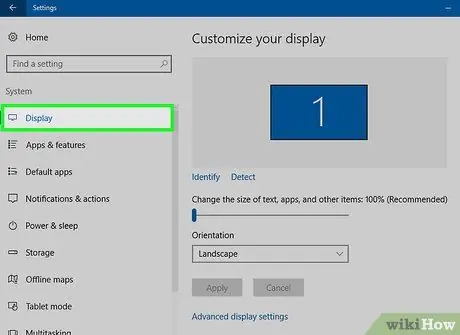
Step 5. Look at the computer display settings
The usual display settings are to use only the television screen as the video output, or to use the television screen and computer screen ("mirroring"). Select the desired mode in the computer's Display menu.
- Windows - Open Start, click Settings, click System, then click Display.
- Mac - Click Apple menu, choose System Preferences, and click Displays.
Method 2 of 3: Connecting a Home Theater System
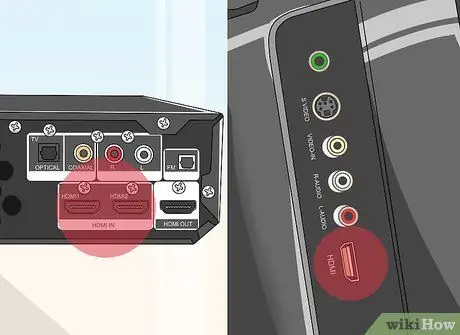
Step 1. Look for HDMI ports on all devices
The HDMI port is a thin and wide slot with a slightly smaller bottom. If you have a receiver with a sufficient number of HDMI input ports, and there is at least one HDMI input on your television, you can be sure to connect all the devices for the best quality through your home theater.
- Most newer production receivers have multiple HDMI inputs that can be used to connect all HDMI-enabled devices, as well as HDMI outputs to connect to a TV.
- You can buy an HDMI splitter for a receiver that only has one port.

Step 2. Find out which HDMI version your television supports
Check the television, whether it supports HDMI 1.4 ARC (Audio Return Channel) or not. This version allows the television to transmit audio back to the receiver, which transmits the TV sound through the home theater speakers. Most televisions manufactured after 2009 support HDMI 1.4 or later.
- If your television does not support HDMI 1.4, use a separate audio cable to connect the TV to the receiver (eg digital optical).
- If you watch television through the cable box connected to the receiver, you don't have to worry about ARC because the sound will come from the cable box going to the receiver.

Step 3. Connect the device to the receiver input via HDMI
The devices referred to here include DVD/Blu-ray players, game consoles, and so on. If you have a limited number of HDMI inputs, first use an HDMI cable for the latest devices because this type of device can take full advantage of its features.
- For example, if the receiver only provides two HDMI inputs, and you have a Roku, DVD player, and PlayStation 4, plug in HDMI on your Roku and PS4, then use the component connection on the DVD player. You can get even more benefits if you use HDMI on PS4 and Roku.
- The HDMI plug can only be inserted in one direction so you shouldn't force it in multiple directions.

Step 4. Connect the receiver to the TV
Plug one end of the HDMI cable into the receiver's HDMI slot, then plug the other end into the TV. By doing so, all the images from the connected devices will be displayed on the TV screen.

Step 5. Use the receiver to switch to another input
Now that your device is routed through the receiver, you can set the television to the HDMI input plugged into the receiver. This allows you to switch between inputs using the receiver's remote control.
- Since everything is connected via HDMI, all sound coming from the device will flow through the receiver's speaker setup.
- Most devices will automatically configure themselves when they recognize an HDMI connection, although you may need to change some settings on some devices.

Step 6. Connect the device directly to the TV
If you haven't set up a home theater system yet, you can still plug HDMI devices directly into the TV, then control the input with the TV remote. Most modern TVs have provided at least 2 HDMI inputs.
If you have multiple HDMI-enabled devices that exceed the number of input ports on your television, purchase an HDMI switch that can increase the number of HDMI ports available
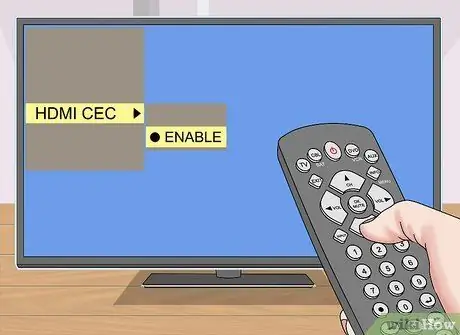
Step 7. Enable HDMI-CEC if desired
With HDMI-CEC, you can use your television remote to control other HDMI devices. You can enable HDMI-CEC by opening the settings menu on each device.
HDMI-CEC has different names depending on the device manufacturer, such as Anynet+ (Samsung), Regza Link (Toshiba), Aquo Link (Sharp), SimpLink (LG), and so on. Check your television manual for more information
Method 3 of 3: Connecting the Game Console to the TV

Step 1. Locate the HDMI port on the back of the console
The HDMI port is a thin and wide slot with a slightly smaller bottom. Some consoles that support HDMI by default include the Xbox 360 (almost all of them), all PlayStation 3 machines, PlayStation 4, Xbox Ones, and Wii Us. The consoles that don't support HDMI are the original Wii and Xbox 360.
- If your console doesn't have an HDMI port on the back, it means it doesn't support HDMI.
- HDMI is not supported by some consoles such as the original Xbox and PlayStation 2.

Step 2. Plug one end of the HDMI cable into the console
Usually the HDMI slot is placed on the back of the console, on the right or left.

Step 3. Plug the other end of the cable into the TV
The plug will fit snugly into the HDMI slot on the back of the television, although sometimes the HDMI slot faces parallel to the television screen, rather than away.
Note the HDMI slot input number when you perform this action
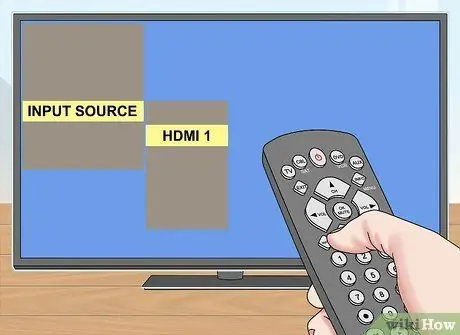
Step 4. Use the TV remote to switch to the HDMI input
If the television has only one HDMI input, switch to that input number. If there is more than one input, you will need to find the HDMI input connected to the console.
- The HDMI slot on a TV usually has a number next to it. This figure is the input for HDMI.
- Usually, you have to press the button Input on the remote to open the Input menu. Next, use the arrows on the remote to switch to the HDMI input number (eg " HDMI 2 " or " Input 3 ").
- If you can't find the input numbers, turn on the console and switch inputs repeatedly until the game console screen appears.
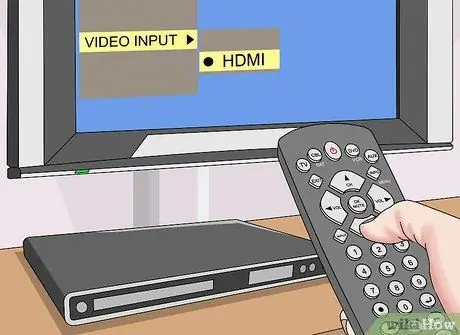
Step 5. Change the game console's default connection if necessary
Most consoles will automatically recognize the HDMI cable and try to configure it to get the best settings. However, sometimes you have to go into the Video settings on the console and select "HDMI" as input if you have multiple cables.
- If HDMI is the only available input, the console selects it by default.
- A brief setup process screen may appear if it's your first time turning on the console using an HDMI cable.
Tips
- How to connect an HDMI cable is the same as a USB cable. This cable is simply plugged in and can only be plugged in one direction.
- When buying an HDMI cable, always buy one that is longer than you need. Longer cables allow you to move equipment at will, and can prevent damage to the HDMI connector.
-
You can connect two HDMI cables to each other with a "female to female" HDMI adapter. The HDMI signal is digital so you don't have to worry about using expensive connectors, and the length of the connected cable shouldn't be a problem as long as the total is less than 7 meters.
If the cable is longer than 7 meters, you will need to use a signal booster to get optimal quality video
Warning
- HDMI cables with decent quality are relatively cheap. You don't need to buy a gold-plated cable for IDR 700 thousand if a standard cable for IDR 70 thousand can do the same task.
- Do not twist, tug, or staple the HDMI cable as this may damage it.






