- Author Jason Gerald [email protected].
- Public 2024-01-19 22:11.
- Last modified 2025-01-23 12:04.
This wikiHow teaches you how to connect a PC to a television using an HDMI cable. By connecting your PC to your television, you can display your computer screen on the television and watch movies or browse the internet on a larger screen. All you need to connect the two devices is an HDMI cable.
Step
Part 1 of 2: Connecting PC to Television

Step 1. Plug one end of the HDMI cable into the PC
The HDMI slot is usually on the back of the CPU if you're using a desktop computer, or on the side of the keyboard on a laptop.
- Some PCs use regular HDMI ports, while other devices use Mini or MiniDisplay HDMI ports.
- For Mini and MiniDisplay HDMI cables, one end of the cable has a Mini or MiniDisplay HDMI head that can be attached to the computer. Meanwhile, the other end of the cable has a standard HDMI header.
- Not all computers have HDMI ports. Some older computers use a VGA or DVI cable. You can connect the computer to the television's HDMI port using a separate adapter and audio cable. If you're using a laptop that doesn't have an HDMI port or other video output, you can purchase a USB-to-HDMI adapter. In addition, you may also need to install additional programs on your computer.

Step 2. Connect the other end of the cable to the television
Find an empty HDMI port on the television and plug the other end of the cable into that port. These ports are usually numbered and labeled as "HDMI".
- Take note of the HDMI port number to which the cable is attached.
- Make sure you buy an HDMI cable of the length needed to connect your PC to your television. Measure the distance between the computer and the television if necessary.
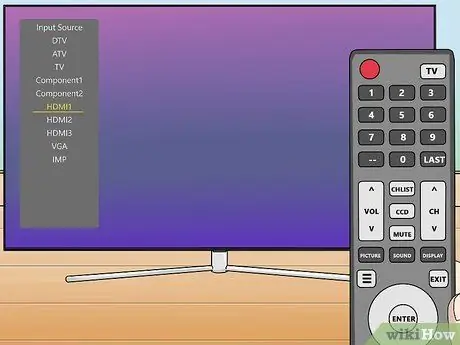
Step 3. Use the remote control to select the HDMI input on the television
Look for a button labeled "Source", "Input", or something similar on the television or controller. Use the button to select the HDMI port that the PC is connected to.
- After connecting the PC and television, sometimes the television will automatically display the computer screen display. Otherwise, use the next method to detect television on Windows 10.
- Use the number label on the HDMI port to locate the HDMI input the computer is connected to.
Part 2 of 2: Detecting Television on Windows Computer
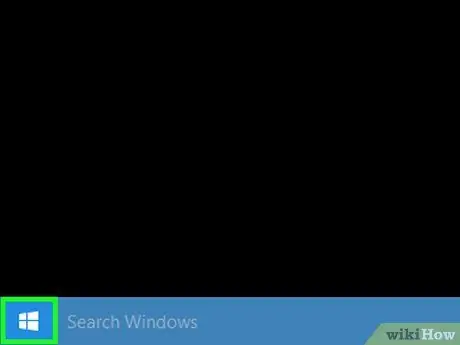
Step 1. Click the “Start” menu
on PC.
It's usually in the lower-left corner of the screen. This menu is indicated by the Windows logo. Once clicked, the “Start” menu will be displayed.
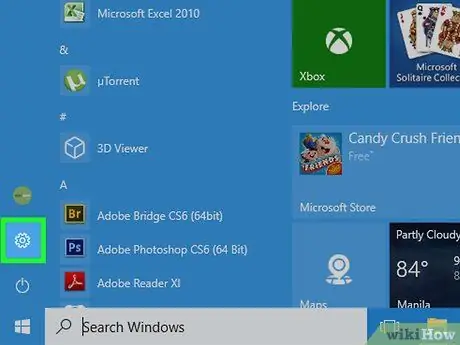
Step 2. Click the “Settings” icon
This icon looks like a gear. The “Settings” button is on the left side of the “Start” menu.
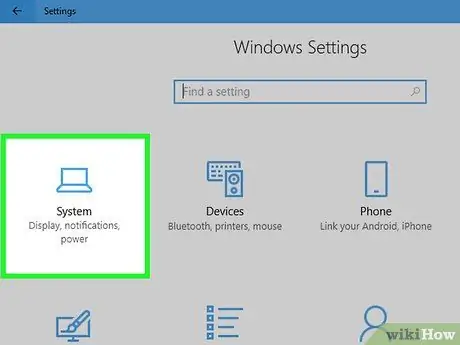
Step 3. Click System
This option is the first option on the “Windows Settings” menu. It's next to an icon that resembles a laptop.
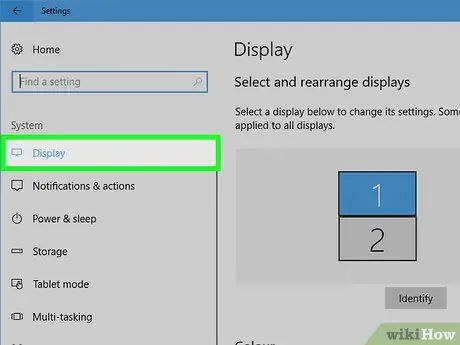
Step 4. Click Display
This option is the first option in the sidebar menu on the left side of the screen. After that, the computer display settings (“Display”) will be opened.
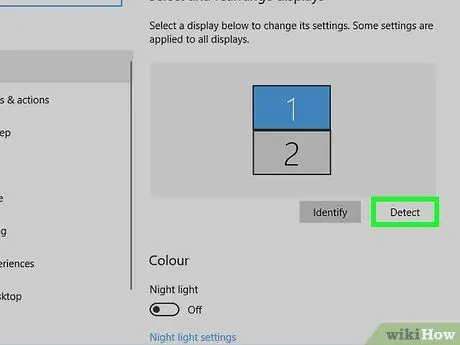
Step 5. Scroll the screen and click Detect
It's at the bottom of the "Display Settings" menu. Windows will detect the screen or monitor connected to the computer.






