This wikiHow teaches you how to center an object in the Photoshop program on a Mac or Windows computer.
Step
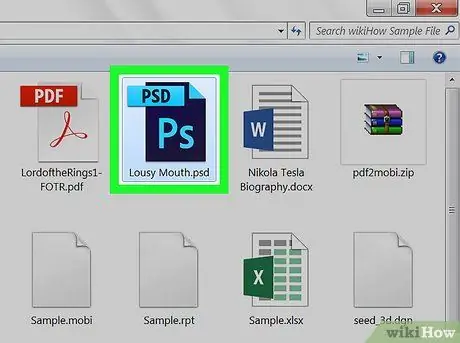
Step 1. Open the Photoshop project
This project must have at least one object (such as an image or text) to be centered.
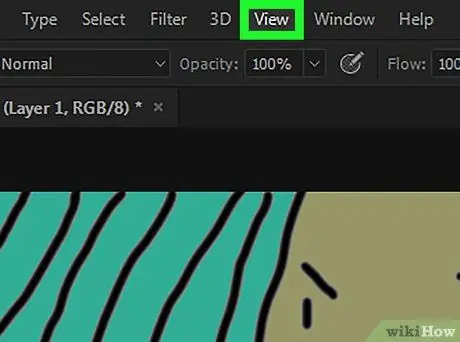
Step 2. Click View
This tab is at the top of the Photoshop window (on Windows) or the top of the screen (on Mac). A drop-down menu will be displayed.
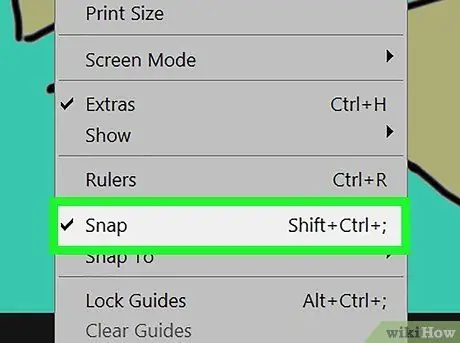
Step 3. Select Snap from the drop-down menu
A check mark will be displayed on the left side of the options Snap, which indicates that the "Snap" feature in Photoshop is active.
If there is already a check mark next to Snap, means the status is already active in Photoshop.
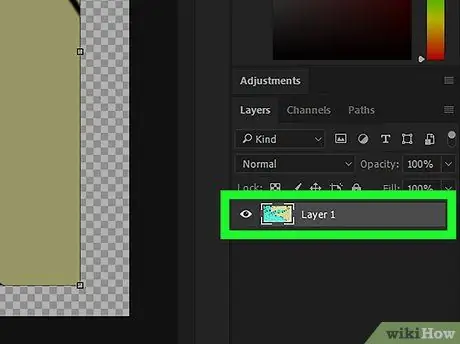
Step 4. Select the layer you want to center position
In the "Layer" section of the Photoshop window, click the name of the layer you want to center. The layer will be displayed in the main window.
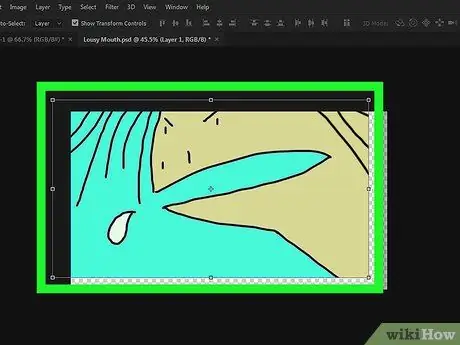
Step 5. Click and drag the layer to the center of the window
As much as possible position the layer in the center of the window.
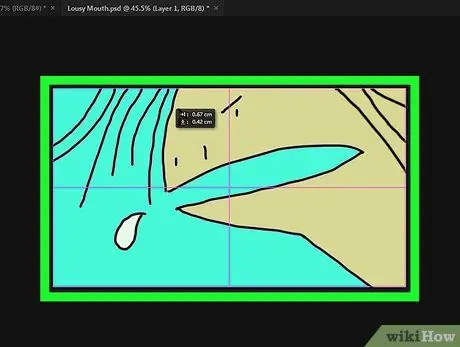
Step 6. Release the mouse button
The object will move to the center of the frame.






