- Author Jason Gerald [email protected].
- Public 2024-01-19 22:11.
- Last modified 2025-01-23 12:04.
iMessage is an application from Apple that is easy to use and widely used by iPhone users to communicate. However, this app is not a very easy to modify app. Despite the drawbacks, you have several options if you want to try changing the color of the speech bubbles in iMessage. This article will explain these options and the steps that need to be taken to customize the iMessage application.
Step
Method 1 of 2: Changing iMessage Colors with Additional Apps
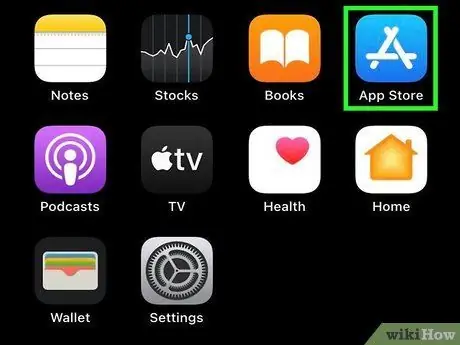
Step 1. Click the App Store app icon on the device's home screen
If you are currently opening another program, press the “Home” button to return to the home screen and look for the App Store icon.
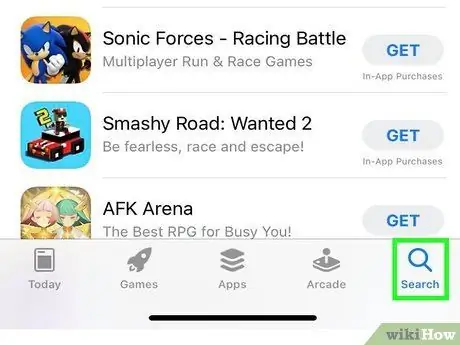
Step 2. Select the search option (“Search”) at the bottom of the screen
This option is indicated by a magnifying glass icon. As you know, on most versions of iOS, this option is at the bottom of the main App Store page. However, there are some differences in each version of the operating system.
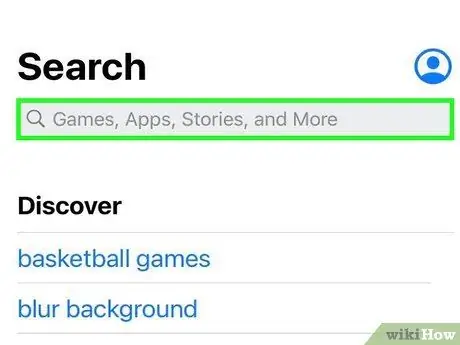
Step 3. Look for an app that can create different message images
All the apps shown in the App Store don't actually change the iMessage settings. However, these apps will create an image of the words you want to send (in any font, style, or color) and allow you to paste the image into a message box.
- There are a number of app options to try, including Color Texting and Color Your Messages. They all function pretty much the same and the main difference lies in the number and types of fonts, backgrounds, and colors that can be used.
- If you want to see a full list of app options, type “color iMessage” into the search bar and click the “Search” button. After that, a number of applications designed to create iMessage speech bubbles in the desired view will be displayed.
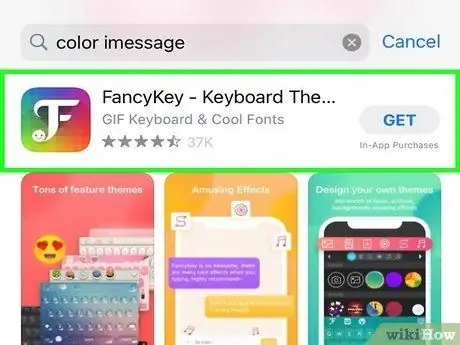
Step 4. Select the application
Browse the list of apps, such as Color Text Messages, Color Messaging Pro and Color Texting for iMessage. Some of the apps featured on the list are available for free, while others are offered for around 16 thousand rupiah.
- Read app reviews. There are some applications that contain glitches or errors, or no longer work with the latest version of iMessages.
- Look for the desired feature. Most applications contain sample image modifications that can be done. Look for features that match your desired style.
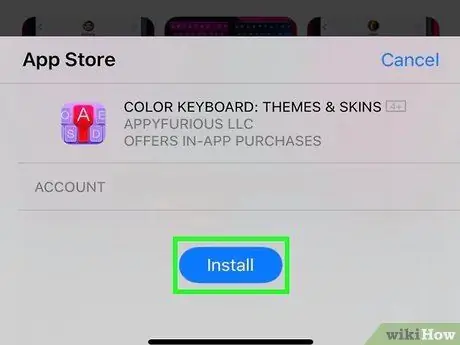
Step 5. Touch "Install"
You may need to type in your Apple ID if you haven't already.
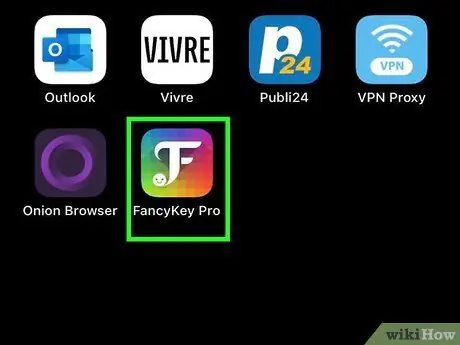
Step 6. Open the app
You can either touch the “Open” button after the app is installed or look for the app icon on the home screen.

Step 7. Create a modified text message
Use the various menu options to create a custom image file.
- In the “Color Your Messages” app, you'll see three options in the center of the screen: the first option offers a default text style (presets) with a background, the second option allows you to change the color of the text or the background (or both), and the third option allows you to change the font of the text. Touch one of these options to display a list of patterns, colors, and font options in the lower half of the screen. After selecting the desired option, type in the text of the message you want to send.
- If you use the “Color Texting” application, six icons with the following titles will be displayed on the screen after the application is opened: “Colored Bubbles”, “Textured Bubbles”, “Colored Text”, “Glow Text”, “Cursive Text”, and "Ghost Text". Touch the desired option and browse through the variations displayed in the middle row of the screen. Touch the preferred style or color and enter the message text.
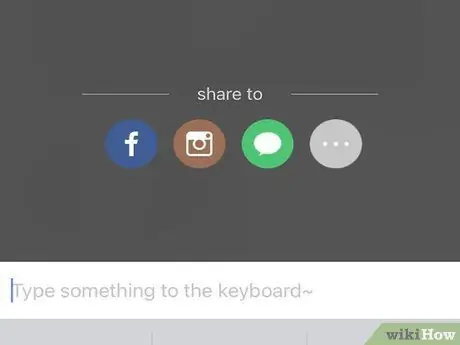
Step 8. Copy, paste and send the created message image
In all available apps, you'll need to manually move the image files to the iMessages app.
- If you are using the "Color Your Messages" application, finish writing the message and press the "Send" button. A message will appear letting you know that the app has copied the image to the clipboard, and showing you how to send it. Touch "Continue". The program will be hidden and you can open iMessage. Find the desired contact and hold your finger in the text field until the " Paste " icon is displayed. Touch the icon, then send the image.
- In the "Color Texting" app, touch the button labeled "Click here to send the text message" after you've created the image. A message window will appear informing you that the image file has been copied to the clipboard. Touch the “Ok” button, then touch the “Home” button. Open iMessage and search for the appropriate contact. Hold your finger on the message field until the “Paste” icon appears. After that, touch the icon and send the image as a message.
Method 2 of 2: Changing iMessage Color by Jailbreak Device

Step 1. Understand the function and impact of the jailbreak process on the device
In the context of the iPhone community, jailbreaking means removing various restrictions imposed by Apple on iOS. For those users who really want to have a modifiable device, this process might be one of the best options. However, not everyone can jailbreak.
- Check if jailbreaking the device may void the purchase warranty. You may need to wait until Apple 's warranty expires within 1 year of purchase before jailbreaking, unless you are very experienced in jailbreaking.
- Apple has tried to build some kind of environment that is safe for all users as it is regulated with strict times. Therefore, you don't have to worry about malware or fraud as much as if your device isn't protected against Apple's limitations.
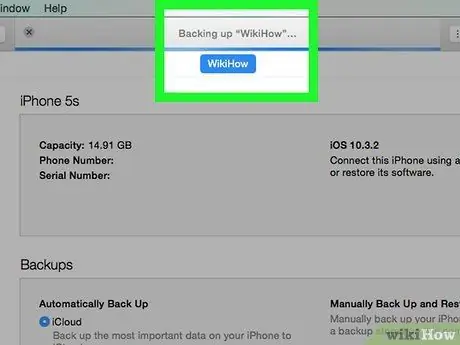
Step 2. Update the program and save the files
Make sure you have a backup of your files before making any changes to be prepared in case something bad happens.
- Update iTunes to the latest version.
- Back up iPhone data to iTunes and/or internet (cloud) storage service.
- Select a jailbreaking program. Programs like RedSn0w or RageBreak can be good options. You need to find out the latest and greatest program to jailbreak the device according to the model. There are several options available, but it may be difficult for you to determine the most appropriate program, unless you know people who have had success with one particular jailbreaking program. However, these programs are not recognized by Apple and so have not been professionally vetted.
- Many programs are updated to run on specific versions of iOS and not the latest variations (often this is because Apple intentionally changed the operating system to prevent jailbreaking). It's not uncommon, for example, to use jailbreaking programs on iOS 8.1.1, but not on iOS 8.1.2. Usually there is information about discussing things that the program can or cannot do.
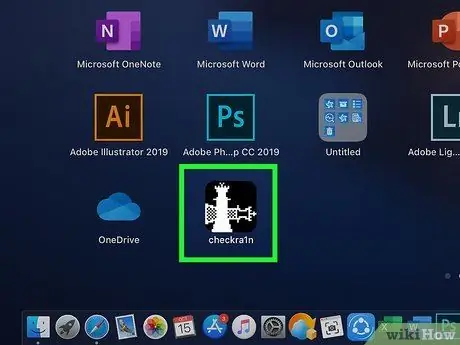
Step 3. Install the jailbreaking program
You will need to download the installation file to a separate computer to complete the jailbreaking process.
- Download the jailbreaking program to your computer.
- Install the program on the computer. Keep in mind that you may get a passcode to use later. Write down and prepare the code.
- Download the latest iOS firmware. You can get the firmware file here: iphonehacks.com/download-iphone-ios-firmware. When running a jailbreaking program as an administrator account, you need to select the firmware file.

Step 4. Make sure the computer and iPhone are ready to be connected
Check that the phone and computer are connected to the same wireless network.
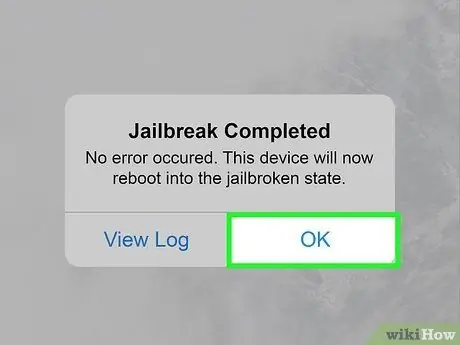
Step 5. Complete the jailbreaking process
- Put the device in firmware upgrade mode (device firmware upgrade mode or DFU). To activate DFU mode, hold down the power button for 3 seconds. Then, hold down the “Home” button and the power button for 10 seconds. Release the power button while still holding down the “Home” button. Turn off the phone and connect it to the computer. After that, you are ready to move the downloaded jailbreaking program to your iPhone.
- The jailbreaking program will be activated on the iPhone. Release the “Home” button on the phone. Then, wait for the iPhone to restart.
- Once the tether jailbreak is activated, you will be prompted to put the device back in DFU mode. iPhone will restart several times.
- Look for the IP address that the iPhone is using. This address is displayed in the settings menu (“Settings”), in the WiFi segment.
- Run the Terminal program on the computer. Type the following command: “ssh root@” (Type the IP address of the phone in parentheses).
- Type in the password that was provided when you installed the jailbreaking program.
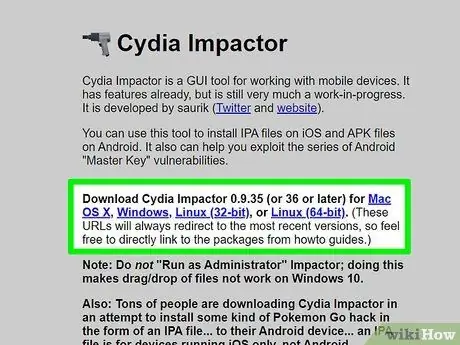
Step 6. Install Cydia (if possible)
Cydia is an application that allows you to download new programs to your iPhone after it has been jailbroken. Some jailbreaking programs will install Cydia to your device automatically, so you don't have to install it separately.
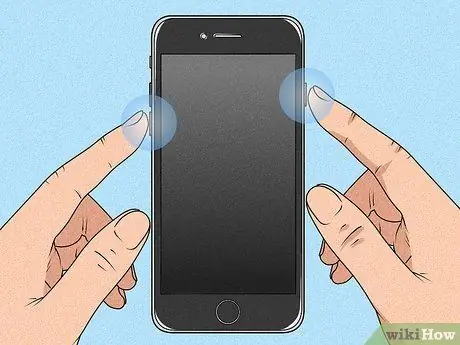
Step 7. Restart iPhone
You now have the Cydia app on your home screen.
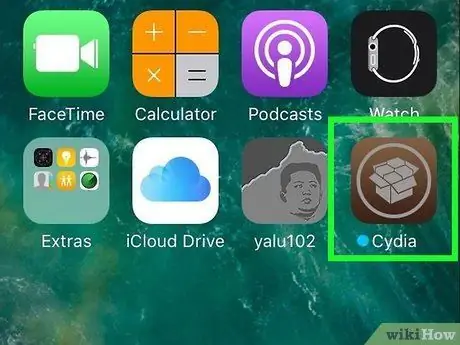
Step 8. Run Cydia
Look for a program that allows you to modify large elements of the iPhone interface, such as text or iMessage colors. The two most common program options are Winterboard and Dreamboard. However, there are several other options available as well. Install the desired program to the device. After that, the application will be displayed on the home screen.
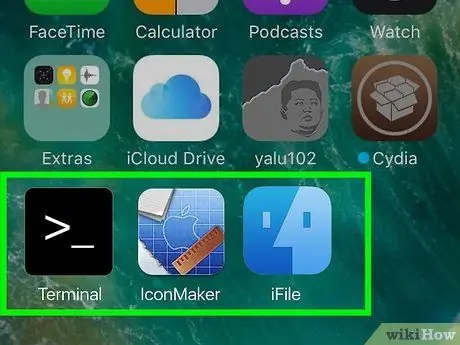
Step 9. Select the new customization app icon on the home screen
Check the box next to the speech bubble color option you want to use. There are a number of colors that can be used for outgoing and incoming messages.






