This wikiHow teaches you how to open and insert an image into another image that is already open in Photoshop. Opening the image from within Photoshop will open the file for editing. Meanwhile, inserting the image into another image that is already open in Photoshop will have the image added as a new layer to an existing file. This technique is useful if you want to combine elements of the image.
Step
Method 1 of 2: Opening the Image in Photoshop
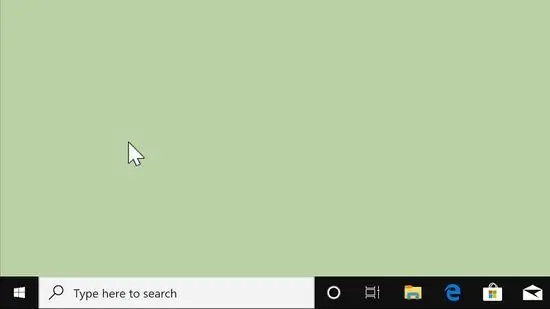
Step 1. Open Photoshop
The app icon is a blue rectangle with the letter “Ps” in the middle.
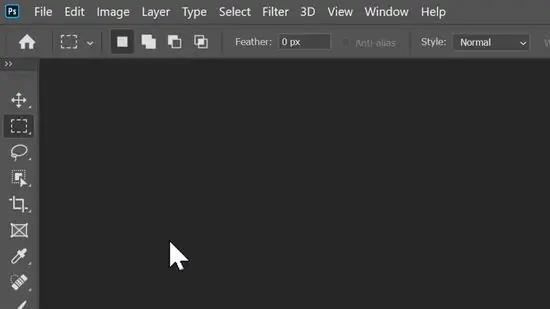
Step 2. Click File
It's in the Menu bar at the top of the screen.
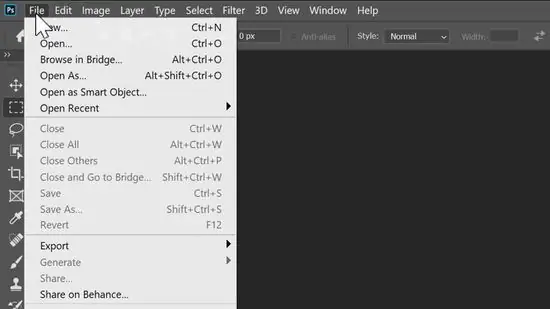
Step 3. Click Open
This will open a file browser that you can use to search for the image.
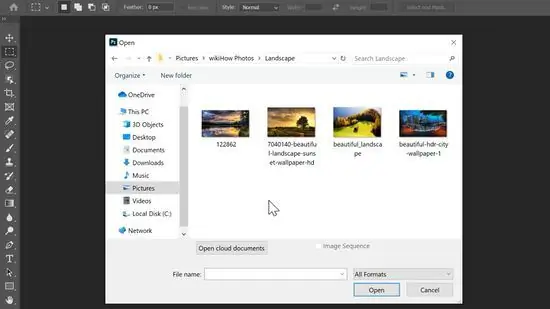
Step 4. Navigate and select an image
Use the file browser window to search for files on the computer. Click an image to select it.
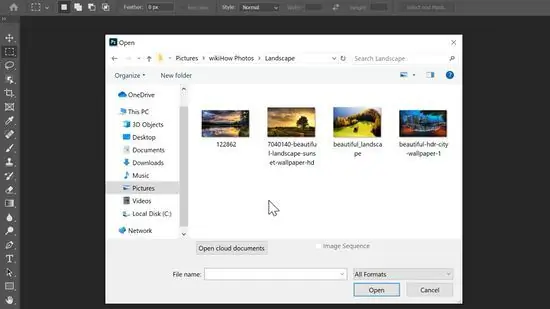
Step 5. Click Open
This will open the image in Photoshop.
Alternatively, you can click Open on the Photoshop screen that opens, find the image, and open it
Method 2 of 2: Inserting an Image Into Another Image in Photoshop
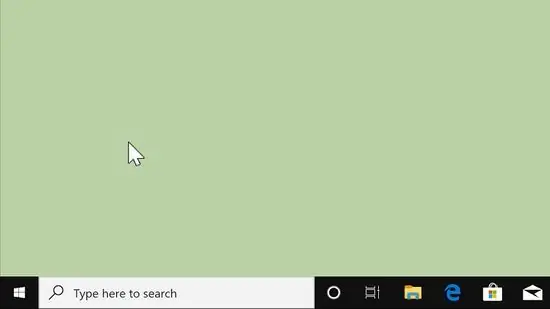
Step 1. Open Photoshop
The app icon is a blue rectangle with the letter “Ps” in the middle.
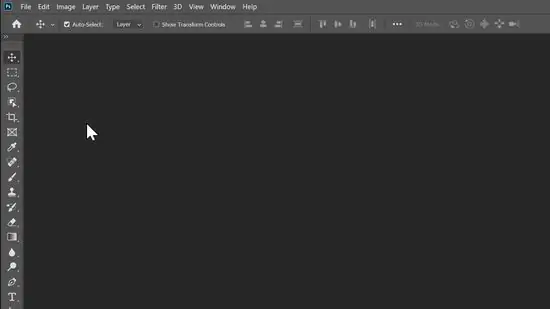
Step 2. Open an image or Photoshop file
You can open an existing Photoshop image or file, or create a new one.
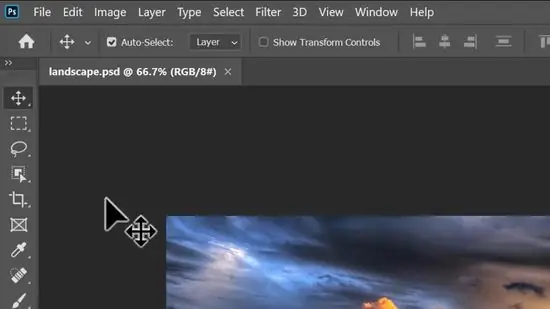
Step 3. Click File
It's in the Menu bar at the top of the screen.
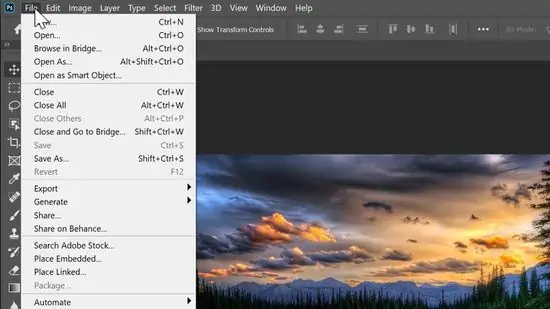
Step 4. Click Place
This will open a file browser that you can use to search for the image.
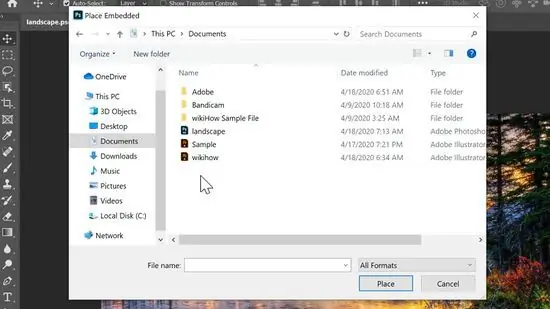
Step 5. Navigate to select an image
Use the file browser window to search for files on the computer. Click an image to select it.
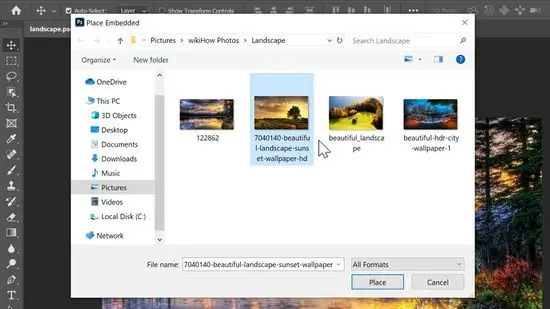
Step 6. Click Place
This step will insert the image into the Photoshop file or as a new layer.






