SafeSearch or safe search is a feature of Google that filters inappropriate or explicit content from search results. While it can be used as a parental control, this feature doesn't always work properly and sometimes filters out “normal” search results. Luckily, you can disable this feature on your Android device easily. Deep deactivation is done within minutes, regardless of the platform you are using.
Step
Method 1 of 4: Using the Google Search App
This app comes pre-installed on most modern Android devices. Google Search can also be downloaded to Apple and Windows devices (installation instructions may vary slightly for these two operating systems). You probably won't see it on the app page/list if it's been disabled.
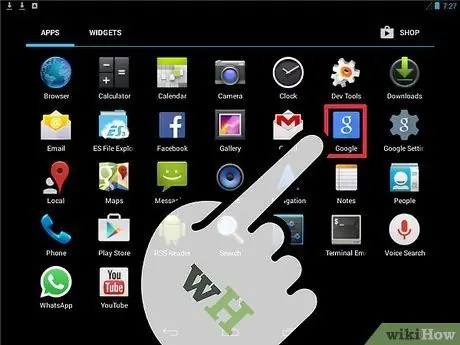
Step 1. Run the application
Go to the page/app drawer and scroll through the list until you find the "Google" icon. This icon looks like a blue square with a small white “g” on it. Open the application.
Don't mistake this icon for a Google+ app icon that looks similar, but in red
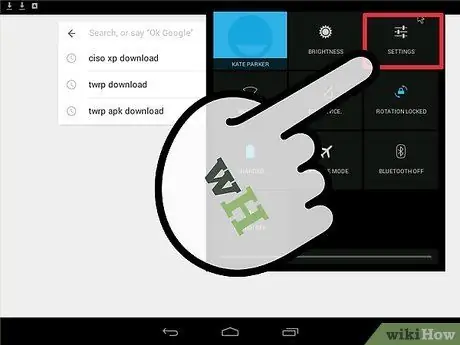
Step 2. Open the “Settings” menu
Swipe down the main app page. Tap the three-dot icon in the lower-right corner of the page. Select “Settings” from the displayed menu.
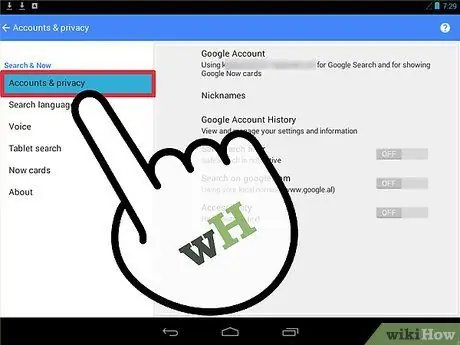
Step 3. Select "Accounts & Privacy" from the list
There are several options shown on the next page. Touch this option marked with a small lock icon.
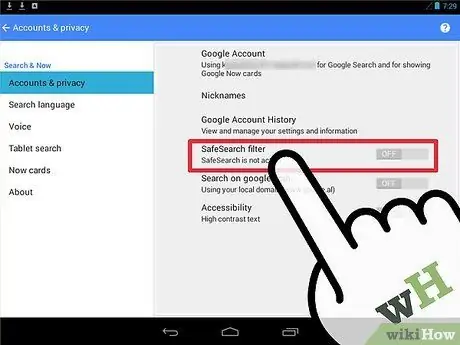
Step 4. Disable the “SafeSearch” filter
Swipe to find the option labeled “SafeSearch filter”. Usually there is a tick next to the option.
- If the box is checked, your search results must go through a filtering process. Touch the box to uncheck and disable the SafeSearch feature. You don't have to touch it if the box is empty.
- Once disabled, you should see the text “SafeSearch is not active” under the “SafeSearch filter” segment.
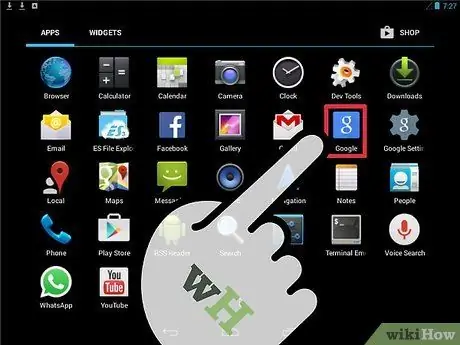
Step 5. Use the Google Search app as usual
You don't need to take any special steps to save the settings on the page. Use the back button on the device to access the app's main menu, then type a search entry into the bar at the top of the screen and click the magnifying glass icon. Now, search results will not be filtered.
If the voice recognition feature on your device is enabled, you can also say "OK Google" out loud, then mention the search entry
Method 2 of 4: Using Phone or Tablet Browser
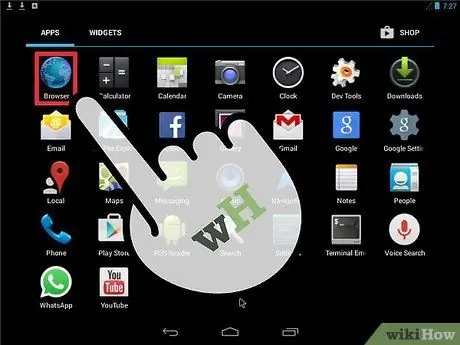
Step 1. Open the web browser you want to use
Browse the page/app drawer of the device, then find and open the web browser application.
Android devices usually come with a built-in Chrome browser. However, you can use any browser for this method
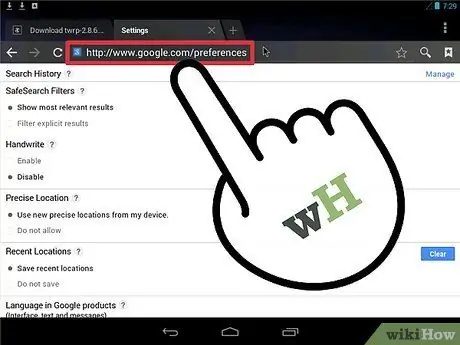
Step 2. Access the Google Preferences page
Once the browser is open, touch the address bar and type in “ www.google.com/preferences Press “Enter” to load the page.
You can also type "Preferences" into www.google.com and select the first search result
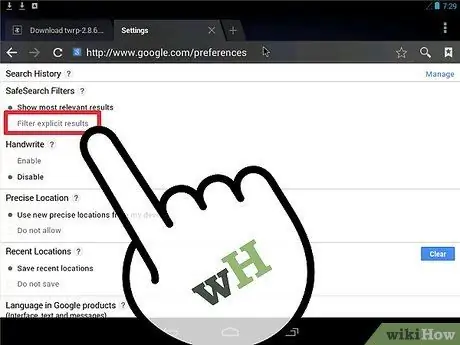
Step 3. Uncheck the "Filter Explicit Results" box
You can see the segment on the next page with the subtitle “SafeSearch filters”. Check the appropriate box in this segment.
- Flag " Show most relevant results " for deactivate SafeSearch feature.
- Mark the "Filter explicit results" option for activate SafeSearch feature.
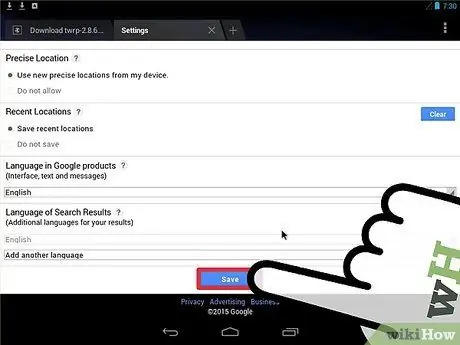
Step 4. Save changes
Make sure you don't close this page before scrolling down and tapping the blue “Save” button. Otherwise, search preferences will not be changed and saved.
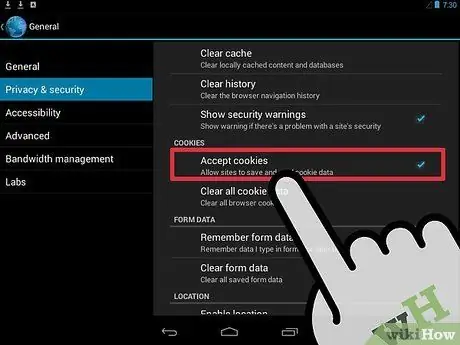
Step 5. Make sure you enable browser cookies
Cookies are information that helps the browser remember information about you (eg search settings). If it is not enabled, the browser will not save the SafeSearch settings.
If you use Chrome, search and read the article on how to enable cookies for the full steps

Step 6. Perform the search as usual
Now you can visit www.google.com in your browser and enter a search entry. Explicit content will not be filtered out of search results.
Method 3 of 4: Using the Google Settings App
The Google Settings app is usually installed as a default app on most Android devices. However, this app will not be displayed if you have disabled it before.
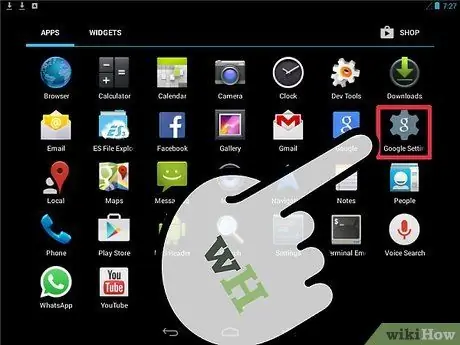
Step 1. Run Google Settings
Open the app drawer and scroll through the list until you find the "Google Settings" icon. This icon looks like a gray gear with a small white “g” on it. Touch the icon to open the application.
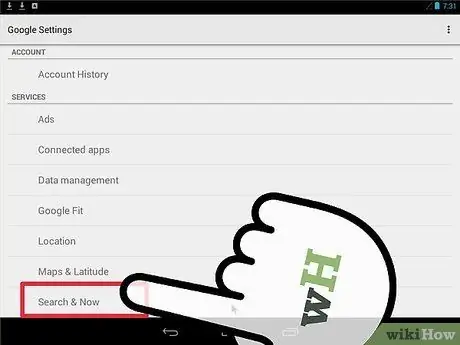
Step 2. Select “Search & Now”
This option is at the bottom of the “Google Settings” page.
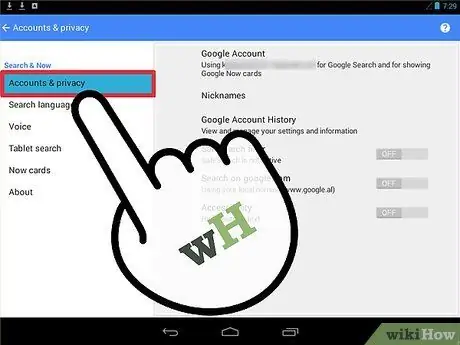
Step 3. Select “Accounts & Privacy”
This option is marked with a small lock icon. The “Accounts & Privacy” menu will open and display all options regarding account privacy.
Keep in mind that from this point on, you'll be following the same process as the method using the Google Search app above
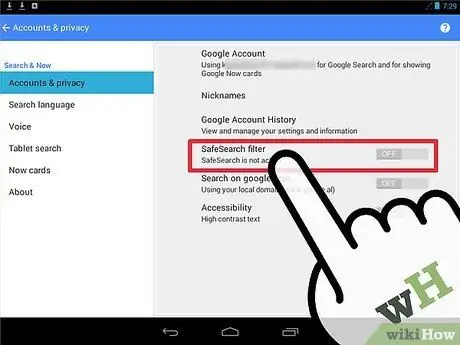
Step 4. Turn off the SafeSearch feature
Scroll down until you find the “SafeSearch Filter” option with a checkbox next to it. As described in the previous method:
- If the box is checked, the search results will be filtered. Touch the box to uncheck and disable the SafeSearch feature. You do not need to touch the box if the tick is not available.
- Once SafeSearch is disabled, you may see the message “SafeSearch is not active” under the “SafeSearch filter” text.
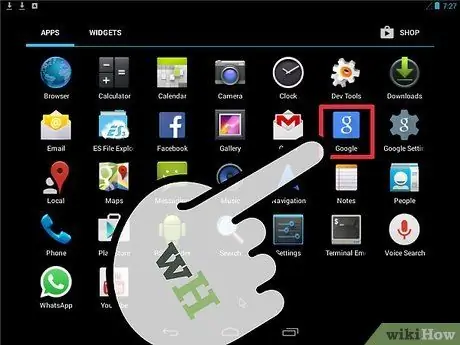
Step 5. Perform the search as usual
You can now use your device's back button to exit the Google Settings app. Use the Google Search application to search for the desired keywords. Search results will no longer be filtered.
Method 4 of 4: Using Android TV
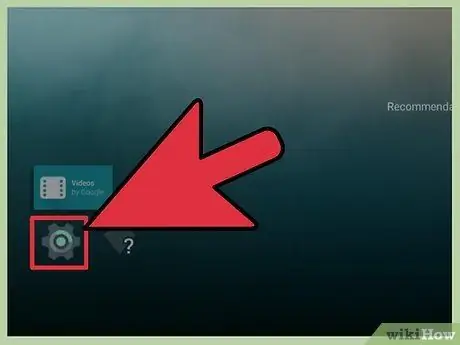
Step 1. Select "Settings" from the main page of Android TV
Turn on Android TV and access the main page. Swipe the screen until you see the "Settings" option. Select the option.
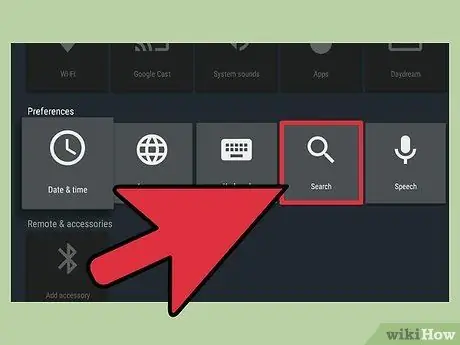
Step 2. Visit the “SafeSearch” menu
On the next page, you can see the “Search > SafeSearch Filter” option under the “Preferences” section.
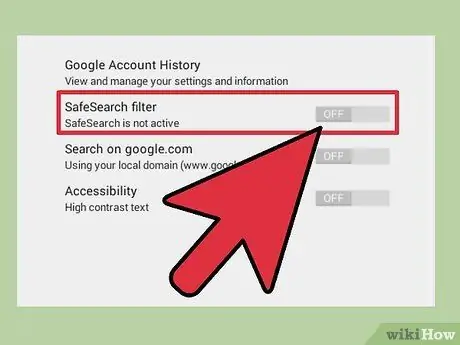
Step 3. Turn off the SafeSearch feature
You can see options to turn the SafeSearch feature off or on.
Option " Off ” function disables the SafeSearch feature. Your search results will not be filtered.
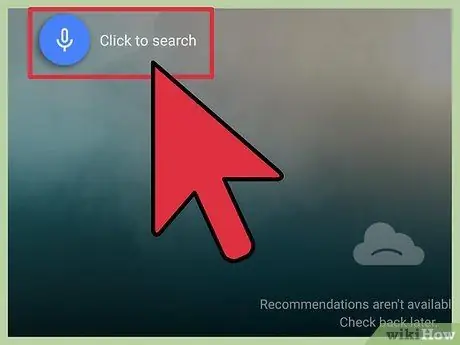
Step 4. Perform the search as usual
Now, exit the menu and return to the main page of the application. Search for anything you want with the Google Search option on Android TV. Search results will no longer be filtered.
Tips
- If you're using a computer or tablet (and not a phone), you can "lock" the SafeSearch feature so it can't be activated or turned on without your Google account login information. This feature is useful for devices that children use. To use the lock, look for the "Lock" option next to the SafeSearch option in the Google Settings app. After that, you need to enter your Google account username and password.
- Safe mode or "Safety Mode" is a similar feature that Google implemented on Youtube. This feature filters search results on YouTube (not other search engines) and blocks videos that contain explicit content. Click here to read a guide from Google on how to enable or disable the mode.






