- Author Jason Gerald [email protected].
- Public 2023-12-16 10:50.
- Last modified 2025-01-23 12:04.
How do professional photographers create those stunning candid portraits, when the subject looks perfectly in focus but the background is blurry? Yes, there are several techniques you can use to blur the background of a photo by adjusting your camera's aperture and shutter speed, to manipulate portrait and auto focus settings, to editing the photo in Photoshop.
Step
Method 1 of 3: Blur Background by Setting Aperture
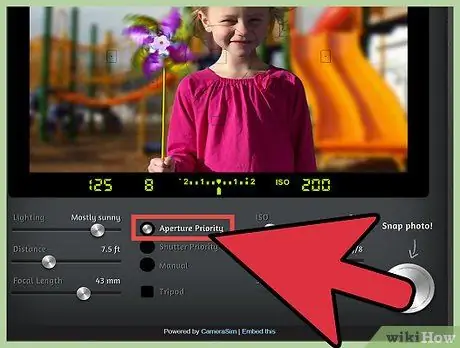
Step 1. Set your DSLR camera with aperture setting
You will find a crown, usually located above the camera, which has several shooting options such as “Auto”. Turn the dial so that the aperture priority setting is selected.
- The aperture setting is identified with “A” and sometimes with “Av” on some Canon brand models.
- Aperture is basically the size of the hole in the lens through which light enters. Similar to the pupil of the eye.
- Aperture is measured by the f number (Example: f/1.4), also known as “f-stop”. As confusing as it sounds, the larger the f-stop value, the smaller the f-stop. Then the value of f/1.4 will have a larger aperture than the value of f/2. A smaller f-stop value creates a greater field of sharpness so as to better separate the foreground and background, by blurring the background.
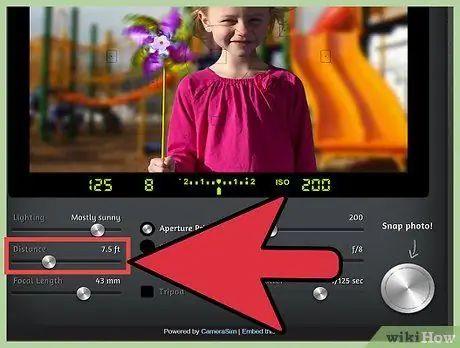
Step 2. Create some distance between the camera, subject, and background
- In order to better blur the background of your photo you will want to create enough distance between the camera and the subject so that you can zoom the camera to get better focus on the foreground.
- Also, the further away your subject is from the background, the easier it is for you to get a good blur. Depending on your lens, play up this distance by having the subject stand 1, 5, 3, or 4.5 meters from the background.

Step 3. Fill the frame with the subject in the medium capture setting
This is a shot with the subject in the frame from the waist up. To get great pictures you may have to get closer, or zoom your camera so it can really focus on your shoulders and head. But starting remotely can help you adjust from scratch.
- Focus directly on the eyes.
- Note: The nose, ears, and hair will have different degrees of focus. At a smaller aperture value, the background of the image will be focused. At a larger aperture value, the background will be blurry.
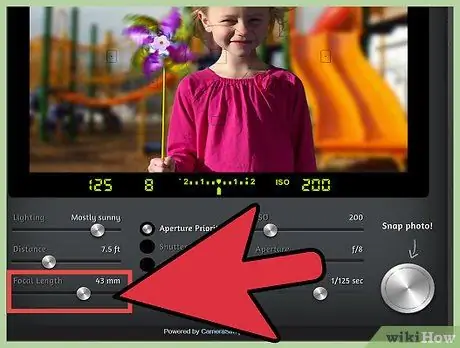
Step 4. Zoom in
Narrow more depth of field by zooming in. To make the depth of field as shallow as possible, use a long/telephoto lens set to maximum zoom. Stand as close to the subject as possible.
- If you have a very long lens, you may still be able to stand some distance from the subject.
- If you only have the lens attached to your camera, you may need to stand closer to your subject. You should try to get enough zoom on your camera, and in general, you'll be closer to your subject than you are to the background.
- Play the zoom and take some photos to test and see if you're getting close to the results you want.
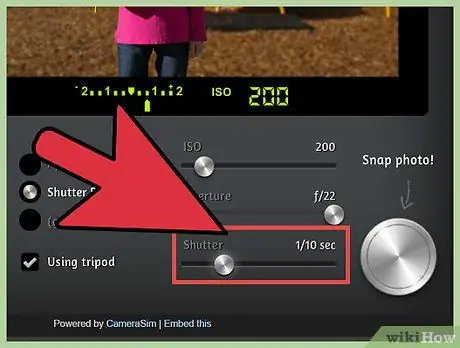
Step 5. Shift with the moving target
If your subject is moving, move your camera to follow the subject and try to keep the image sharp while still blurring the background.
- Try different valve rates to balance the background blur you want against the subject blur you don't want.
- Try a valve rate of 1/125 second to get started.
- Keep your body and camera in a stable position. Track the subject through the viewfinder and make sure your camera is properly focused on the subject. Take pictures with confidence.
- This technique uses a blurred background to bring out the subject's movement, while the background is blurred only through a shallow depth of field to make the subject stand out from its surroundings.
Method 2 of 3: Using Other Camera Settings
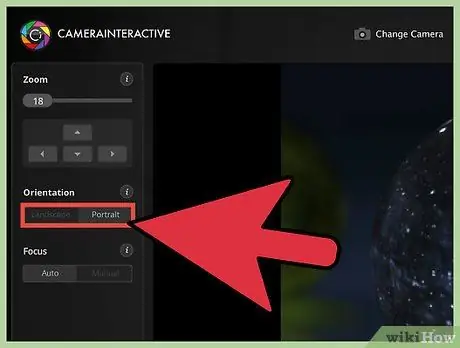
Step 1. Set your camera with auto settings and use portrait mode
If you don't have a high-end camera, you can still blur the background of your photos by using other camera settings such as portrait mode which can adjust the camera automatically to help you get the effect you want.
The portrait mode found on the dial is usually found in the “P” option or the small image of a woman. Switch your dial to portrait mode to have your camera adjust its aperture and valve rate automatically
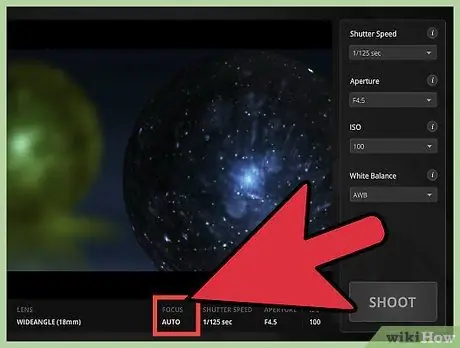
Step 2. Adjust the auto focus setting on the menu
You can press the “Menu” button on your camera and navigate through the focus selection. On most cameras you will see several squares with a full center.
- Move your cursor to fill in one of the boxes closest to the subject's eye.
- This will allow the camera to focus more automatically on the selected area, blurring other parts that are further away from the object in the focus area.
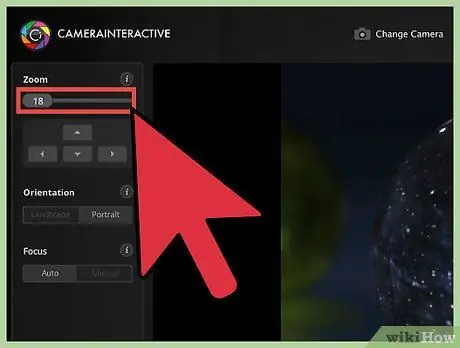
Step 3. Place your subject as far from the background as possible
You can manually narrow the depth of field if you don't have a lens which can easily do that for you by creating a large distance between the foreground and background.
If you are shooting a subject in front of, say, a wall, then try to place it 3 meters or so away from the wall. With the portrait mode setting, your camera will be able to blur the background by itself
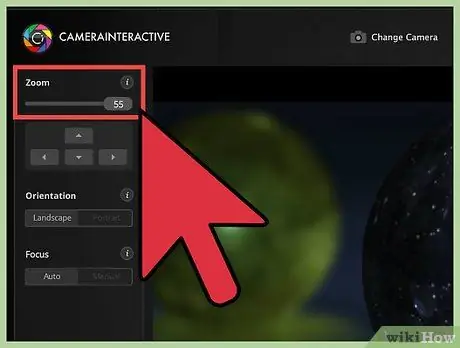
Step 4. Zoom in as far as possible
If you are using the built-in lens (the lens included with the camera) and you want to zoom in to get a longer focal length, or distance between the lens and the subject.
- You'll have to play with distance here, depending on how far your lens can zoom. You should be able to zoom in as far as possible while still keeping your subject and background in the image.
- This method may mean the background in the photo will be reduced, but will give you the desired effect. Your subject will stay the same and only the background will be reduced if you zoom properly. It will however help to blur the background.
Method 3 of 3: Blur with Photoshop
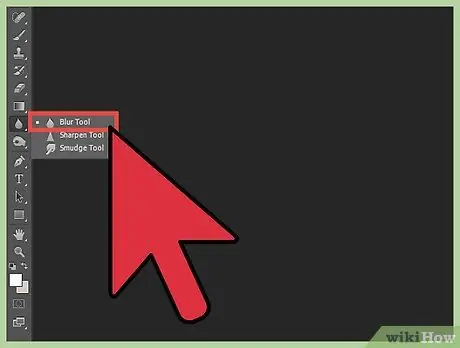
Step 1. Use the Blur tool in Photoshop to blur the background of a photo
Select the icon with the water drop image from the toolbar, this is the tool for blurring.
- At the top of the screen you'll see options for your brush size, and the strength of your stroke. You. You can customize it to your liking. For portrait style photos with sufficient background you can choose a larger brush size.
- Hold down the mouse and move over the photo background to blur it.
- Keep in mind that this technique does not create true depth; it blurs everything on the background uniformly rather than individually based on the distance from the lens. An image that is blurred “on camera” captures visual information of the scene that a Photoshop-blurred image would not be able to capture because that information is not present in the Photoshop document. The “on camera” images have more real and organic footage/images.
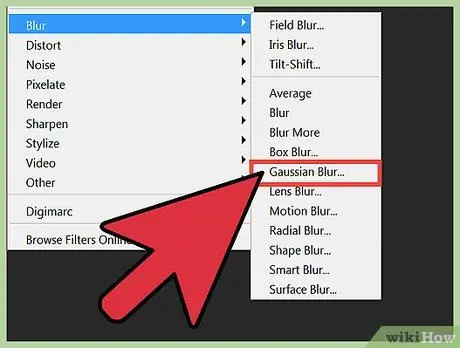
Step 2. Blur with layers
For this option you will create a duplicate layer by using Layers > Duplicate layers. With your layer duplicated, click Filters > Blur > Gaussian Blur.
- Now your whole image will be blurry. But since you have the original image as a layer below, you can use the erase tool to erase the blurry part above the part of the photo you want to focus on.
- Once you've done that, go to Layer > Flatten Image. This will merge the two layers into one, with the background blurred.
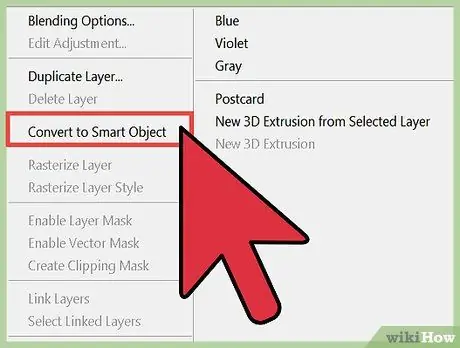
Step 3. Blur the background of your photo by making your image a “Smart Object”
This will allow you to use the blur gap to keep your subject in focus while blurring the background.
- In the Layers panel, right-click on the part of the background layer, on the image, and select “Convert to Smart Object”.
- From the top menu click Filter > Blur Gallery > Iris Blur. Now move the gap over the subject. You can adjust the size and shape of the gaps by clicking and dragging on the different boxes you see. You can also press and hold the shift key as you slide it to turn a rectangular gap into a round one, adjusting it to the appropriate size.
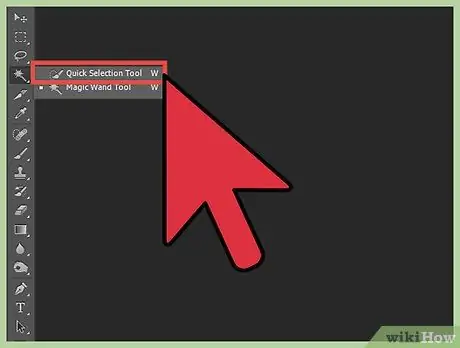
Step 4. Use the Quick Selection tool to blur the background
Find the Quick Selection tool in the toolbar, which looks like a painting brush with an oval line next to it.
- Press and drag around the subject you want to keep in focus. This tool uses sharp edges to select your image, and is easier to use if you can slightly blur your background on the camera while taking your picture.
- Use the Refine Edge button in the “Options” option to sharpen your selection to make sure everything you want is selected.
- Choose from the menu bar at the top, Select > Inverse. Now everything that is not your subject has been selected. From here you'll choose Filter > Gaussian Blur. Just adjust the Radius slider setting on your preferred blurring setting and click “OK”.
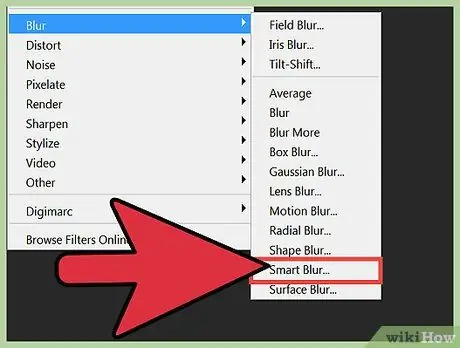
Step 5. If you are using an updated version of Photoshop, try using the "smart blur" option
This filter evaluates the range of pixels in the background and foreground, and gives you more control over the image. These filters are also customizable allowing photographers to manipulate photos even more.
Tips
- Download the Depth of Field Main Table and select the appropriate aperture for the distance from the subject to the background. Ideally the subject will be directly at one third of the line (actual focus distance).
- This effect is caused by the shallow depth of field. In addition to image size and aperture width (f/1.8-2.8), there are several other factors that affect depth of field, including (a) the focal length of the lens, and (b) the distance to your subject.
- Due to the small image plane/chip size, film and shoot-and-shoot cameras (110's with an image size of 13 x 17mm, or Super 8, etc.) and digital video as well as still cameras (with a 1/3 inch image chip) will have hard to get this result. It is convenient to choose an SLR camera with 35mm film (or larger) (24 x 36 mm image size for standard still photography), a digital SLR camera, or a professional video camera (with a 2/3-inch image chip) and equip it with the type of lens described above. With a point-and-shoot camera that has a long zoom (6x-12x), you still get a blurred background. Zoom in, and set the aperture as wide as possible (try aperture priority mode).
- Depending on the camera you use and the lenses available to you, you will have to play with the physical space between the camera, subject, and background.
- You can use these methods together for best results.






