This wikiHow teaches you how to change the privacy settings of your old Facebook profile photo. While Facebook doesn't allow you to set your currently active profile photo as a non-public photo so others can recognize you, at least you can still turn your old profile photos private.
Step
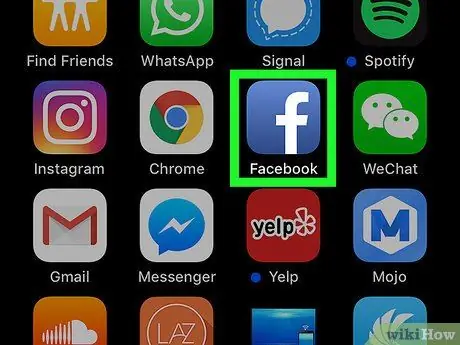
Step 1. Open Facebook
Tap the Facebook app icon, which looks like a white “f” on a dark blue background. The news feed page will be displayed if you are already logged in to your account.
If not, enter your email address and password before continuing
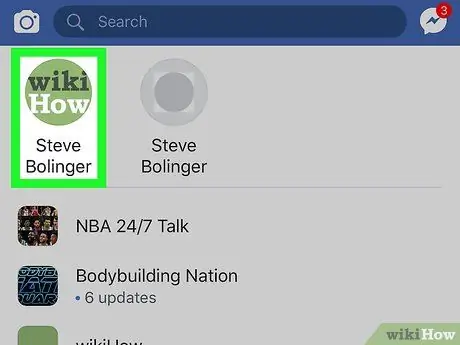
Step 2. Touch the profile icon
It's a human icon at the bottom of the screen. After that, the profile page will be opened.
- On an iPad, you can find this icon in the upper-right corner of the screen.
- If you don't see the profile icon, touch the “ ☰ ” in the lower-right corner of the screen, then tap your name at the top of the menu.
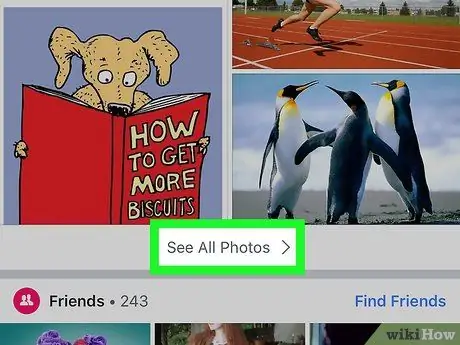
Step 3. Scroll down and tap See All Photos
This option is below the list of photos, at the top of the profile page.
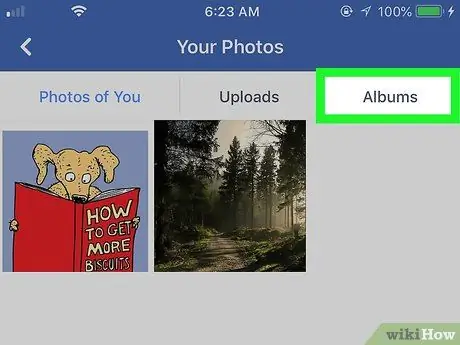
Step 4. Touch the Albums tab (“Albums”)
This tab is at the top of the screen.
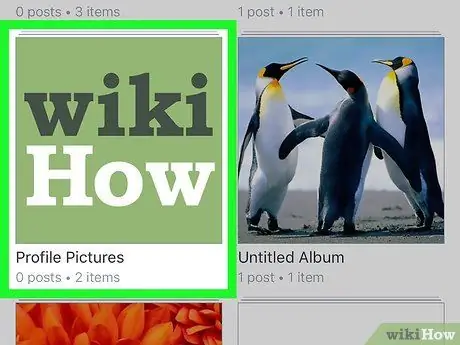
Step 5. Touch Profile Pictures (“Profile Photo”)
This album is at the top of the “Albums” tab (“Albums”). The currently used profile photo will be the album cover.
You may need to swipe through the screen to view the album
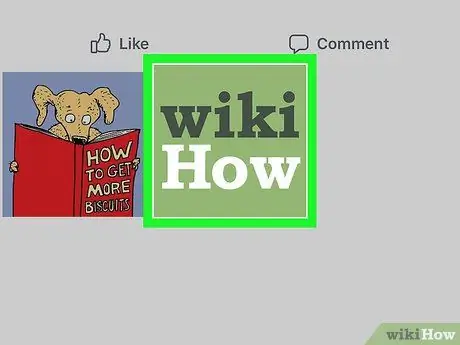
Step 6. Select a profile photo
Touch the profile photo you want to make private.
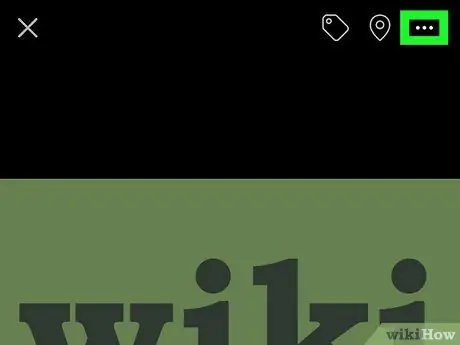
Step 7. Touch
It's in the upper-right corner of the screen. A pop-up menu will appear at the bottom of the screen.
On an iPad, a menu will appear after you click the “ ⋯ ”.
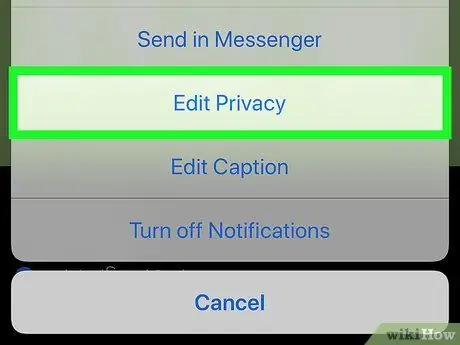
Step 8. Touch Edit Privacy (“Edit Privacy”)
This option is in the pop-up menu. After that, a list of upload privacy options will be displayed.
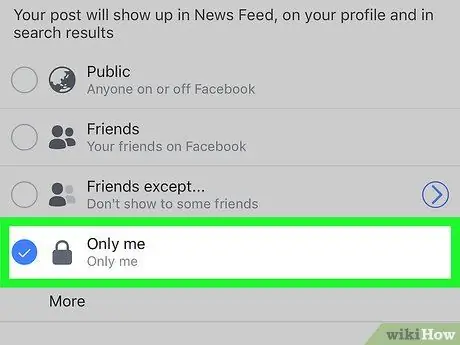
Step 9. Touch Only me
It's in the "Who can see your post?" list of options.
If you don't see this option, touch “ More ” (“More”) in the center of the screen first.
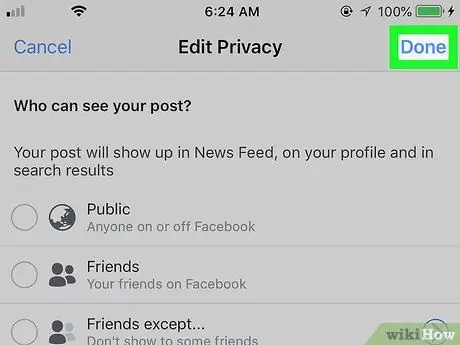
Step 10. Touch Done
It's in the upper-right corner of the screen. After that, the photo privacy settings will be saved so that the selected profile photo can only be seen by you.






