This wikiHow teaches you how to create a new Facebook account after logging out of your old one. You can create it via the desktop or mobile versions of Facebook. If you want to use an email address that was previously used for an old Facebook account, you will need to delete the account first and wait for the account to be completely deleted before creating a new account.
Step
Method 1 of 2: Via Mobile Device
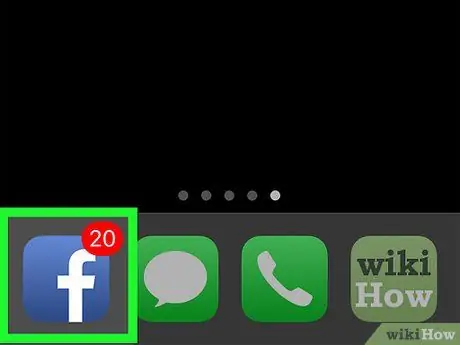
Step 1. Open Facebook
Tap the Facebook app icon, which looks like a dark blue square with a white "f" on it. After that, the news feed page “News Feed” will be displayed if you are already logged in to your account.
If you're not logged into your account, skip to the "Touch" step Sign Up for Facebook ” (“New Facebook Account List”).
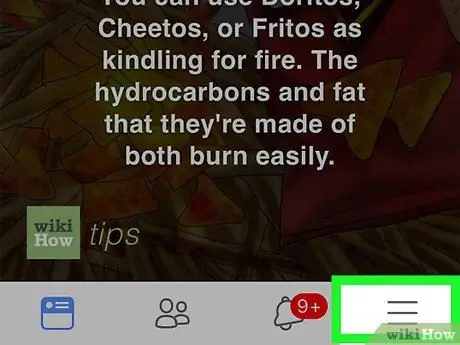
Step 2. Touch the button
It's in the lower-right corner of the screen (iPhone) or in the upper-right corner of the screen.
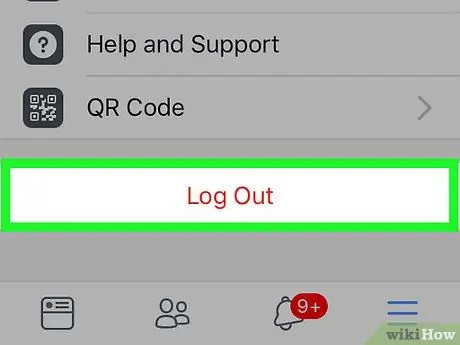
Step 3. Scroll to the screen and tap Log Out
This option is at the bottom of the menu.
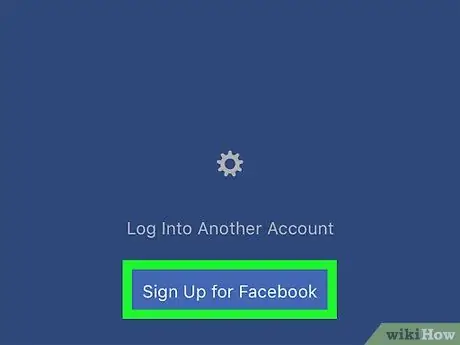
Step 4. Touch Sign Up for Facebook (“Register a New Facebook Account”)
This link is at the bottom of the screen.
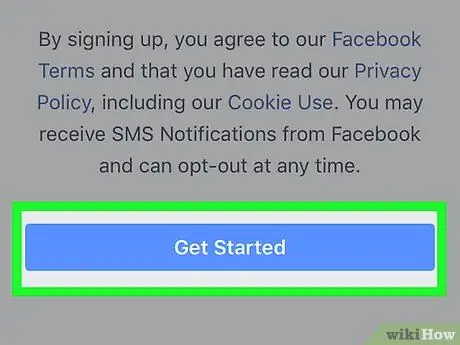
Step 5. Touch Get Started
It's a blue button in the middle of the pop-up window.
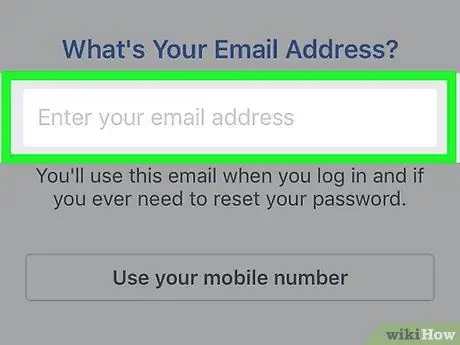
Step 6. Enter the email address
Tap the " Enter your email address " text field and type in the email address you want to use.
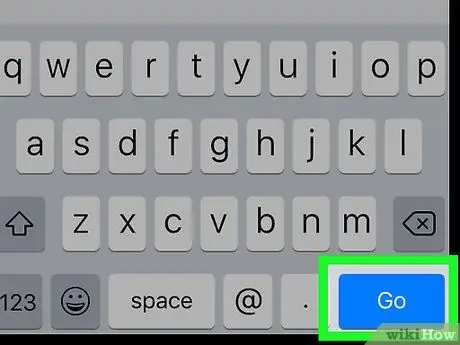
Step 7. Touch Continue
It's below the email address text field.
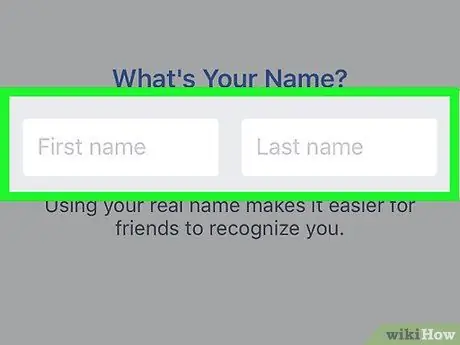
Step 8. Add first and last name
Tap the " First name " field, type in your first name, then tap the " Last name " field and type in your last name.
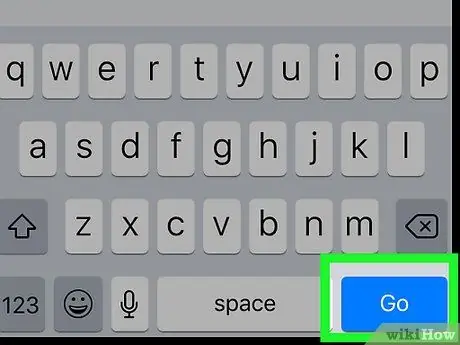
Step 9. Touch Continue
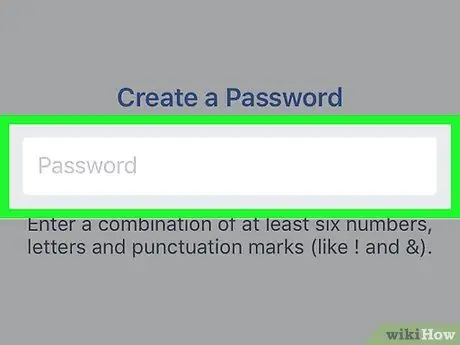
Step 10. Create a password
Touch the " Password " text field ("Password") and type in the password you want to use.
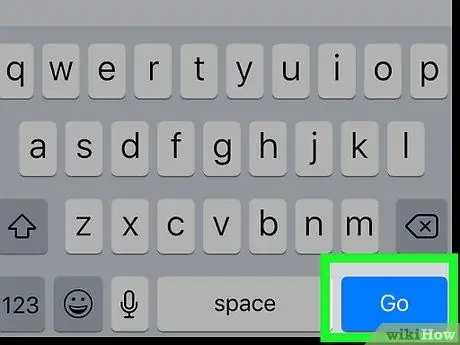
Step 11. Touch Continue
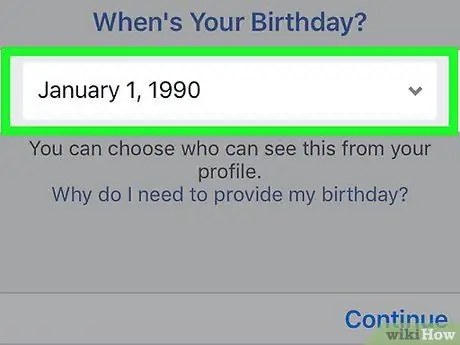
Step 12. Enter the date of birth
Choose your month, date and year of birth.
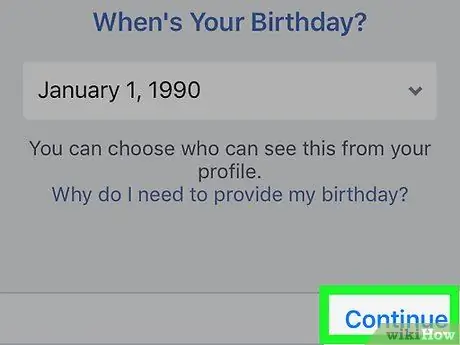
Step 13. Touch Continue
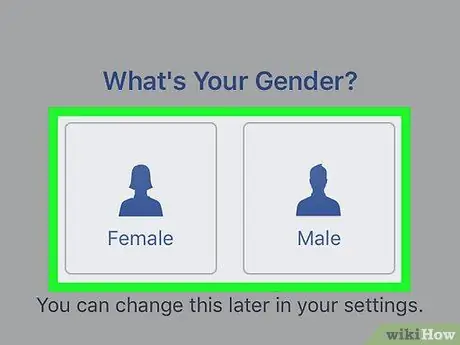
Step 14. Choose a gender
Touch the option “ female ” (“Female”) or “ Male " ("Man"). This is the final step in the profiling process. After that, a profile will be created.
- Although there is no choice Other ” (“Other”) or “ Prefer not to say ” (“Don't want to answer”), you can still hide the selected gender from your profile if necessary.
- If you're asked to enter a verification code, go to the email address used to create your account, look for the code in the subject line of a message from Facebook, and enter the code into the field provided by Facebook.
Method 2 of 2: Via Desktop Site
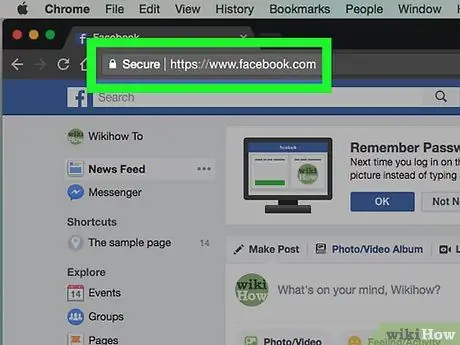
Step 1. Open Facebook
Visit After that, a news feed page (“News Feed”) will be displayed if you are already logged in to your account.
If you're not signed in to your account yet, skip to the "Enter first and last name" step
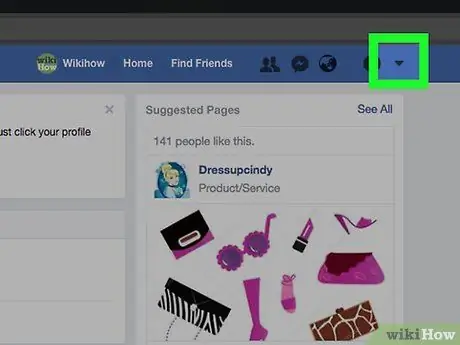
Step 2. Click
It's a small triangular button in the far-right corner of the dark blue bar at the top of the Facebook page. After that, a drop-down menu will be displayed.
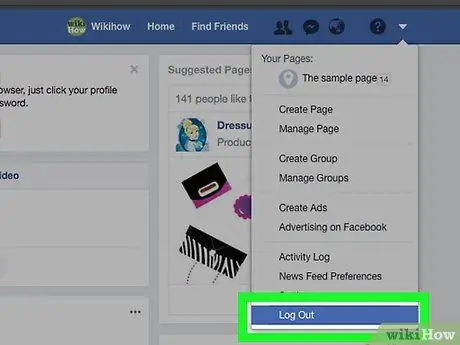
Step 3. Click Log Out (“Log Out”)
This option is at the bottom of the drop-down menu. After that, you will be logged out of your Facebook account.
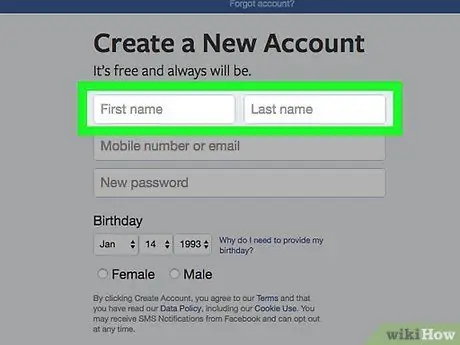
Step 4. Enter the first and last name
Type your first name into the " First name " column in the " Sign Up " ("Register") page segment, then type your last name into the " Last name " column.
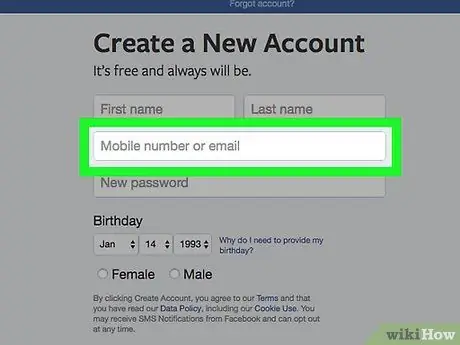
Step 5. Add an email address
Type an accessible work email address into the " Mobile number or email " field, and re-add the address into the " Re-enter email " field below.
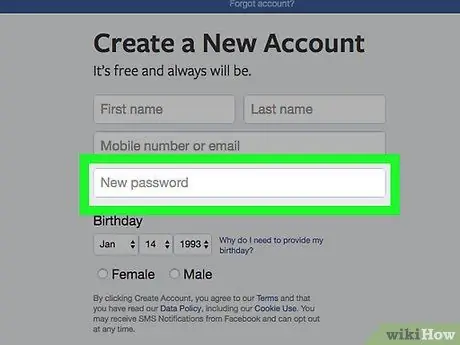
Step 6. Enter the password
Type the password you want to use in the " New password " field.
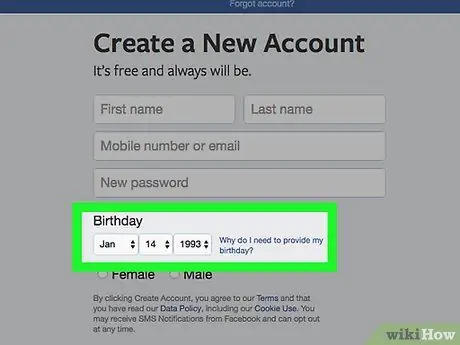
Step 7. Enter your date of birth
Click the month drop-down box and select the month of birth, then repeat this step for the date and year drop-down box.
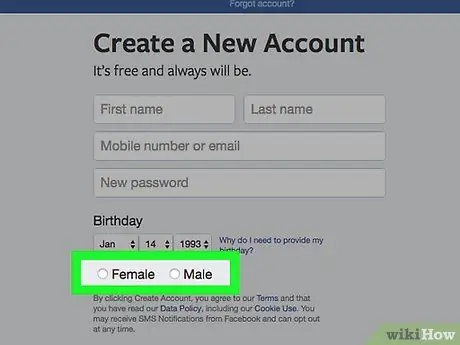
Step 8. Choose a gender
Check the "Male" or "Female" box at the bottom of the "Sign Up" section ("Register").
Facebook doesn't currently display an " Other " box, but you can still hide your selected gender from your profile later if you need to
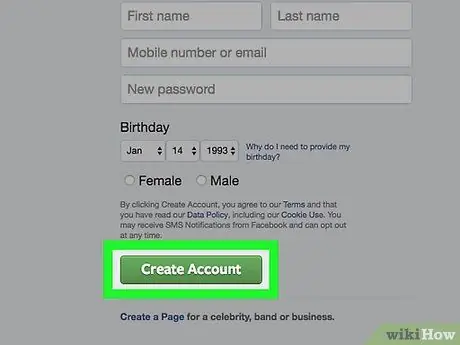
Step 9. Click the Create Account button
It's a green button at the bottom of the "Sign Up" section. After that, the account will be created. However, you still need to verify your email address.
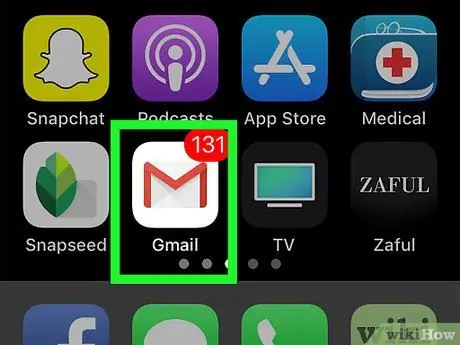
Step 10. Open an email account
Go to the inbox of the email address you previously used to create your account and log in to that email account if necessary.
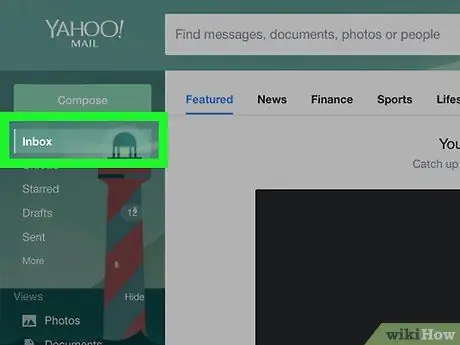
Step 11. Open the message from Facebook
Click the "Welcome to Facebook" message from Facebook in the inbox.
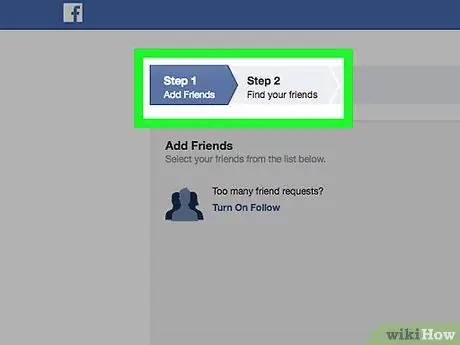
Step 12. Click Get Started
It's a dark blue button at the bottom of the email. After that, the email address will be verified and a new Facebook tab will be opened. Now, your new Facebook account is active.






