This wikiHow teaches you how to create a new, empty folder on Windows and Mac computers.
Step
Method 1 of 2: For Windows Computer
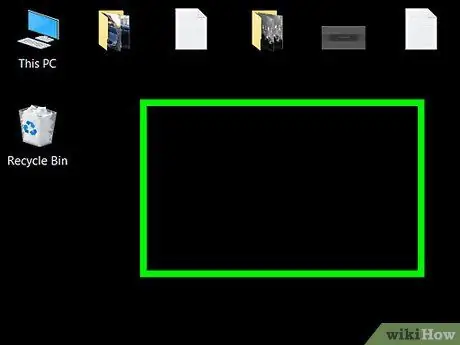
Step 1. Go to the directory or location where you want to create the folder
An example of the easiest location you can choose is the desktop of your computer. However, you can still create folders anywhere on your computer.
-
You can open Windows Explorer by clicking on the “Start” menu.
and type "file explorer", then click the option " File Explorer ”

File_Explorer_Icon on the results displayed at the top of the “Start” menu. From there, you can select any folder to open in the left pane of the screen.
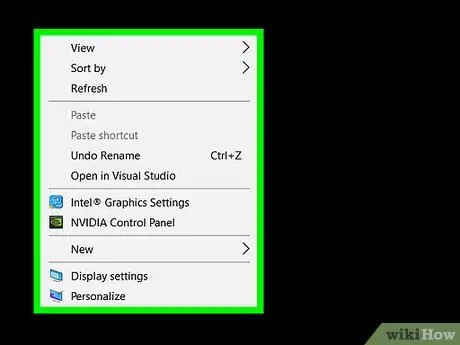
Step 2. Right-click an empty space in the folder or location
Once clicked, a drop-down menu will appear. Make sure you don't right-click on the file or folder because the drop-down menu that appears is not the right menu to create a new folder.
- If you go to an existing folder (eg “Documents” folder), you can click the “tab Home ” in the upper-left corner of the “File Explorer” window, then click “ New Folder ” on the displayed toolbar.
- If you are using a computer equipped with a trackpad instead of a mouse, click the trackpad using two fingers instead of the mouse's right-click mechanism.
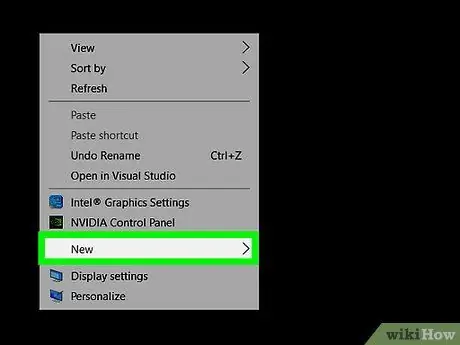
Step 3. Select New
This option is at the bottom of the drop-down menu and will display another pop-out menu.
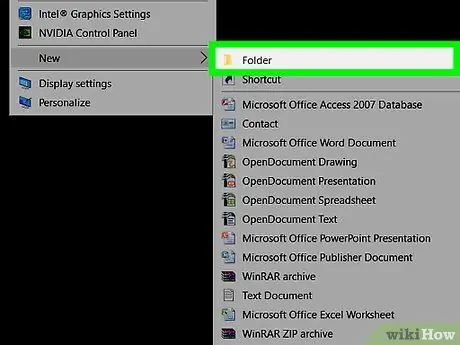
Step 4. Click Folders
It's at the top of the pop-out menu.
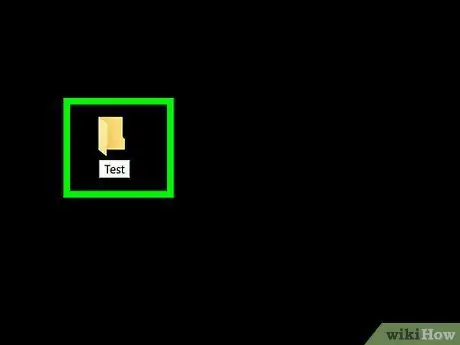
Step 5. Type a name for the new folder and press Enter key
After that, a folder with the selected name will be created.
- Folder names cannot contain special punctuation or other characters.
- If you do not type a name, the new folder created will be labeled as " New Folder ".
Method 2 of 2: For Mac Computer
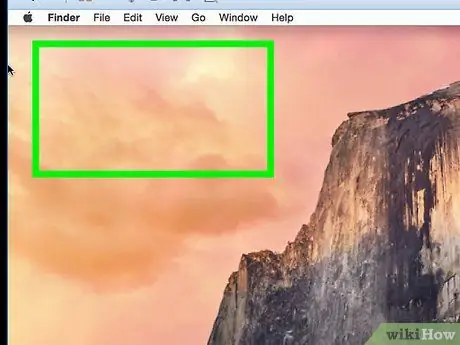
Step 1. Go to the directory or location where you want to create the folder
The desktop of a Mac computer is usually the easiest location to create a new folder. However, you can still create folders (almost) in any directory on your computer.
You can open the Finder app, which is marked with a blue face icon at the bottom of the screen, and then go to any location to create a new folder (e.g. the folder “ Documents ”).
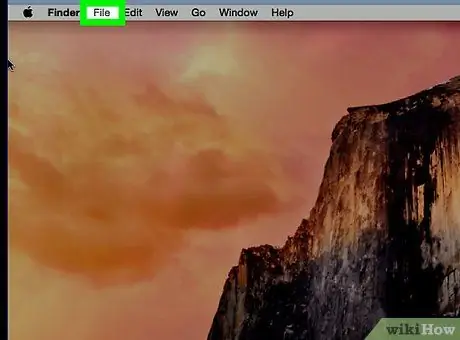
Step 2. Click File
It's in the upper-left corner of your computer screen.
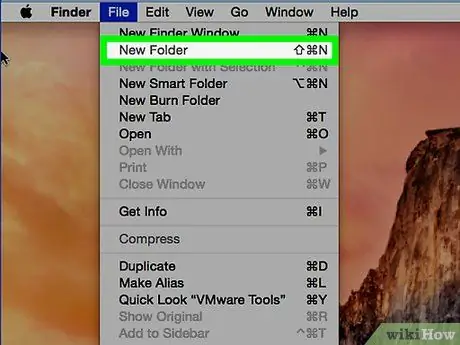
Step 3. Click New Folder
After that, a new folder will be created in your current location or directory.
You can also right-click on an empty space with your mouse or click on your computer's trackpad with two fingers. Make sure you don't right-click the file or folder because the drop-down menu that will appear is not the right menu for creating a new folder
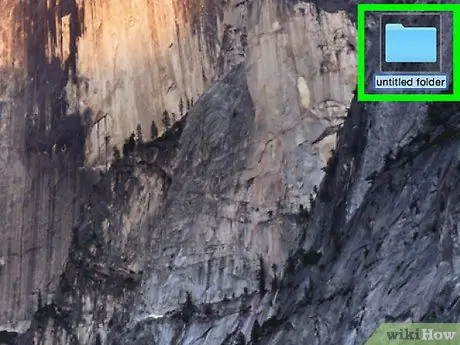
Step 4. Type in the folder name and press Return key
After that, a new folder with the selected name will be created.






