This wikiHow teaches you how to open and view the contents of an SQL (Structured Query Language) data file. SQL files contain specific code to modify relative database content and database structure. You can open SQL files in MySQL Workbench if you want to use MySQL tools for database development, administration, design, and other maintenance tasks. If you just need to quickly view and manually edit code, use a simple text editing program like Notepad or TextEdit.
Step
Method 1 of 2: Using MySQL Workbench
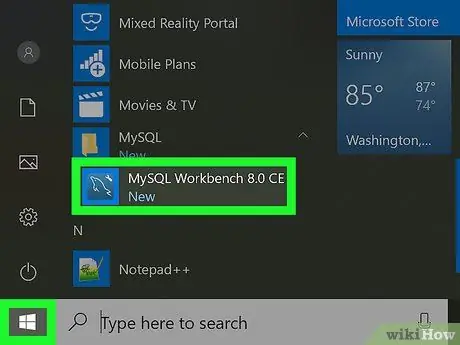
Step 1. Open the MySQL Workbench program on the computer
The MySQL Workbench icon looks like a dolphin inside a blue rectangle. You can find it in the “Start” menu on Windows computers or in the “Applications” folder on Mac computers.
If you don't have MySQL Workbench installed on your computer, select the appropriate operating system and download the program's installation files at
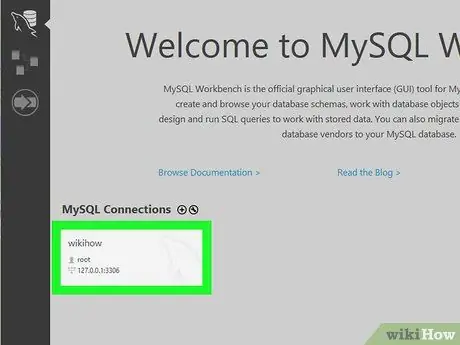
Step 2. Double-click the model or database under the “MySQL Connections” segment
You can find the model options available in this segment. Just double-click the model you want to use.
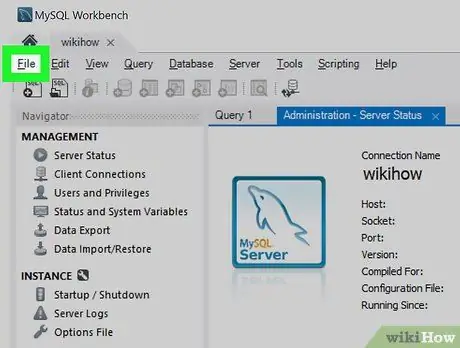
Step 3. Click the File tab at the top left corner of the screen
It's in the upper-left corner of the screen or program window. A drop-down menu will open afterwards.
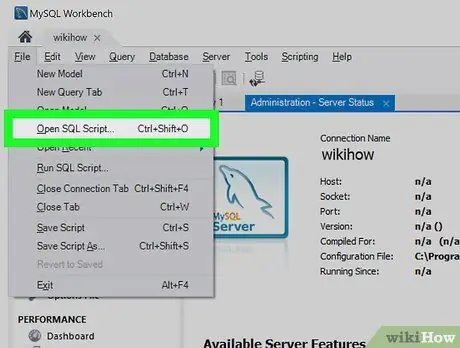
Step 4. Click Open SQL Script on the “File” menu
A new file navigation window will open and you can select the SQL file that needs to be opened.
Alternatively, press the shortcut Ctrl+⇧ Shift+O (Windows) or Cmd+⇧ Shift+O (Mac) on your keyboard
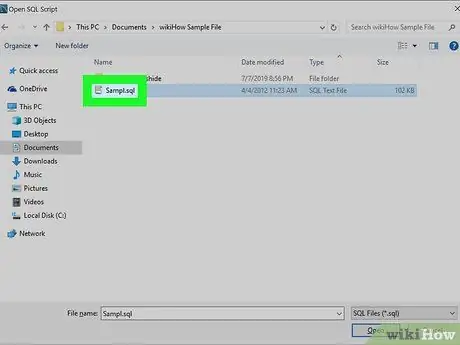
Step 5. Locate and click the SQL file that you want to open
Use the navigation window to search for the file, then click its name to select it.
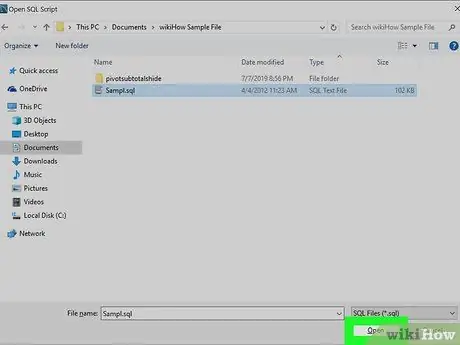
Step 6. Click Open in the lower right corner of the window
It's in the lower-right corner of the file navigation pop-up window. The contents of the SQL file will be displayed in the MySQL Workbench window.
You can review and edit SQL code through the program afterwards
Method 2 of 2: Using a Text Editing Program
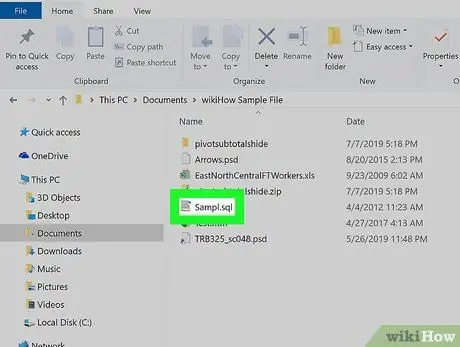
Step 1. Locate and right-click the SQL file
Right-click options will appear in the drop-down menu.
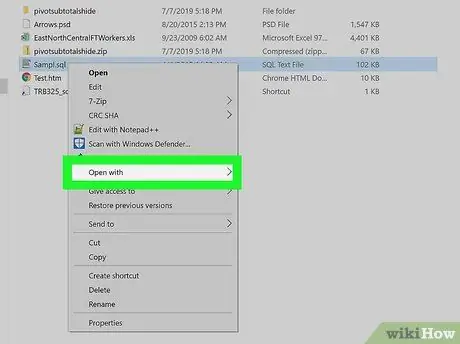
Step 2. Hover over Open with in the right-click menu
A list of suggested applications for opening the selected file will be displayed.
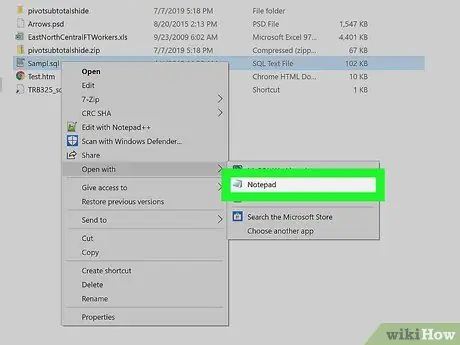
Step 3. Select Notepad (Windows) or TextEdit (Mac).
The SQL file will open in a text editing program. You can now easily review and edit SQL code manually through a text editor program.






