By upgrading Windows, you will have new settings and tools, as well as generally better Windows capabilities. Fortunately, upgrading can be done faster than ever before because everything can be done online. This wikiHow teaches you how to upgrade from Windows 7 to Windows 10.
Step
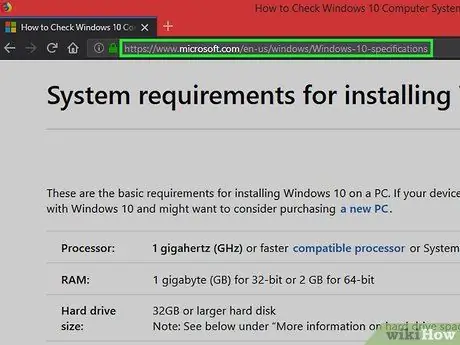
Step 1. Visit the Windows 10 system specifications page
You have to make sure that your computer meets the minimum requirements to run Windows 10 properly (i.e. 1 GB RAM, with a 1 GHz processor).
Upgrading to Windows 10 can be done for free if the Windows 7 you use on your computer has a license
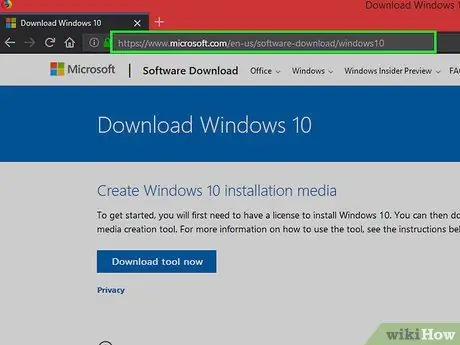
Step 2. Visit the Windows 10 download page
You will be taken to the Windows 10 Media Creation Tool page, where you need to upgrade to Windows 10.
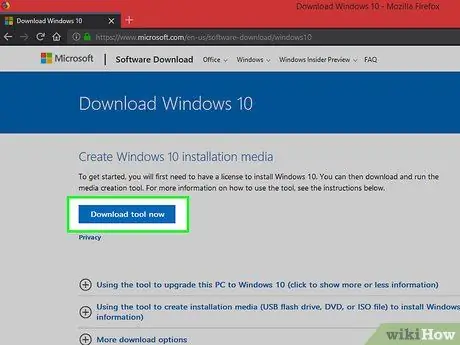
Step 3. Click Download
Once the page opens, you can download Windows 10 by clicking this button.
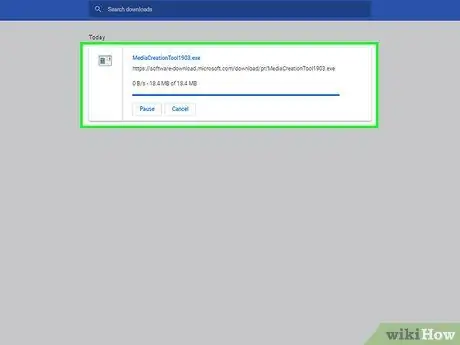
Step 4. Wait for the download to complete
When the download is complete, open the file in the Downloads folder.
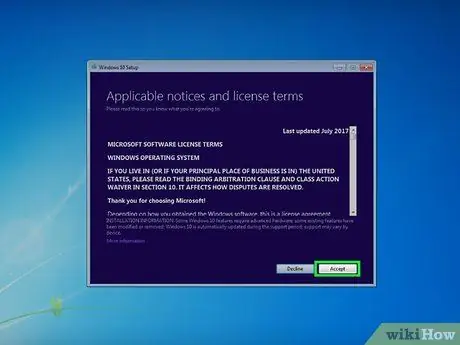
Step 5. Click the Accept button
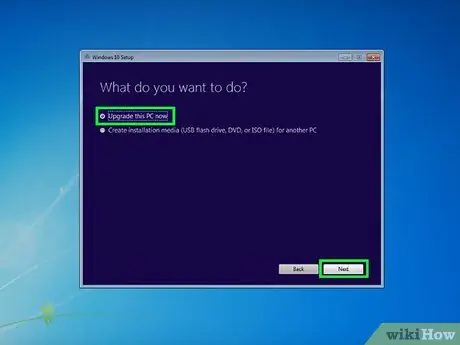
Step 6. Select Upgrade this PC now
After clicking this button, click Next.
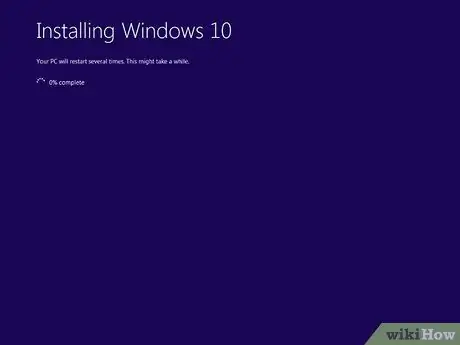
Step 7. Wait until the installation process is complete
When finished, the computer will restart automatically, and you will have the Windows 10 operating system.
Tips
- After installing Windows 10, you can download and install Google Chrome or use Microsoft Edge.
- You can see the computer system specifications by going to Settings > System > About.






