This wikiHow teaches you how to make a public Facebook post so everyone can see it. This guide is intended for English-language Facebook sites and apps.
Step
Method 1 of 4: Making Old Posts Public (App)
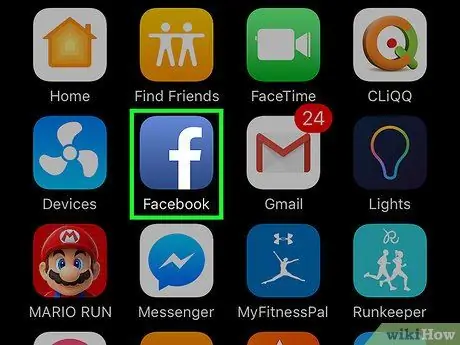
Step 1. Open the Facebook app
Enter username and password then touch Log in.
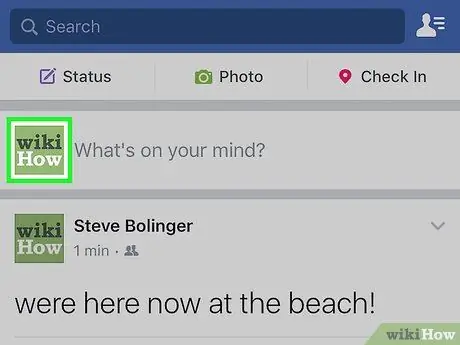
Step 2. Touch your profile photo
This will redirect you to your profile page
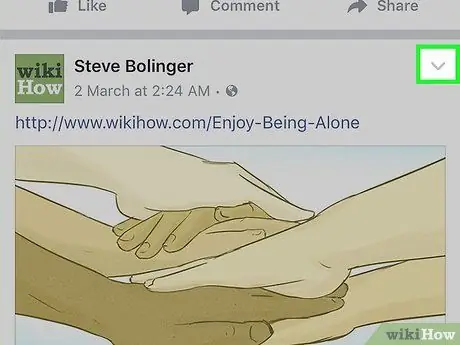
Step 3. Touch the menu button on the upload you want to replace
This button is shaped like an arrow and is located in the upper-right corner of the upload.
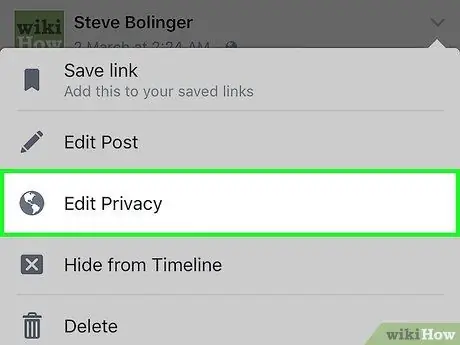
Step 4. Touch Edit Privacy
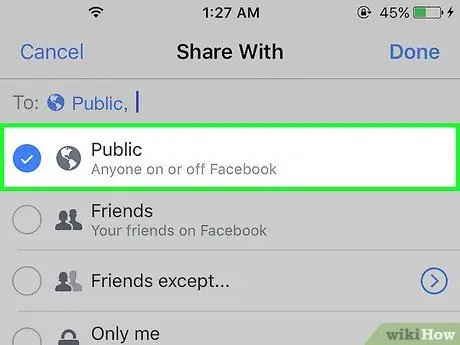
Step 5. Touch Public
Your upload will be visible to everyone, whether you don't have an account or who aren't friends with you on Facebook.
Method 2 of 4: Creating a New Public Upload (App)
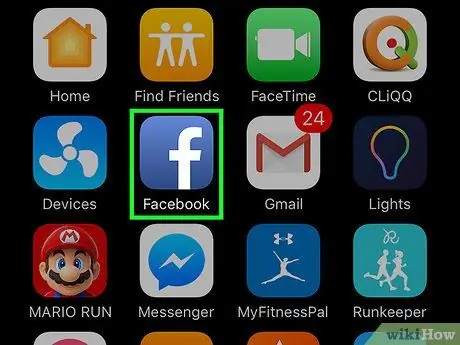
Step 1. Open the Facebook app
When prompted, enter your username and password, then touch Log in.
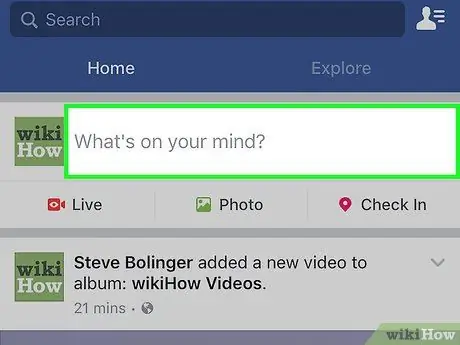
Step 2. Touch What's on your mind?
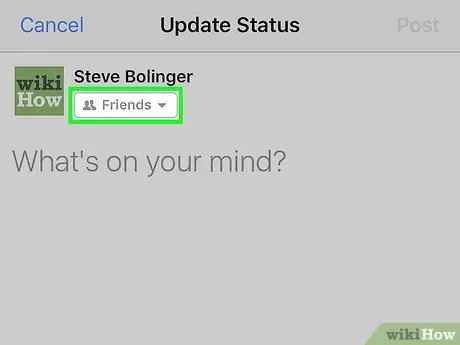
Step 3. Touch Friends
This button is below your name when making a new upload.
When on the Facebook site, it's at the bottom right of the new upload window
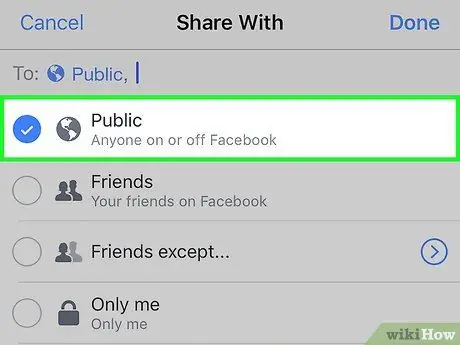
Step 4. Touch Public
When an upload is sent, it will be visible to everyone, whether you are friends with or not.
Method 3 of 4: Making Old Posts Public (Facebook Website)
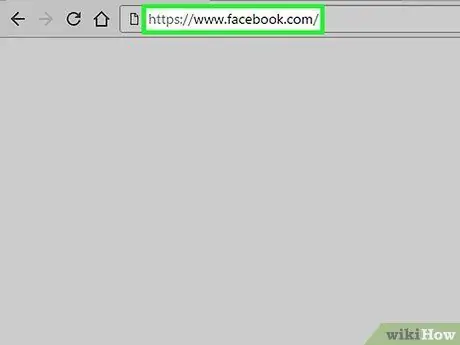
Step 1. Open Facebook using a browser
When prompted, enter your username and password, then click Log in.
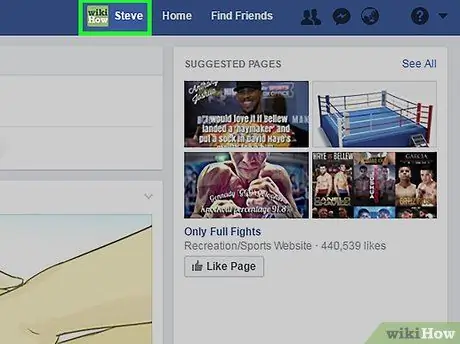
Step 2. Click on your profile photo
It's located to the right of the menu bar or above the left sidebar. You will be redirected to your Facebook profile.
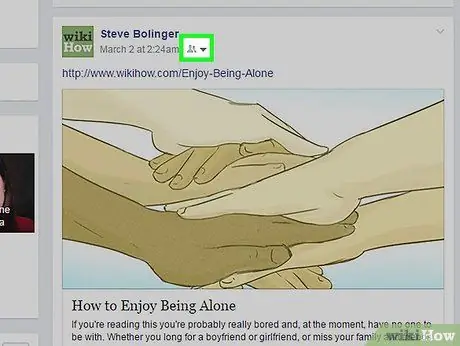
Step 3. Click the privacy menu on the upload you want to change
This button is below the name on your upload. This button icon will correspond to the upload privacy settings (locked for personal, people for friends, globe for public).
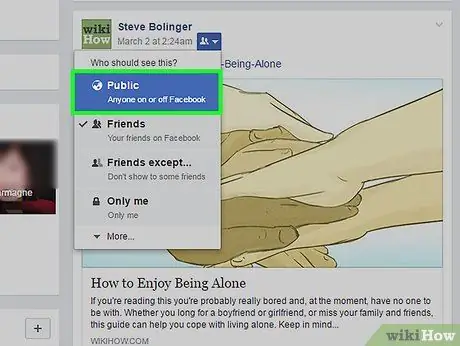
Step 4. Click Public
Your upload will be visible to everyone, whether you don't have an account or who aren't friends with you on Facebook.
Method 4 of 4: Creating a New Public Upload (Facebook Website)
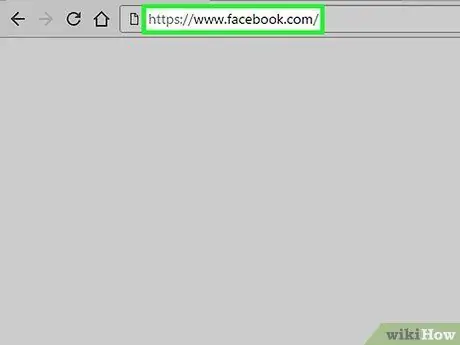
Step 1. Open Facebook using a browser
When prompted, enter your username and password, then click Log in.
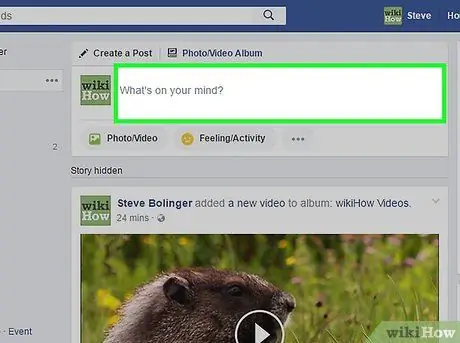
Step 2. Click What's on your mind?
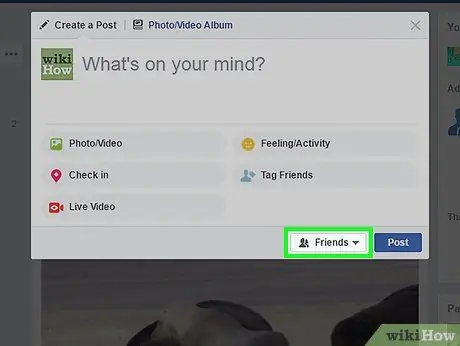
Step 3. Click Friends
This button is located at the bottom right of the new upload window.
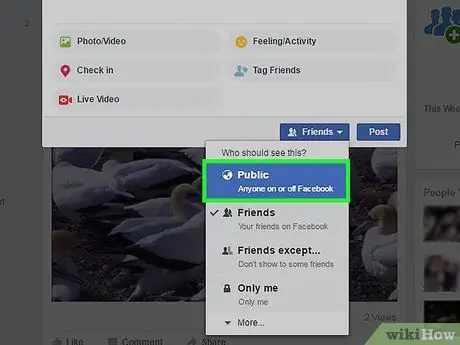
Step 4. Click Public
Once the upload is sent, it can be seen by everyone, whether you are friends with or not.






