This wikiHow teaches you how to update the Facebook Messenger app on your iPhone, iPad, or Android device.
Step
Method 1 of 2: iPhone and iPad
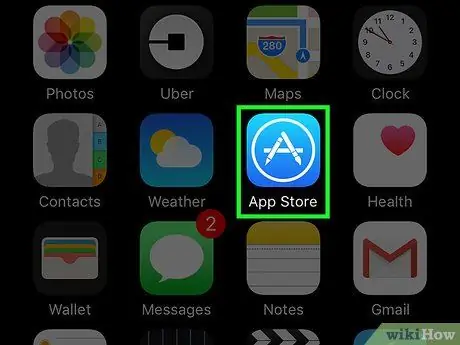
Step 1. Open the App Store
You can find this app icon on your device's home screen.
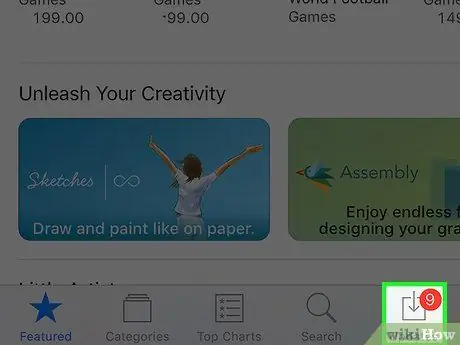
Step 2. Touch the Updates tab
It's a tab in the lower-right corner of the screen.
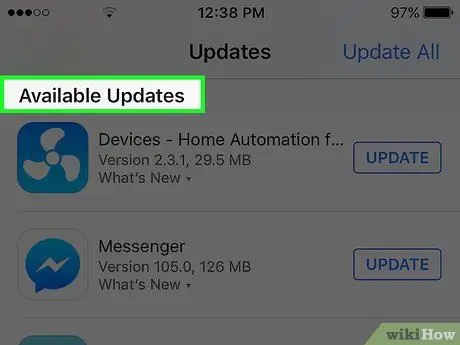
Step 3. Scroll to the Available Updates section to find the Messenger option
The Messenger app is not labeled as "Facebook", but simply "Messenger".
If Messenger doesn't appear in the “Available Updates” section, there haven't been any updates for the app
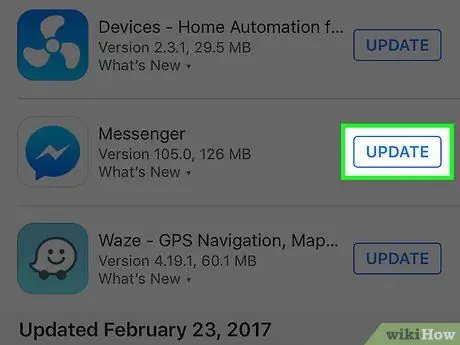
Step 4. Touch the Update button
Make sure that the device is connected to the wireless network first, as app updates can consume quite a lot of data.
Touch What's New to view update details. You may not see much information in this segment because Facebook doesn't publish specific notes for app updates
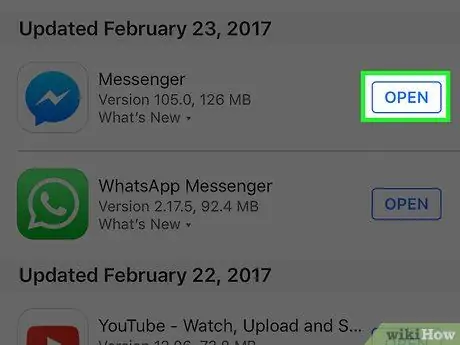
Step 5. Run Messenger after the update is installed
The “Update” button will turn into a progress bar or meter. Once the meter is filled, the update will be downloaded and installed.
You can also launch Messenger by touching the app icon on the home screen. You can also swipe up on the home screen and type "Messenger" to search for apps
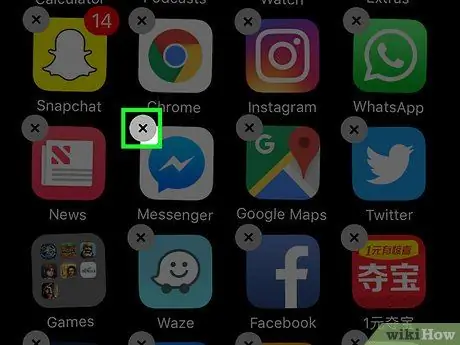
Step 6. Delete and reinstall the app if the update can't be installed
If you're having trouble installing Messenger updates, try uninstalling and reinstalling the app. All app data is stored in your Facebook account so you won't lose any chat entries:
- Return to the home screen if you are still in the App Store app.
- Press and hold any app icon until the icons start to jiggle.
- Touch the "X" button in the corner of the Messenger app icon.
- Touch " Delete " to confirm.
- Re-download the Messenger app from the App Store.
Method 2 of 2: Android Device
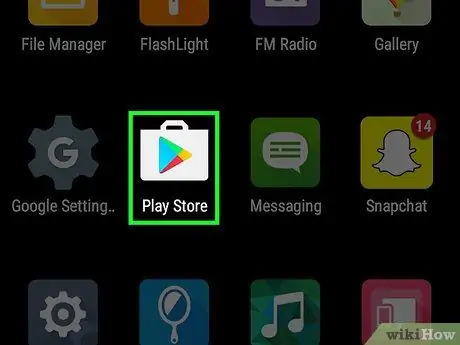
Step 1. Open Google Play Store
You can find the Google Play Store icon in the list of apps. The icon looks like a shopping bag with the Google Play logo.
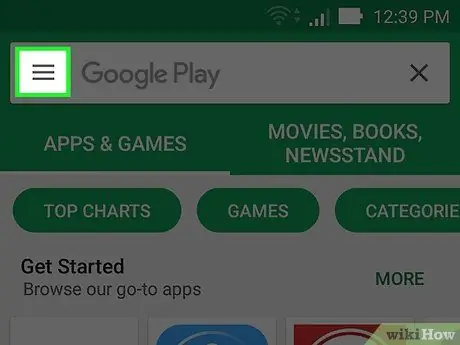
Step 2. Touch the button at the top left corner of the screen
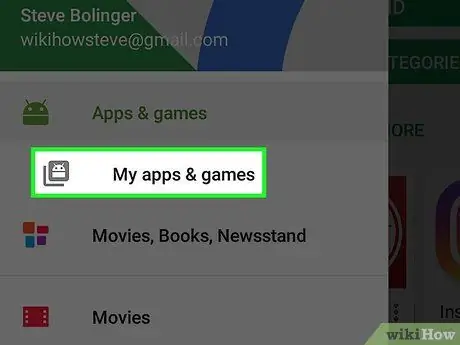
Step 3. Touch My apps & games
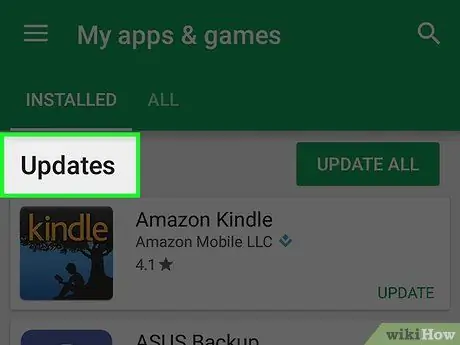
Step 4. Scroll to the Updates section to find the Messenger option
Keep in mind that there may be several apps named “Messenger” installed on your device (Google has a separate “Messenger” app). Look for the app with the name/label " Facebook " under the app name.
If Messenger doesn't appear in the “Updates” section, app updates are not yet available for your device
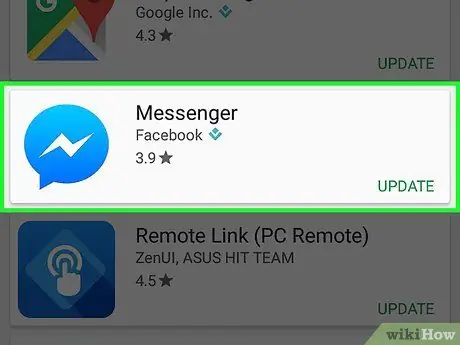
Step 5. Touch Messenger
After that, the app store page will open.
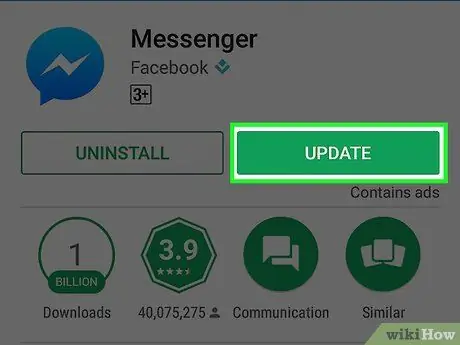
Step 6. Touch the Update button
The update will download immediately, unless you are currently downloading another update. In this case, the update will be downloaded after the download of the currently running update is complete.
You may need to connect your device to a wireless network before updating as apps can be quite large
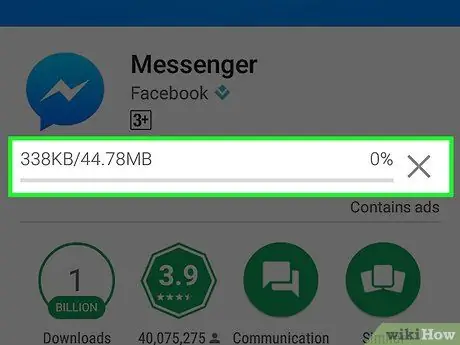
Step 7. Wait for the update to install
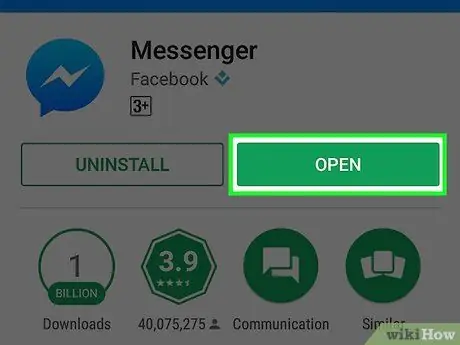
Step 8. Launch Messenger
You can tap the “Open” button from the Messenger store page in the Google Play Store window, or tap the Messenger icon from the device's list of apps.
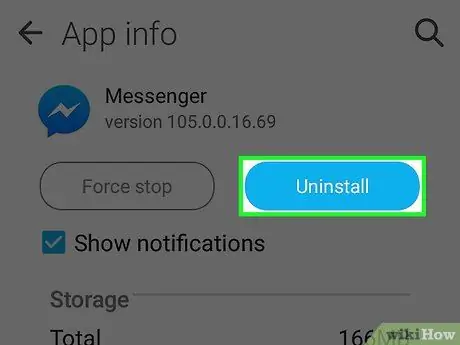
Step 9. Delete and reinstall Messenger if the update doesn't work
If you're having trouble installing the update, you can resolve this issue by uninstalling and reinstalling the Messenger app. Any conversations will not be deleted because they are all saved in your Facebook account:
- Go to the Google Play Store and search for Messenger.
- Tap the Facebook Messenger option from the list of search results.
- Touch the “Uninstall” button and click “OK” to remove the app.
- Touch the “Install” button to re-download the app.






