- Author Jason Gerald [email protected].
- Public 2024-01-15 08:07.
- Last modified 2025-01-23 12:04.
This wikiHow teaches you how to save Snapchat Story content into “Memories” segments so you can have a copy after the content disappears.
Step
Part 1 of 3: Determining the Primary Storage Location
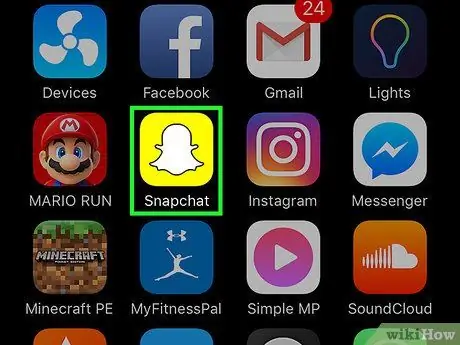
Step 1. Open Snapchat
This app is marked by a yellow icon with a ghost outline. You will be taken to the camera window afterwards.
You will be asked to sign in to your account first if you haven't already
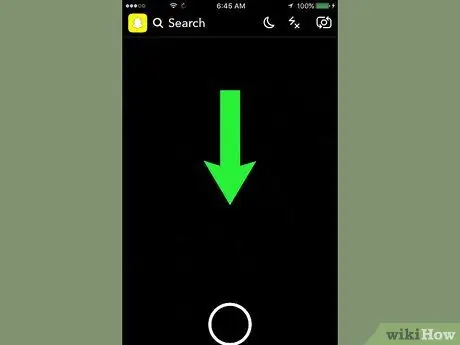
Step 2. Swipe down the screen
The profile page will open after that.
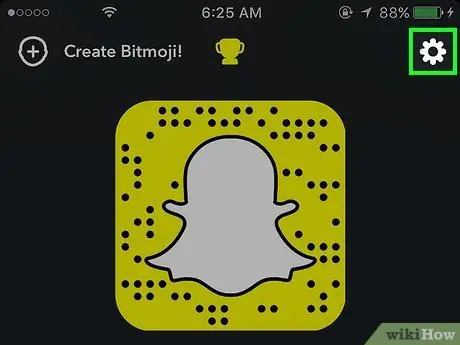
Step 3. Touch
It's in the upper-right corner of the screen. You will be taken to the settings page (“Settings”) after that.
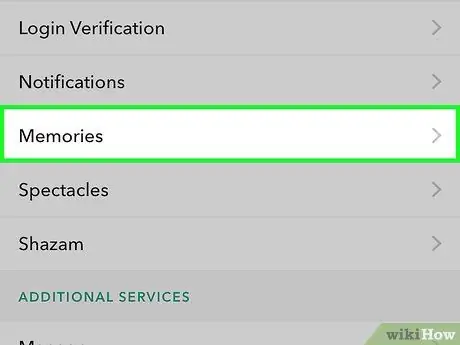
Step 4. Touch Memories
This option is in the “ My Account ”.
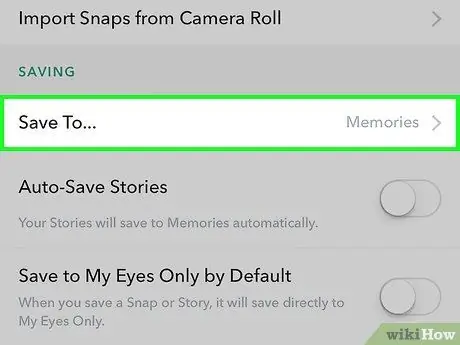
Step 5. Touch Save to
This option is in the “ Saving ”.
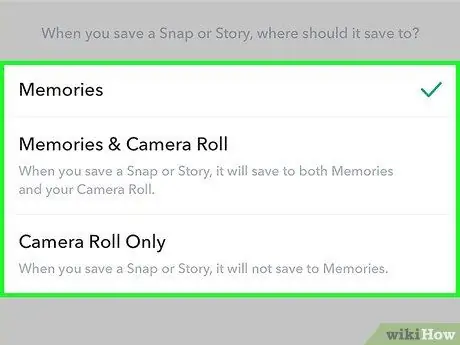
Step 6. Touch the save location
Snapchat will save photos and videos to the selected location.
- ” Memories ” is Snapchat's default photo gallery. To access it, swipe up on the camera window.
- Option " Memories and Camera Roll ” will save the Story content to the “Memories” segment AND the device gallery (camera roll).
- Option " Camera Roll Only ” will only save photos to device gallery (camera roll).
Part 2 of 3: Saving the Story
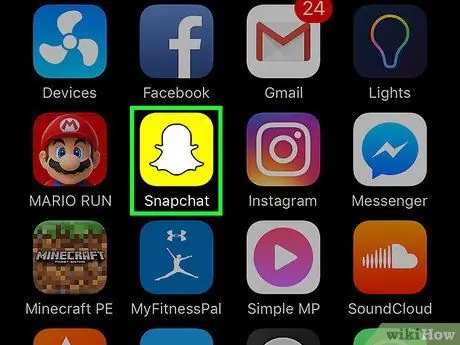
Step 1. Open Snapchat
This app is marked by a yellow icon with a ghost outline. You will be taken to the camera window afterwards.
You will be asked to sign in to your account first if you haven't already
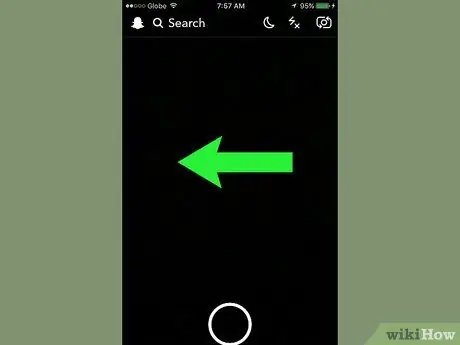
Step 2. Swipe the screen to the left
The “My Stories” page will be displayed after that.
You can also touch the “ Stories ” in the lower right corner of the screen.
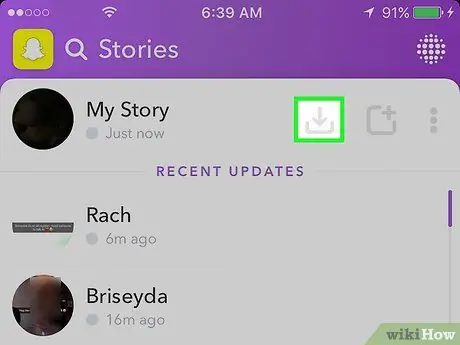
Step 3. Touch the “Save” icon
This icon is to the right of “ My Story ” and looks like an arrow pointing downwards. A new window will be displayed.
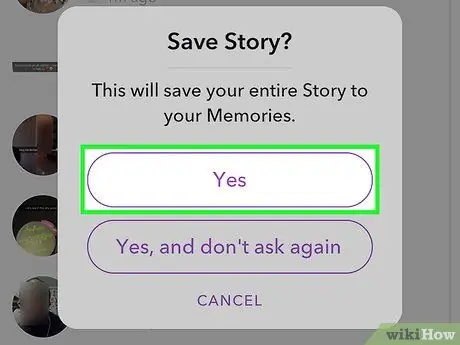
Step 4. Touch Yes to save the Story
The entire Story will be saved to the predefined primary save location.
If you don't want to see the command every time you save a Story, select “ Yes, and don't ask again ”.
Part 3 of 3: Saving Friends' Stories
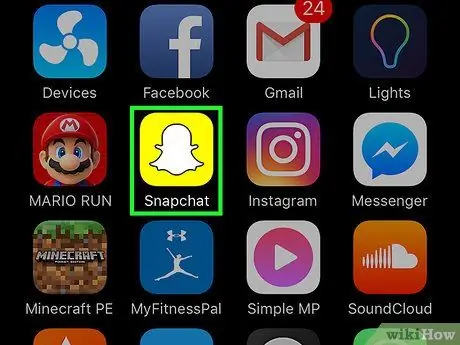
Step 1. Open Snapchat
This app is marked by a yellow icon with a ghost outline. You will be taken to the camera window afterwards.
You will be asked to sign in to your account first if you haven't already
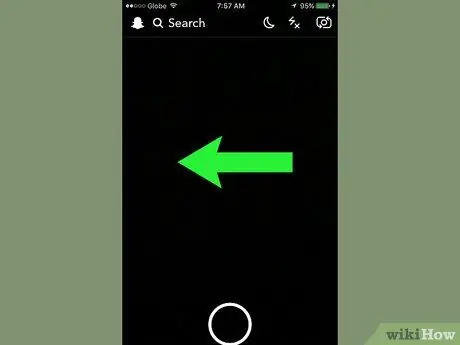
Step 2. Swipe the screen to the left
The “My Stories” page will be displayed after that.
You can also touch the “ Stories ” in the lower right corner of the screen.
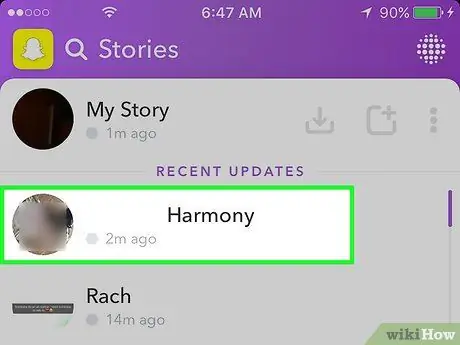
Step 3. Touch a friend's name to view his Story content
This content will only be played or displayed once.
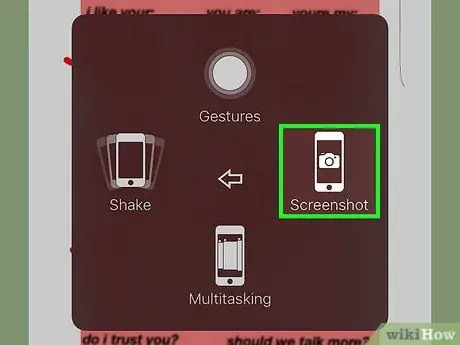
Step 4. Take a screenshot of the displayed content
On an iPhone or iPad, hold down the “Sleep/Wake” button on the side or top of the device, then press and release the “Home” button. The screenshot will be saved to the device's gallery (camera roll).
- If the Story contains static photos, you can save every existing photo. Videos and animations will not be completely saved as photos.
- Snapchat sends a notification to users when someone takes a screenshot of their upload. This means that your friend will know that you have saved the Story he uploaded.
Tips
- Make sure you save the Story within 24 hours of uploading it. Otherwise, the content will disappear and cannot be recovered.
- To save a single upload from a Story, and not the entire upload, visit “ Stories " and select " My Story " When you see the photo you want to save, swipe up on the screen and tap the down arrow icon in the lower right corner of the screen. The upload will be saved to the main storage location.






