- Author Jason Gerald [email protected].
- Public 2023-12-16 10:50.
- Last modified 2025-01-23 12:04.
Instagram Story content is only displayed for 24 hours so you can add a date to the content to know when the photo/video was last used. This wikiHow teaches you how to add the full date to an Instagram Story post.
Step
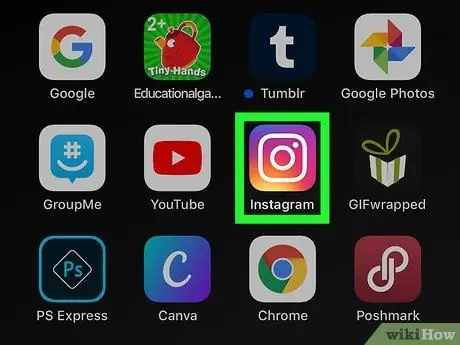
Step 1. Open Instagram
This app icon looks like a camera inside a square with a yellow to purple gradient. You can find it on the home screen or by searching for it.
Sign in to your account if prompted
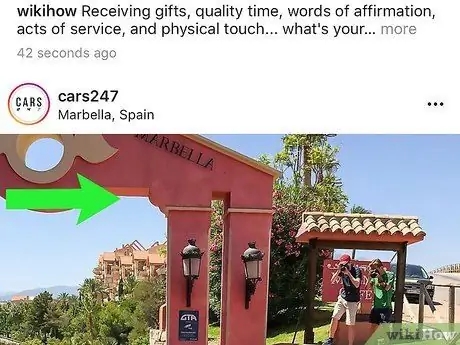
Step 2. Swipe the screen from left to right to open the Story camera
You can also tap the camera icon in the upper-left corner of the screen.
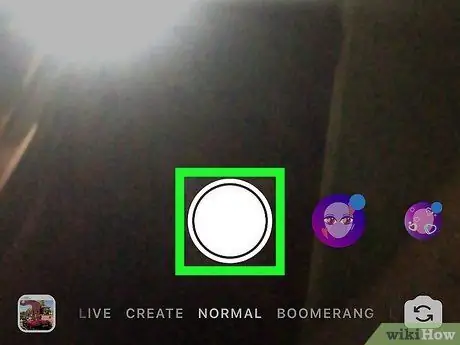
Step 3. Touch the circle button to take a new photo for Story
You can also hold down the button to record a video, select an image or video from the device gallery, or create a video with special effects such as “ Boomerang " or " Rewind ” at the bottom of the camera window.
- You can touch the two arrow icon to change the active camera (eg from front camera to rear camera).
- You can also add effects to photos and videos by touching the face icon.
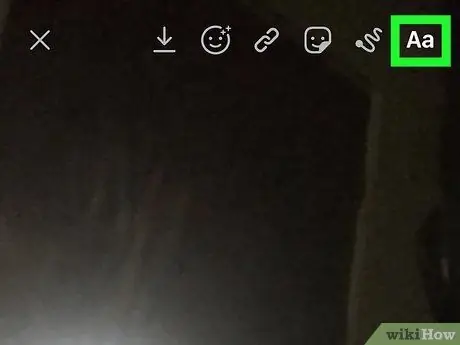
Step 4. Touch the Aa icon
It's in the upper-right corner of the screen.
The keyboard will appear from the bottom and you can type the date into the upload
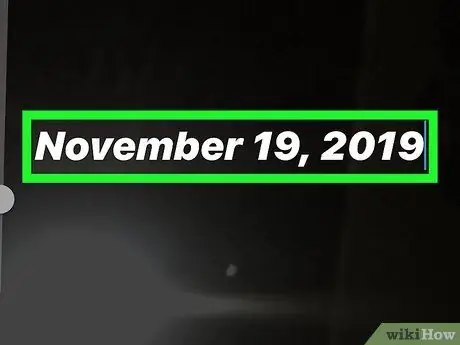
Step 5. Type in the date
You can write the full month name so that the date appears as, for example, "19 November 2019". Alternatively, you can also shorten the date to “19/11/19”.
- After typing the date, you can change the font size by dragging the slider on the left side of the screen up or down. You can also change the font color by touching the color options above the keyboard, and change the font style or type by selecting "Classic", "Modern", "Neon", "Typewriter", and "Strong".
- When finished editing the font, touch “ Done ” in the upper right corner of the screen.
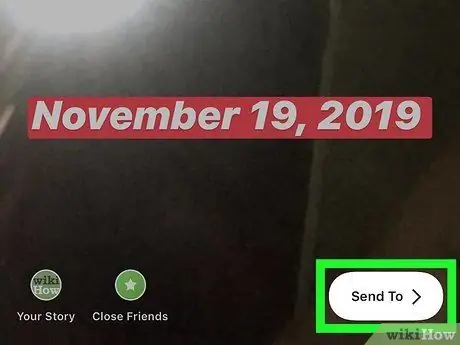
Step 6. Touch Send to
It's in the lower-right corner of the screen.
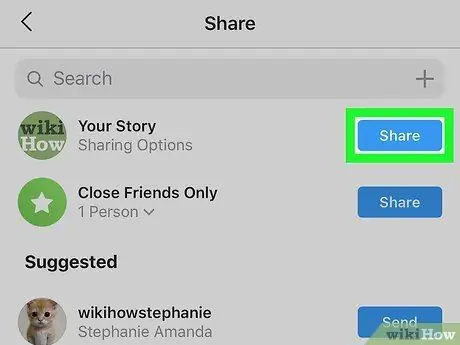
Step 7. Touch Share next to “Your Story”
The post will be shared or sent to your Instagram Story segment and displayed for 24 hours.
Tips
- You can add the current time by touching the time sticker which looks like a flap-board with the current time indicator. Once you've added a sticker to your upload, you can tap it to change the watch face.
- You can also tap the sticker that shows the name of the day if you don't want to show the date in number format.
- If you record or take a post for a Story with the current time sticker for later upload, the time sticker will turn into a date sticker.






