This wikiHow teaches you how to snap a snap to the “Our Stories” segment, Snapchat's public montage that focuses on specific themes, holidays, and events.
Step
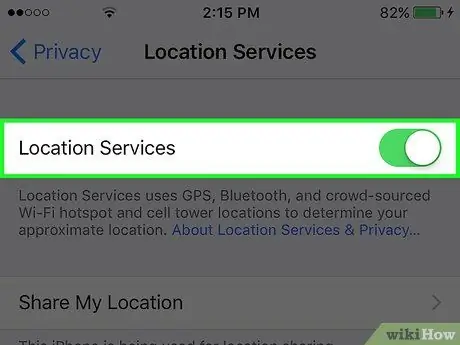
Step 1. Enable location services
Snapchat uses device location to search for public Story content uploaded by users in your area/city.
- Android: In the device settings menu or “ Settings ” (marked by a gray gear icon), scroll down and select “ Location " Slide the switch at the top of the screen to the on position or “On” (blue).
- iOS: Open the device settings menu or “ Settings ” (marked by the gray gear icon), swipe the screen, and touch “ Privacy " Choose " Location Services ”, then slide the switch to the on position or “On” (green).
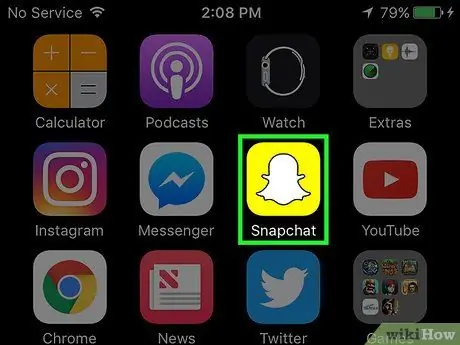
Step 2. Open Snapchat
This application is marked by a yellow icon and a white ghost, and is usually displayed on the device's home screen.
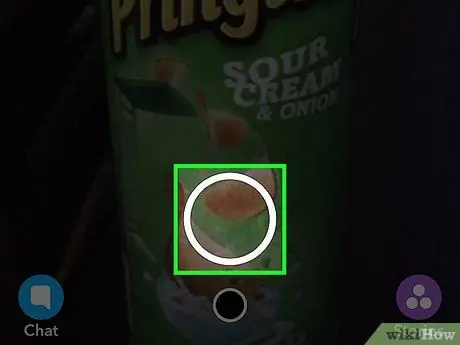
Step 3. Retrieve the post
Touch the shutter button at the bottom of the screen to take a photo, or hold down the button to record a video.
- Snapchat selected the best and most relevant posts for the “Our Stories” segment. When creating a post, make sure the content is entertaining, and fits the topic on a common “Story” theme.
- If selected, your post can be seen by thousands of people. Therefore, consider those possibilities when you make a post!
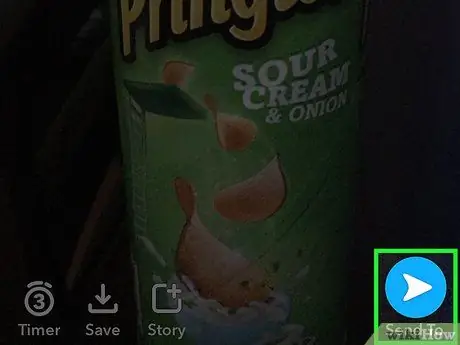
Step 4. Touch the “Send” icon
It's a blue icon in the lower-right corner of the screen.
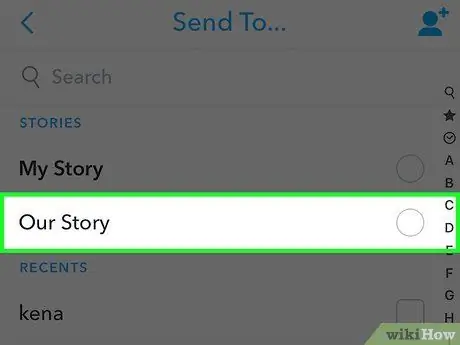
Step 5. Select Our Story
A check mark will be displayed indicating that the general Story has been selected.
You cannot submit uploads to a specific “Story” category in the “Our Stories” segment, although there may be more than one category. Snapchat curators will determine which category best fits your post
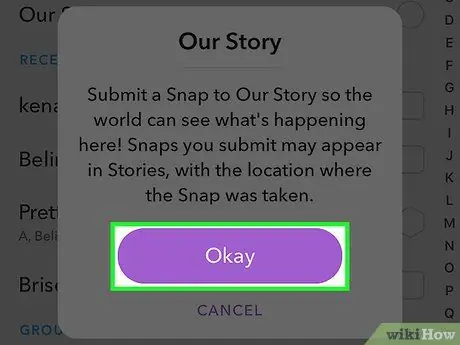
Step 6. Touch OK
You only need to touch this button the first time you upload a post to the “Our Story” segment.
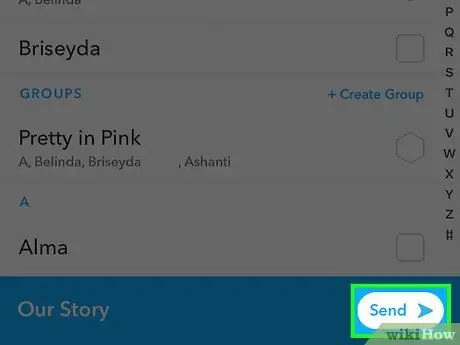
Step 7. Touch Send
It's in the lower-right corner of the screen.






