- Author Jason Gerald [email protected].
- Public 2023-12-16 10:50.
- Last modified 2025-01-23 12:04.
Besides being able to be used to find locations or routes in any hemisphere, Google Maps can also be used to find the latitude and longitude coordinates of any location. By pinning and sharing it with yourself or with others, you can get the latitude and longitude coordinates of a location with your iPhone, iPad, Android, or desktop version of Google Maps. It's so easy to just click or touch the location you want!
Step
Method 1 of 3: iPhone and iPad
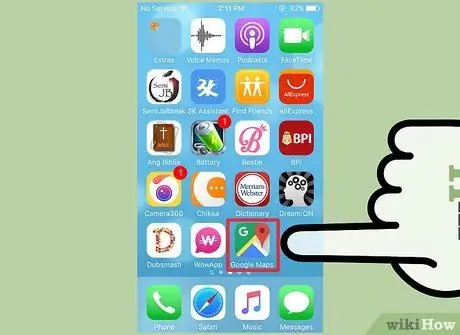
Step 1. Download and open Google Maps
Visit the App Store (iOS) or Play Store (Android), search for "Google Maps," and tap the Get/Install button next to the search results to download this app.
Once finished downloading this app, run it from the Home screen of your phone to open it
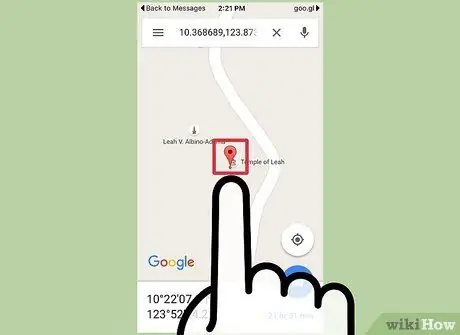
Step 2. Place the pin at the desired location on the map
There are two ways to do this:
- Type an address, location name, or place of interest in the search bar and tap the "Search" button.
- Use your finger to navigate the map interface and locate the desired location. Touch and hold at a specific position on the map to place a pin.
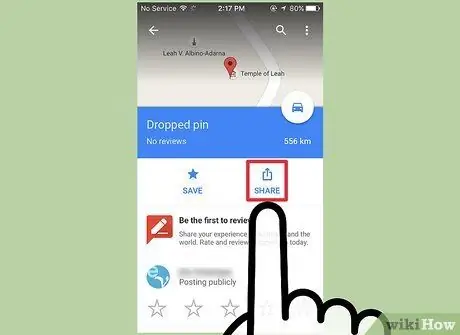
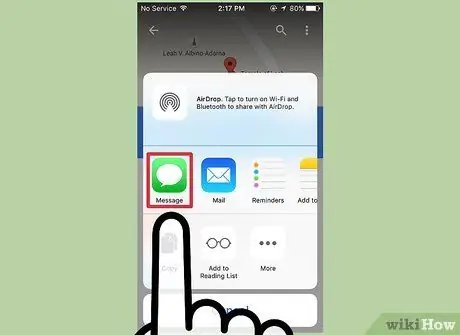
Step 3. Share location via Messages
Click the "Dropped Pin" tab at the bottom of the screen, then select "Share". You'll see lots of options for sharing, but selecting "Messages" is the fastest way right now to get the coordinates.
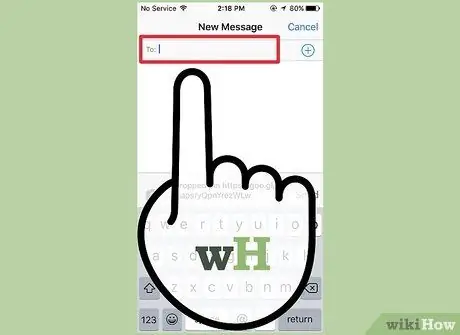
Step 4. Select the recipient of the message and press "Send"
Share it with yourself to see the latitude and longitude coordinates or share this information with your friends too.
Sharing your location with friends makes it easier for them to know where you are now (or at any other time), and makes it easier for them to find a route there
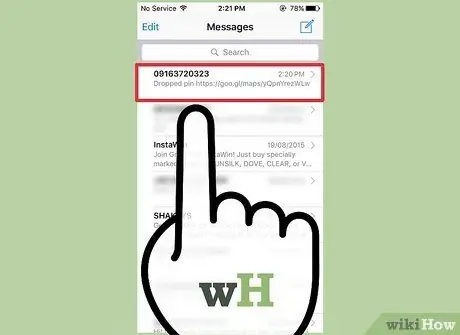
Step 5. Accept the shared location
Open the body of the shared message.
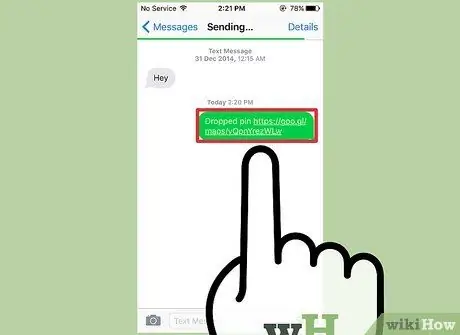
Step 6. Click the link from Google Maps
This link will appear in the message after the location address and start with "goo.gl/maps".
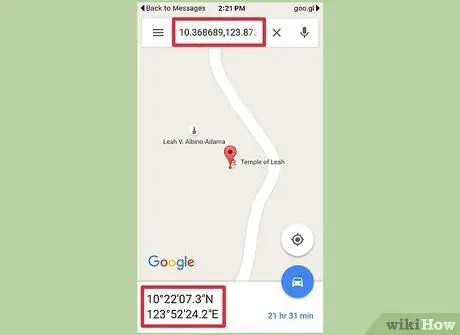
Step 7. Find the latitude and longitude coordinates
The link will launch Google Maps and display the latitude and longitude coordinates at the top and bottom of the screen.
Latitude coordinates are usually displayed first in a coordinate pair
Method 2 of 3: Android
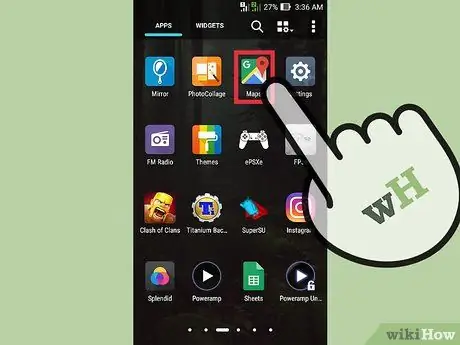
Step 1. Open Google Maps
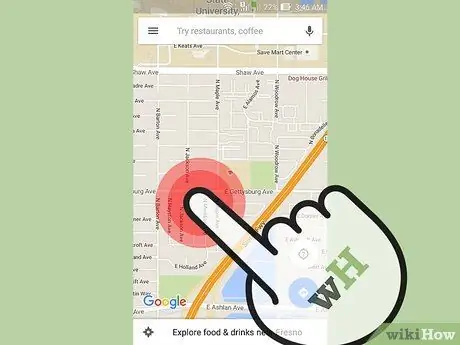
Step 2. Place the pin where you want to know the latitude and longitude coordinates
Find the location on the map. Touch and hold on the screen until a red pin appears on the location.
You can also use the search bar to search for specific locations such as shop addresses or park locations
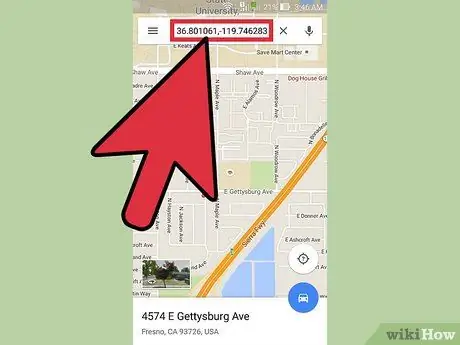
Step 3. View the location coordinates
After pinning, look at the search bar at the top of the screen. The latitude and longitude coordinates of the location will appear in the search bar.
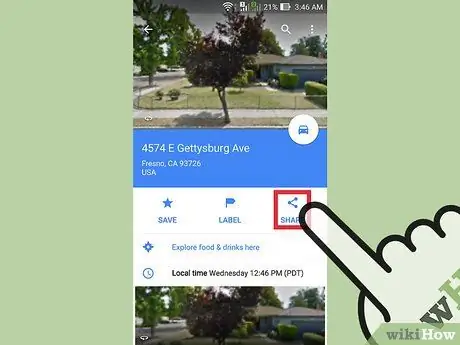
Step 4. Share the location if desired
Tap the "Dropped Pin" tab at the bottom of the screen. Click "Share" then select the messaging app you want to use. Send a message or email to yourself or a friend.
- The shared message will contain the latitude and longitude coordinates of the location.
- Latitude coordinates are usually displayed first in a coordinate pair.
Method 3 of 3: Desktop
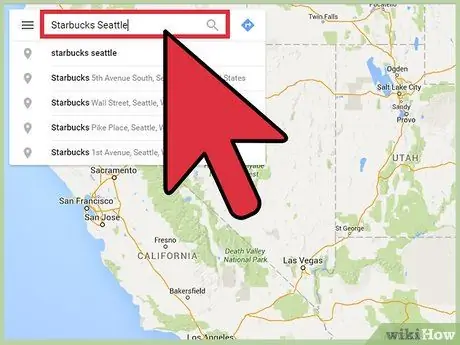
Step 1. Search for the address or place you want with Google Maps
This step will open Google Maps. Depending on how specific your search is, Google may pin the exact location, or bring up several options.
- For example, if you search for "Starbucks Seattle," a map will appear with several possible location options.
- If you don't know the exact address, zoom in or out on the map to find the geographic location manually.
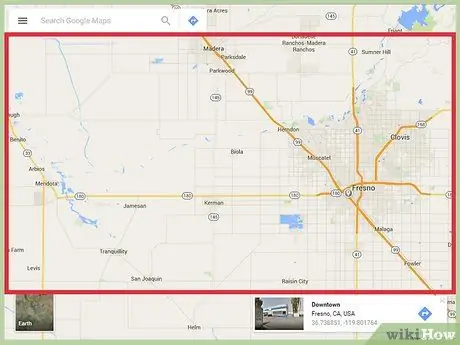
Step 2. Place the pin
Click on the exact location for which you want to know the coordinates.
Once the pin is placed, the latitude and longitude coordinates will become part of the URL in the address line, but there is an even simpler way to get that information
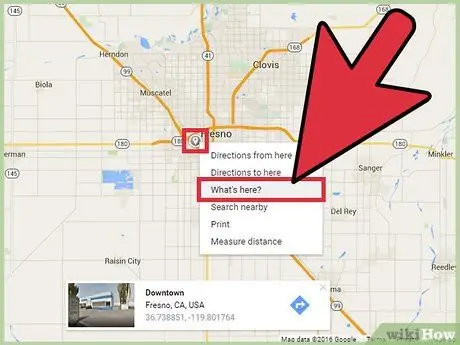
Step 3. Right-click the pin and select "What's here?
- To right-click on a Mac, hold down the Ctrl key while clicking the mouse.
- Instead of pinning, you can also right-click a location on the map directly.
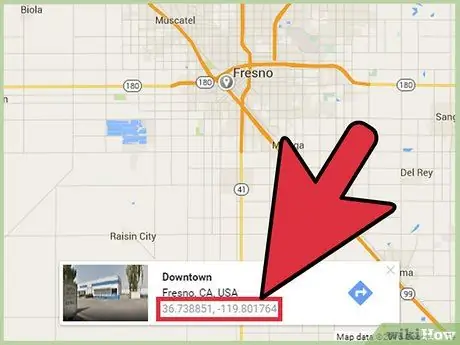
Step 4. Get the latitude and longitude coordinates
The coordinates will be listed in a box that appears at the bottom of the computer screen.
Latitude coordinates are usually displayed first in a coordinate pair
Tips
- You can also copy latitude and longitude coordinates in a search on Google Maps. Google Maps will pin the location specified by the coordinates.
-
Understand the meaning of latitude and longitude. Latitude is a parallel line that runs from the North Pole to the South Pole and measures the position in the East/West direction. Longitude is perpendicular to latitude and measures position in the North/South direction. Latitude and longitude coordinates are measured in degrees (D), minutes (M), and seconds (S). Google Maps displays coordinates in two ways:
- Degrees, Minutes and Seconds: DDD° MM' SS. S''; 42°13'08.2"N 83°44'00.9"W
- Decimal Degrees: DD. DDDDD°; 42.231039°N, 83.733584°W
- If your browser is running Google Maps Lite, you cannot display the latitude and longitude coordinates of a location. To determine if your device is running the Lite version, look for the lightning bolt at the bottom right of the map or check the settings menu (☰) and scroll down until you see the message: "You're in Lite mode."
Warning
- Not all locations and statistics are guaranteed to be 100% accurate.
- The calculated latitude and longitude coordinates may vary depending on the source.






