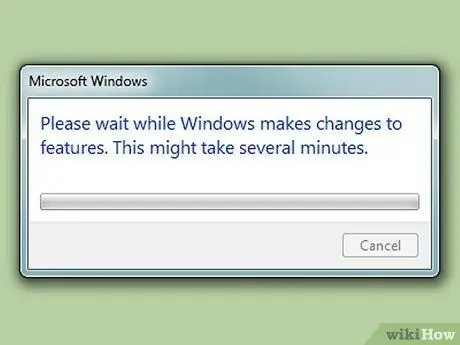- Author Jason Gerald [email protected].
- Public 2024-01-19 22:11.
- Last modified 2025-01-23 12:04.
Even if you have another browser installed on your computer, you generally cannot uninstall Internet Explorer because it is the default browser. However, that was then. Now, you can easily delete Internet Explorer. Just follow this guide!
Step
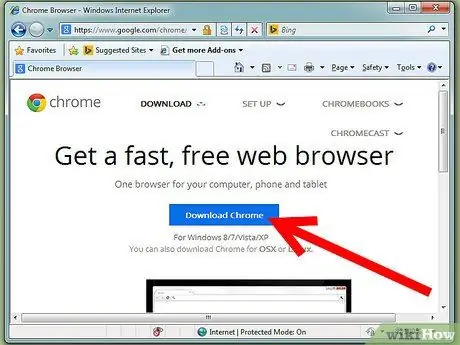
Step 1. Make sure you have downloaded another browser instead of Internet Explorer
For more information, see the "Warnings" section.
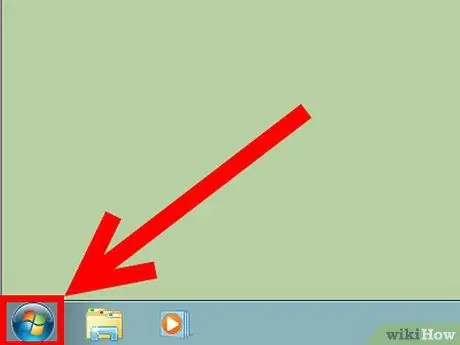
Step 2. Open the Start menu
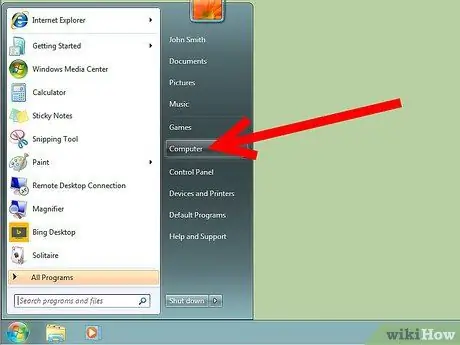
Step 3. Click Control Panel
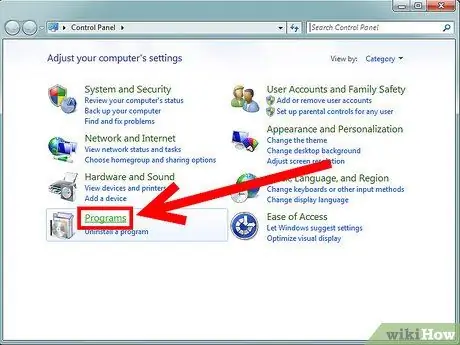
Step 4. Click Programs
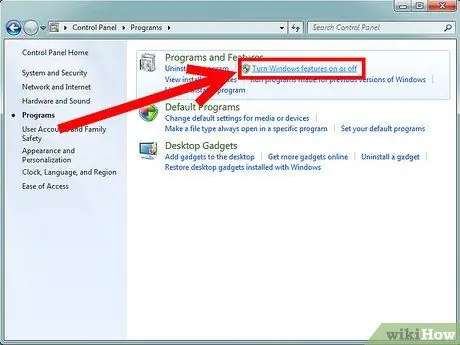
Step 5. In the Programs and Features section, click Turn Windows Features on or off
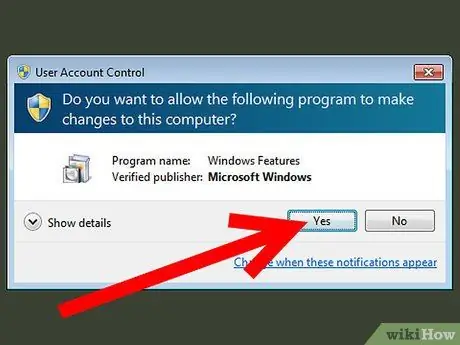
Step 6. If the UAC setting on your computer is active, click Yes on the UAC window that appears
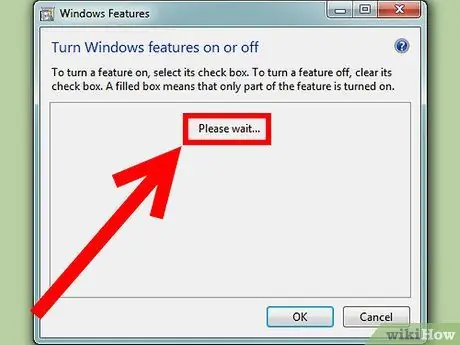
Step 7. Wait for Windows to finish processing the list of available components
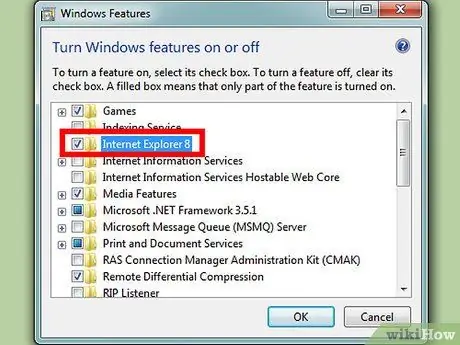
Step 8. From the list of components, uncheck the Internet Explorer 9 folder
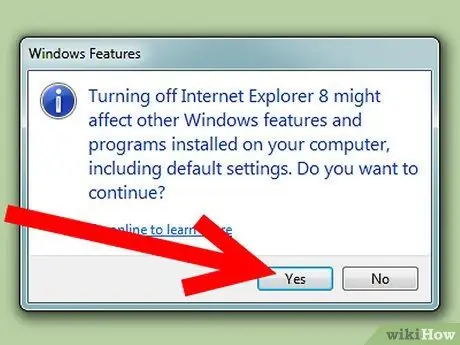
Step 9. Click Yes on the window that appears, then click OK