- Author Jason Gerald [email protected].
- Public 2024-01-19 22:11.
- Last modified 2025-01-23 12:04.
Inverting the colors in Windows is very useful for making text and screen high-contrast so that you can read documents more clearly. Read this wikiHow to find out how to do it.
Step
Method 1 of 2: Using the Magnifier
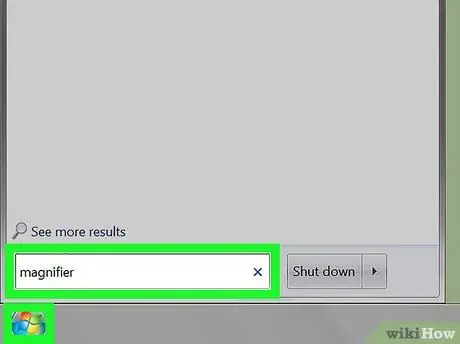
Step 1. Run Magnifier
-
Click the Start button

Windowswindows7_start - Type magnifier into the search box.
- Launch Magnifier by clicking on the application.
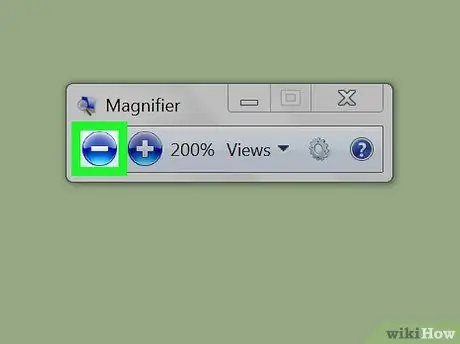
Step 2. Shrink the screen (optional)
When Magnifier is open, the computer screen will be magnified. Click the magnifying glass icon, then click the circular "-" button until the screen is reduced to normal size.
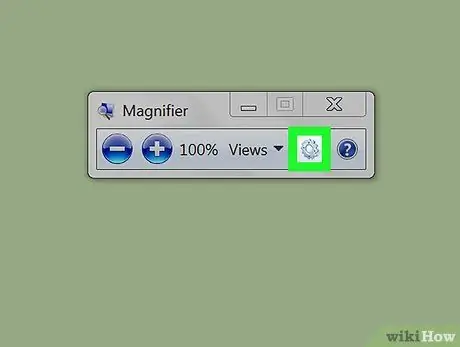
Step 3. Click the gray gear icon to open " Magnifier Options " (settings)
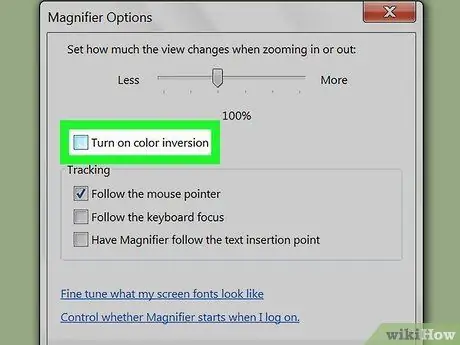
Step 4. Check the box next to "Turn on color inversion"
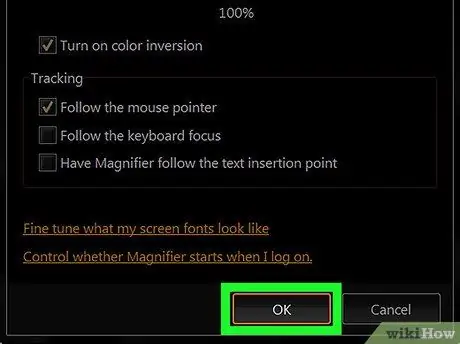
Step 5. Click OK
The color will be reversed. The options for this Magnifier will not change even if the app is closed. So you only need to do it once.
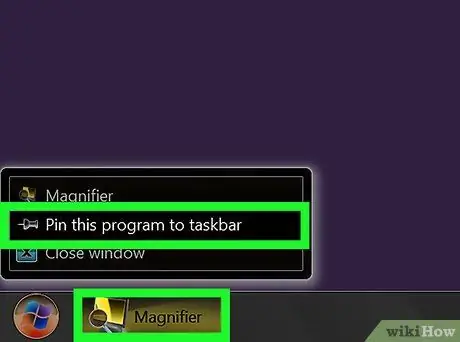
Step 6. Pin the Magnifier app in the taskbar (taskbar)
Right-click Magnifier present on the taskbar. Click Pin this program to the taskbar. From now on you can invert the screen color by simply right clicking and selecting Close window to restore the color. To turn the screen upside down again, click the Magnifier icon once.
Method 2 of 2: Using a High Contrast Theme
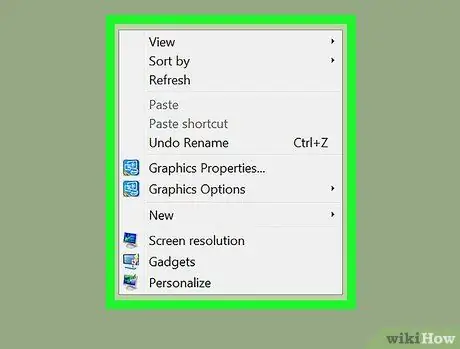
Step 1. Right-click an empty spot on the desktop
A drop-down menu will open.
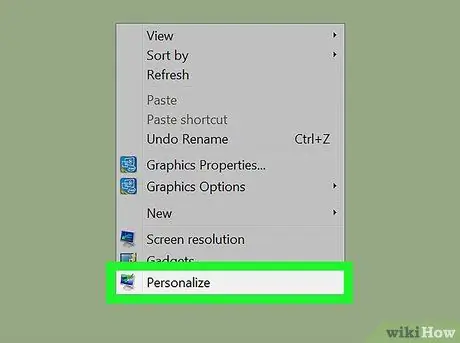
Step 2. Click Personalize
It's at the bottom of the drop-down menu.
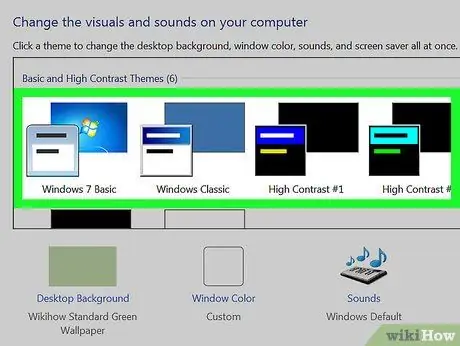
Step 3. Select the High Contrast theme available in the window
Doing so will darken the screen background and contrast the light-colored text.






