Screen size is one of the most important aspects of a computer -- especially a computer with Windows 8, because the screen size will determine the amount of information Windows can display on your monitor. Adjusting the screen resolution will shrink the information so that as much information as possible is displayed on the screen, or enlarge the information for a larger display, according to taste.
Step
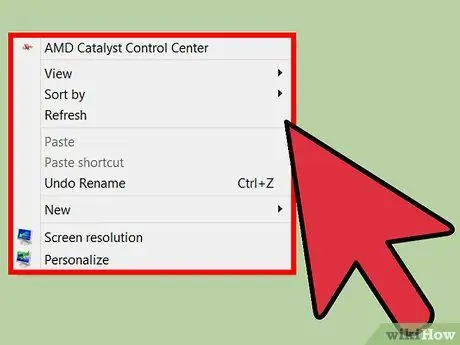
Step 1. Right-click an empty part of the screen
A menu will appear.
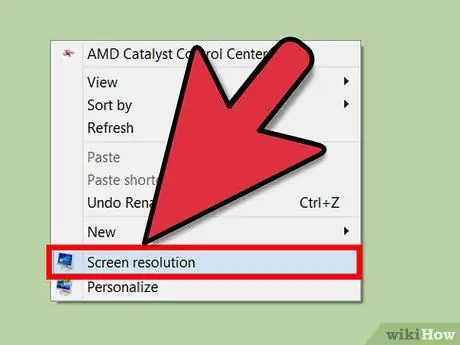
Step 2. Select "Screen Resolution"
This option is at the bottom of the menu.
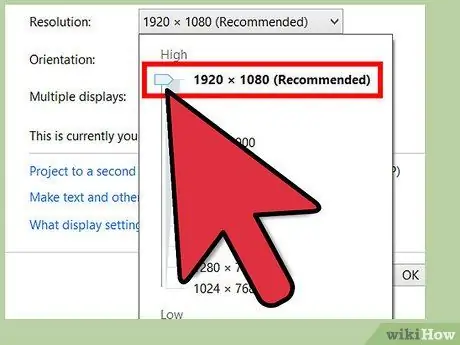
Step 3. Change the resolution
Click the Resolution list. With your mouse, you can click and hold this bar to increase and decrease the resolution.
- Sliding the resolution bar up will zoom in on the screen, and sliding it down will zoom out.
- Choose the screen size according to taste.
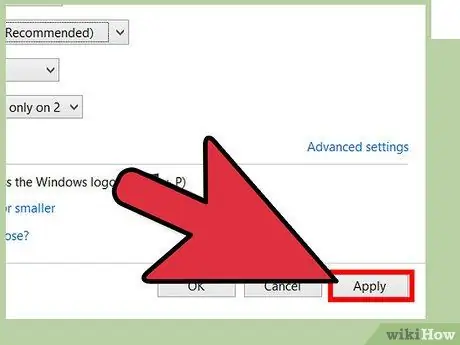
Step 4. Click the "Apply" button at the bottom right of the screen
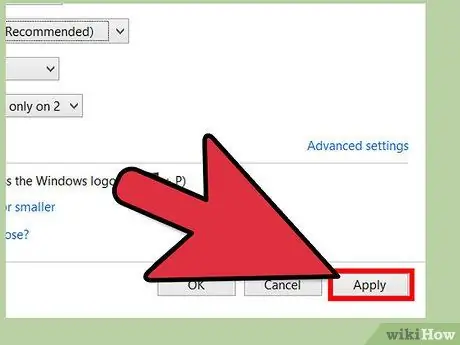
Step 5. Accept the changes by clicking the "Keep Changes" button
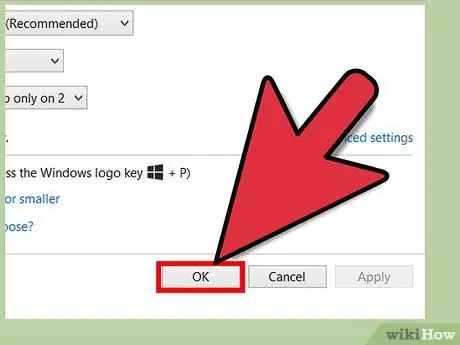
Step 6. Complete the changes
Click "OK" to finish and close the window.






