- Author Jason Gerald [email protected].
- Public 2024-01-19 22:11.
- Last modified 2025-01-23 12:04.
YouTube is a property of Google and like any other site owned by Google, YouTube gets your age information from your Google+ account. Therefore, in order to change your age on YouTube, you will need to change (or add) your date of birth on your Google+ account.
Step
Method 1 of 2: Via Computer
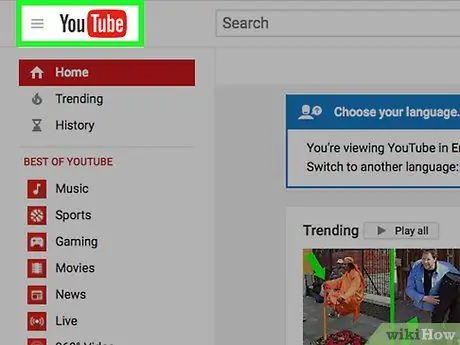
Step 1. Visit YouTube.com
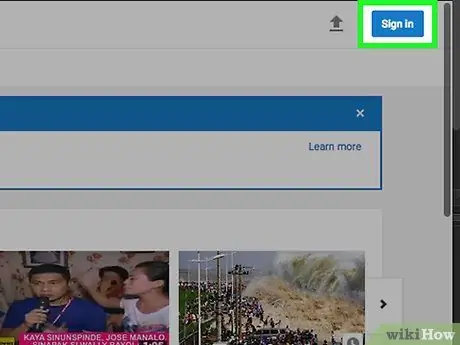
Step 2. Click the “Sign in” button
It's a blue link in the upper-right corner of your browser window.
With your browser settings enabled, you may automatically be signed into your Google+ account. In this situation, click on the profile photo in the upper right corner of the browser window
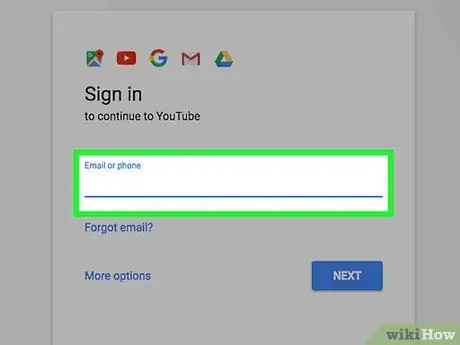
Step 3. Enter the login information
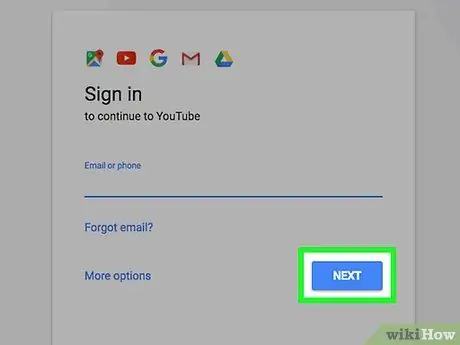
Step 4. Click "Sign In"
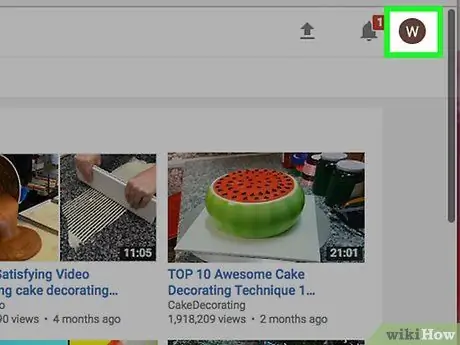
Step 5. Click the profile photo
You can see your Google+ account profile photo in the top-right corner of your browser window. Once clicked, a dialog box will be displayed.
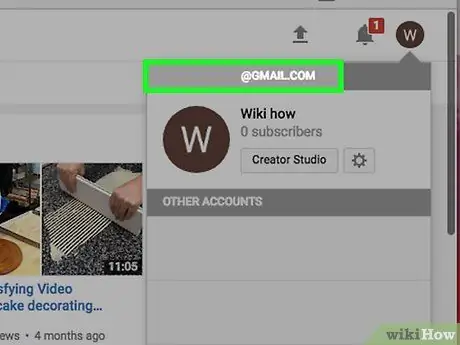
Step 6. Click your email address
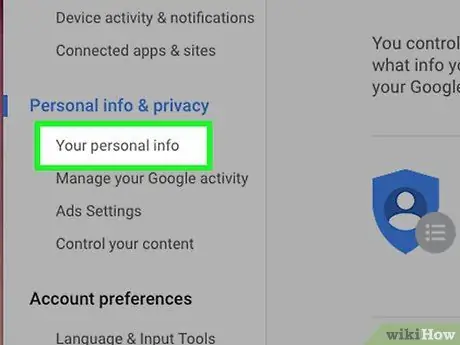
Step 7. Click "Your personal info"
It's at the far left of the browser window, in the middle, under the "Personal info & privacy" menu.
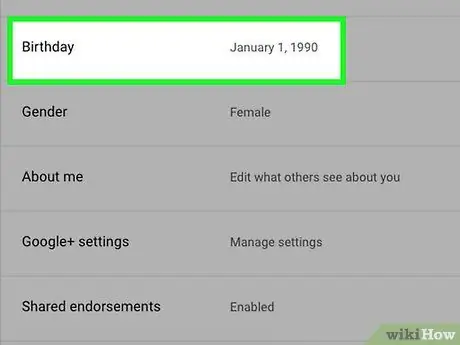
Step 8. Click "Birthday"
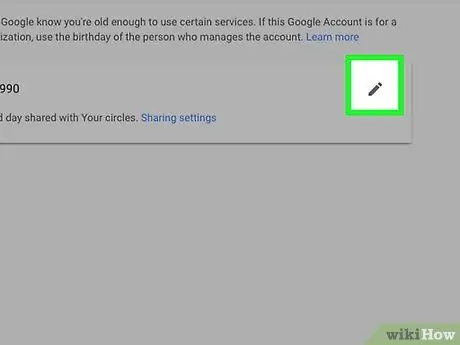
Step 9. Click the edit icon
This icon looks like a gray pencil that appears to the right of the date of birth information on the page.
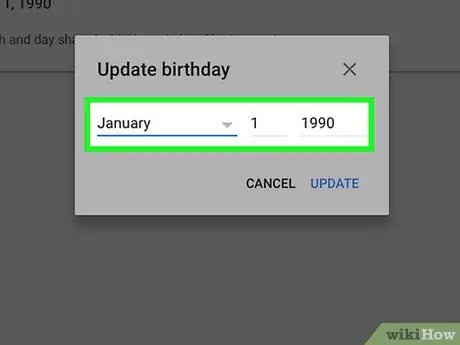
Step 10. Update your date of birth information
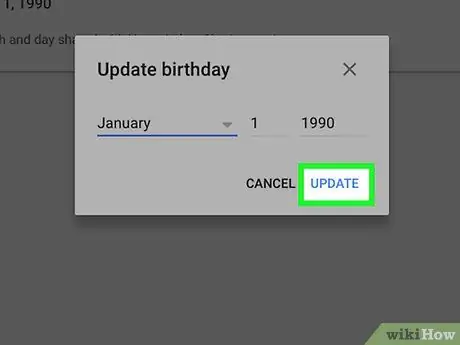
Step 11. Click "Update"
It's a blue text button in the lower-right corner of the dialog box.
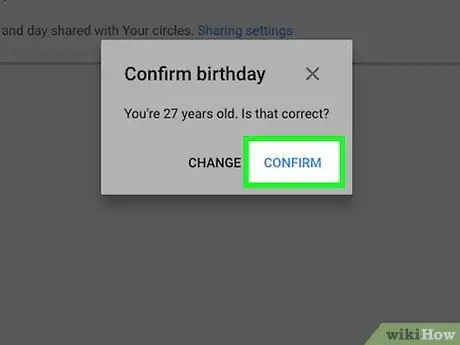
Step 12. Click "Confirm"
Your age will now be changed on YouTube.
Method 2 of 2: Via Mobile Device
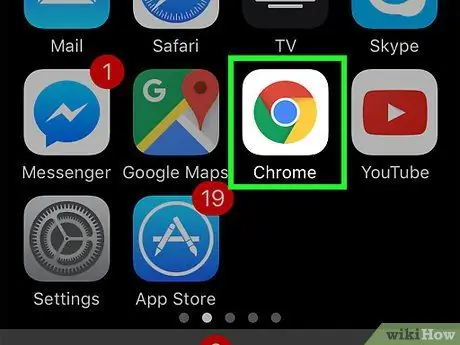
Step 1. Open the web browser app on the device
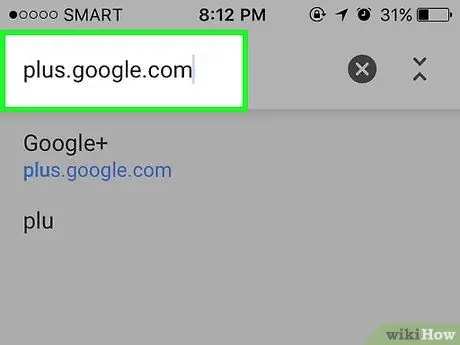
Step 2. Visit plus.google.com
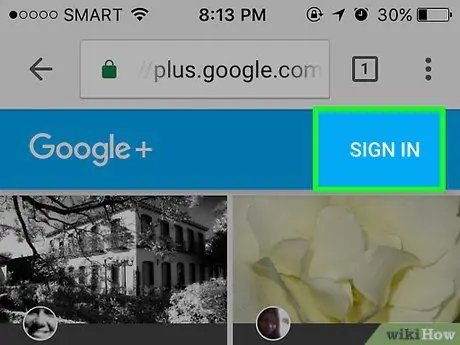
Step 3. Click "Sign in"
This blue link bar with white text is in the upper-right corner of the browser window.
Your browser settings may automatically sign you into your Google+ account. In this situation, touch the menu icon. This icon is three white horizontal lines in the upper-left corner of the screen
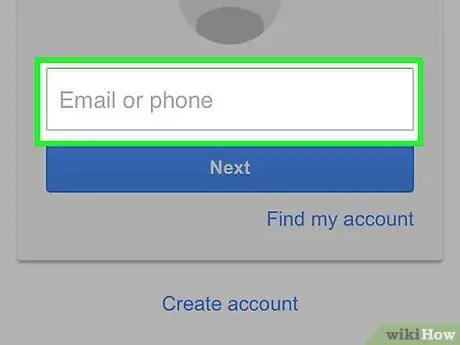
Step 4. Enter the account login information
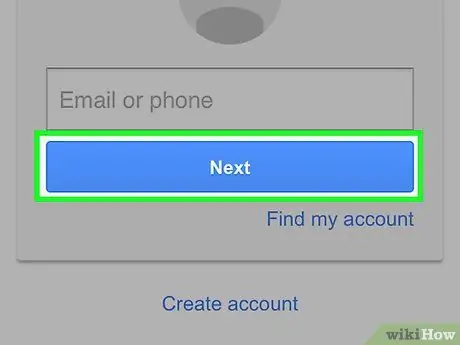
Step 5. Touch "Sign In"
If you have downloaded the Google+ app, it will run automatically. This method can also be followed on the Google+ app directly
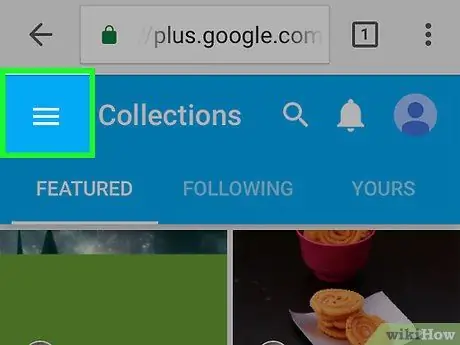
Step 6. Touch the menu icon
It's an icon with three white horizontal lines in the upper-left corner of the screen.
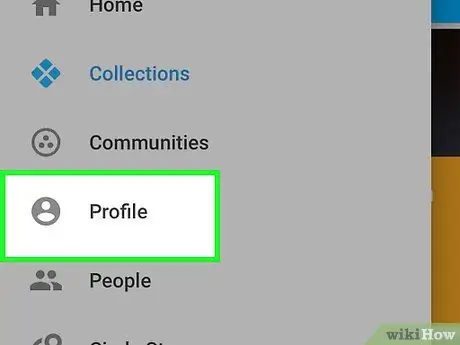
Step 7. Touch "Profile"
This option is the fourth option on the menu.
If you're directed to the Google+ app, it's the first option on the menu
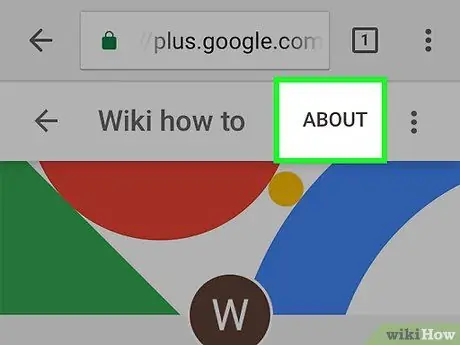
Step 8. Touch "About"
It's a gray link in the upper-right corner of the screen.
In Google+ apps, these links are shown in white text
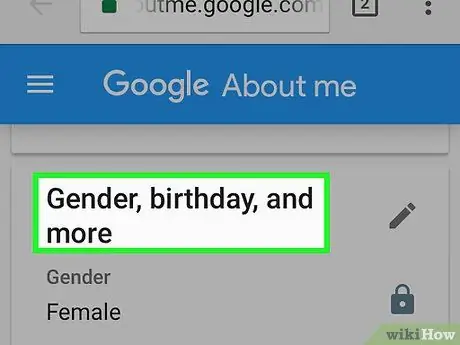
Step 9. Scroll to the "Gender, birthday, and more" section
You may need to scroll through the screen several times to find the segment, depending on the completeness of the profile. This segment is directly below the " Places " segment.
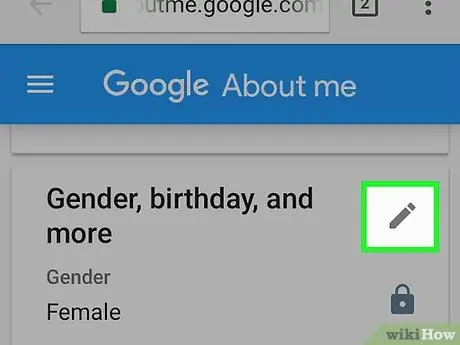
Step 10. Touch the edit icon
It's a gray pencil icon to the right of the "Gender, birthday, and more" text.
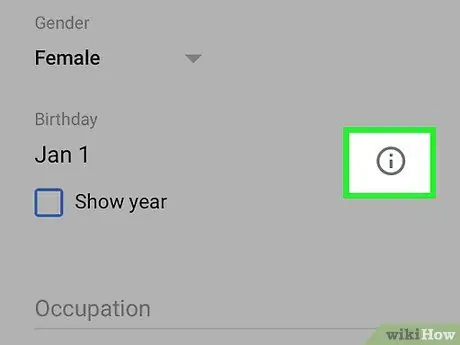
Step 11. Touch the info icon
It's a gray circle icon with a white "i" on the right side of your date of birth information.
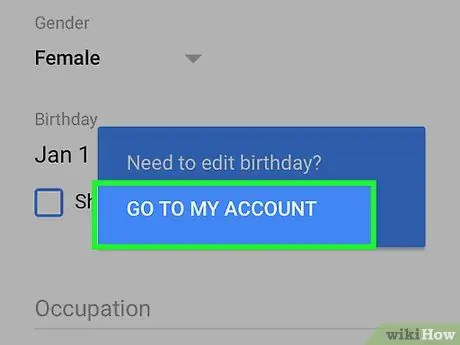
Step 12. Touch "Go to my Account"
A blue box will appear asking if you want to edit your date of birth information. Touch the box to access the account page.
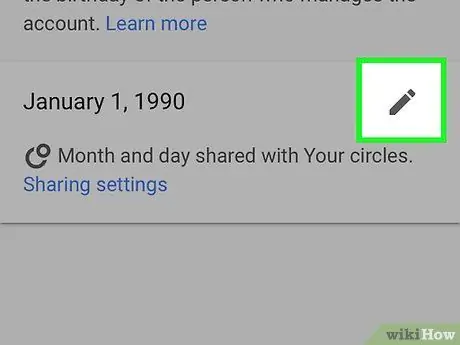
Step 13. Touch the edit icon
This gray pencil icon is to the right of the date of birth information that appears on the page.
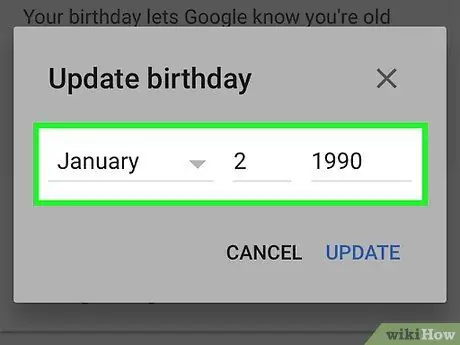
Step 14. Update your date of birth
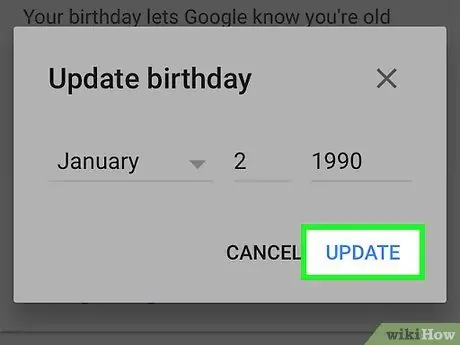
Step 15. Touch "Update"
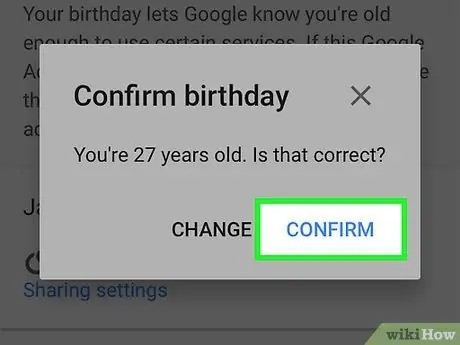
Step 16. Touch "Confirm"
Your age has now been successfully changed on YouTube.






