So you want to change your Tumblr URL? Maybe you're tired of your old address, or you think the new URL might be better at capturing what you want to convey to others. Changing your Tumblr URL (aka Tumblr Name or subdomain) is easy, and the good news is that you won't lose any of your followers. This article will explain to you how to do it.
Step
Method 1 of 2: Changing Your Tumblr URL
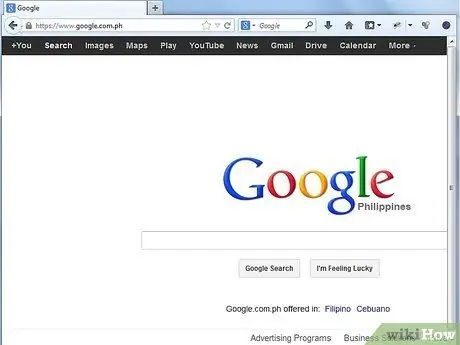
Step 1. Open your web browser
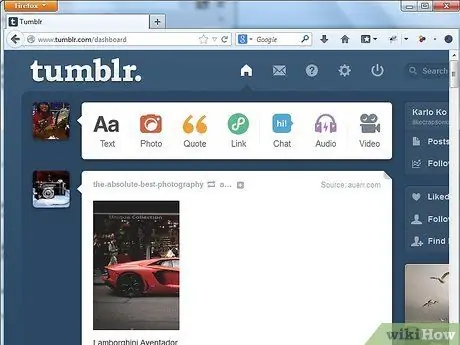
Step 2. Visit the Tumblr site
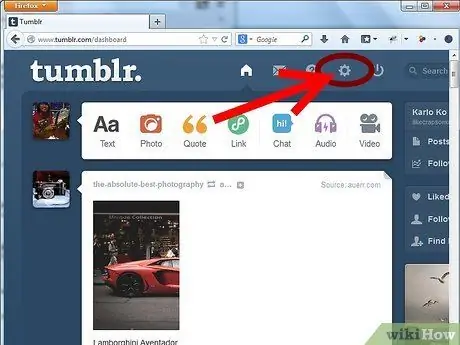
Step 3. Click the gear icon at the top of the page
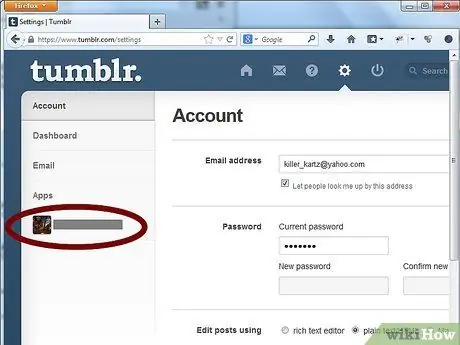
Step 4. Locate and click the "Untitled" tab near the left side of the page
This tab is directly below the tab called "Apps".
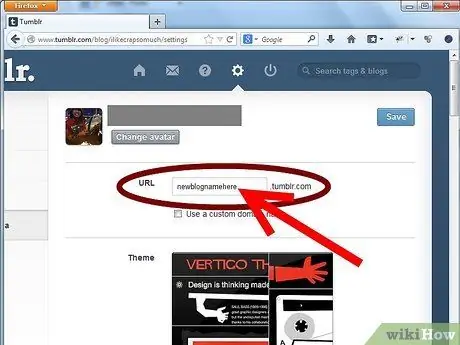
Step 5. Remove the old URL from the URL text box in the settings named "URL"
Type the new URL you want to use. You can use any URL that people are not currently using.
- A good Tumblr URL can grab the attention of potential followers and tell them something about what you're doing.
- A good Tumblr URL can be the difference between a re-blog URL and one that isn't.
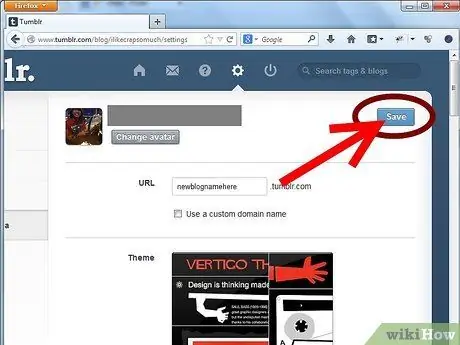
Step 6. Click the "Save" button on the right side of the page at the top
You can also find a copy of this button at the bottom of the page. You're done, you've got a new Tumblr URL!
Step 7. Understand what happens if you change your URL
After you change your URL, Tumblr will automatically update all pages associated with your blog, as well as any posts, to be merged with your new URL.
- Built-in links (which redirect from one page or post to another), as well as default pages such as the "Archive" page, will also update automatically.
- However, any links you enter personally - such as links in your blog description or external links pointing to your Tumblr page - must be manually updated yourself.
Method 2 of 2: Redirecting Old Tumblr URLs to Your New URLs
Step 1. Create a secondary blog
Create a second Tumblr blog with the same URL as your old Tumblr blog. The reason for doing this is so that followers who go to your old URL will automatically be redirected to your new URL.
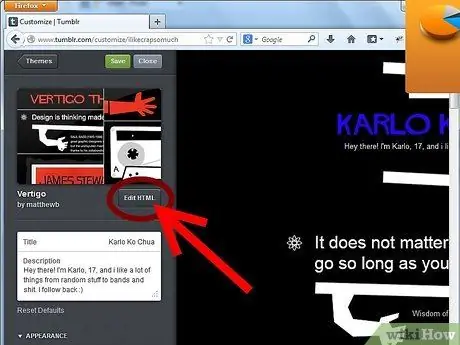
Step 2. Click "Customize Appearance"
Then hit "Edit HTML."
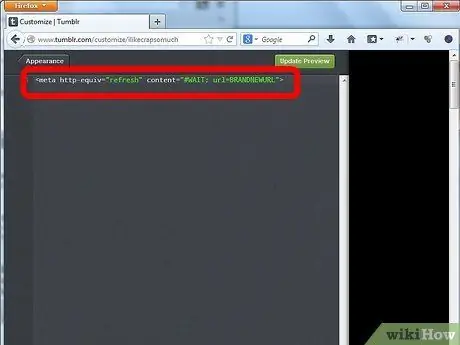
Step 3. Change the HTML code
Remove the entire line of code, and replace it with this:
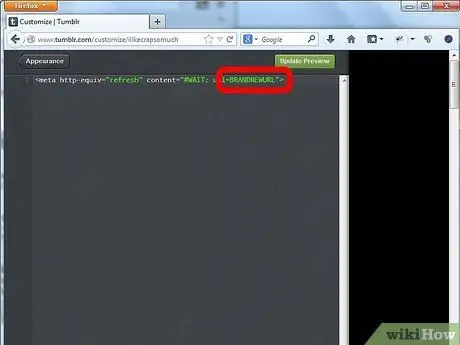
Step 4. Fill in the name of your new blog
Replace "BRANDNEWURL" with your actual URL name in the HTML snippet.
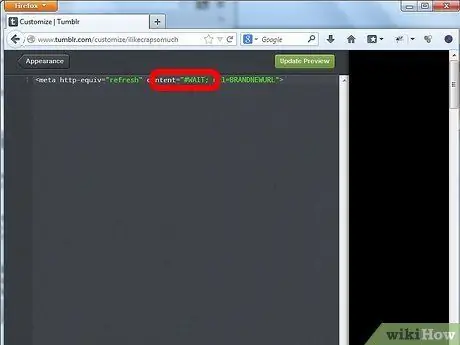
Step 5. Fill in the amount of time before the page is redirected
Replace "WAIT" with the number of seconds you want your visitors to wait in the HTML snippet, before they are redirected. You can use "01" for one second, or "10" if you want them to wait longer.
Warning
- Any links to your old blog when people post, reblog, or bookmark will be lost.
- The new Tumblr account does not have access to the Redirect option. Only old accounts can do the Redirect option.






