Tally 9 ERP is an accounting program that is useful for tracking and managing accounts, sales, accounts payable, and everything related to business actions. Tally 9 is widely used in India, and you can test it for free. With Tally, you can track all your expenses with just a few keystrokes.
Step
Part 1 of 3: Setting up Tally
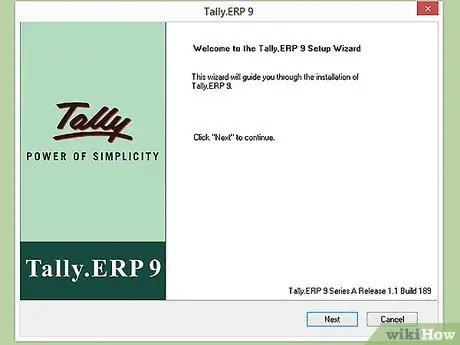
Step 1. Install Tally
Tally 9 ERP can be purchased and downloaded from the Tally website. You can download a 30-day trial version if you're not sure whether to use it. Tally 9 exists only for Windows. In Tally, you can also use the Educational Mode mode which allows you to learn how to use the software without having to buy a license. Some features are restricted in this mode.
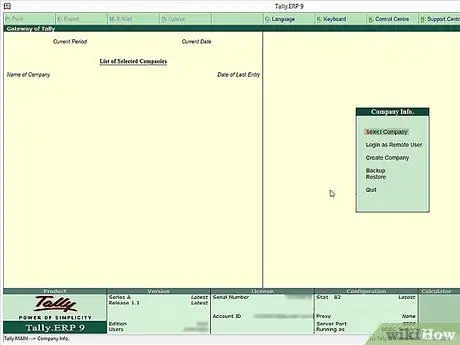
Step 2. Navigate Tally
Tally is designed to be directed using the keyboard. While you can click any option you want, everything in Tally has its own keyboard shortcut. Usually, a shortcut key is displayed next to each available option. Learning the keyboard shortcuts for using Tally will increase efficiency.
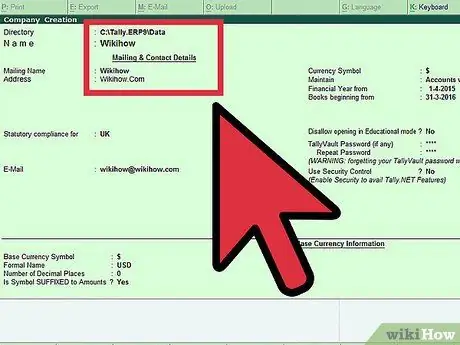
Step 3. Create a company
To use Tally, you must create a company. Even if you don't use accounting professionally, you still have to create a company. In the welcome menu, select "Create Company". You will be taken to the Company Creation screen which will allow you to enter company details.
- Enter the company name that will appear on your banking records.
- Enter the company address, legal compliance, phone number, and email address.
- Enable "Auto Backup" to make sure all your work has a copy just in case something happens to the original.
- Select the currency used.
- If you use Tally only to manage accounts, select "Accounts only" in the Maintain menu. If you use Tally also for inventory management, select "Accounts with inventory".
- Enter the start of your financial year and the start date for the bookkeeping.
Part 2 of 3: Creating a Ledger
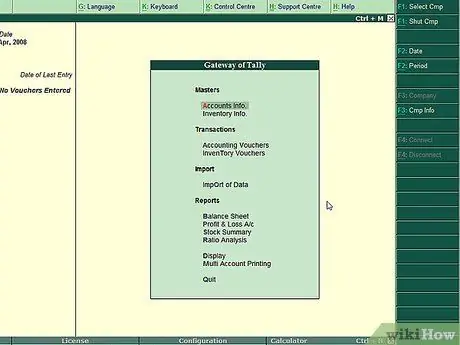
Step 1. Understand the utility of the ledger
The general ledger records all transactions for the account. You must create a general ledger for each account in the business. Two types of ledgers are available: "Cash" (cash) and "Profit and Loss Account". You can create any other ledger you need.
When creating an account for another party, under Sales or Purchase (revenue), the account must be registered as Sundry Debtors, Sundry Creditors or Branch/Divisions. Place the party in the group with the closest relationship. For example, the party you sell more to than buy will become a Sundry Debtors account
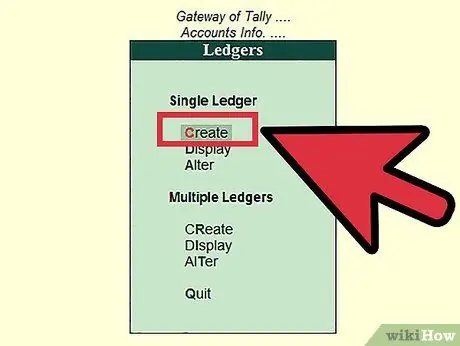
Step 2. Open the Create Ledger window
Select "Accounts Info" from the Gateway menu. Select the "Ledgers" option. You can then choose whether to create one or more ledgers.
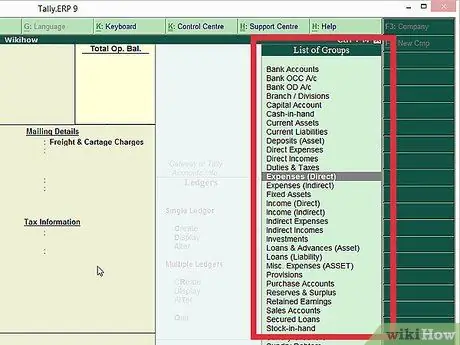
Step 3. Select the group
The first thing to do when creating a ledger is to select the groups to assign. It is important to choose the right group, as it will affect how the numbers and sales will be added up later. The list of available groups is on the right side of the screen.
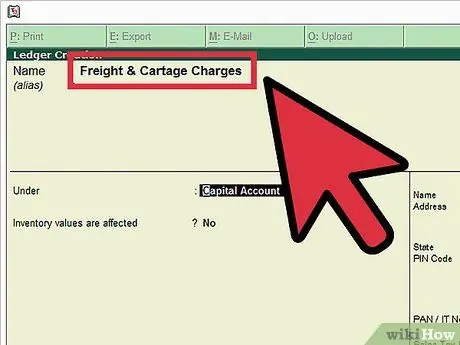
Step 4. Give a name to the ledger
Enter a name for your ledger. This will make it easier for you to find out the contents of a ledger without having to open it.
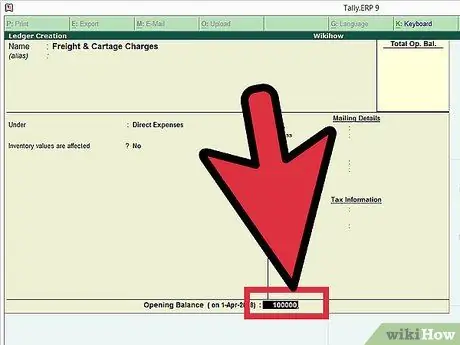
Step 5. Enter the opening balance
When creating the general ledger, you must show the opening balance. If you create a book for your bank account, the opening balance is the amount of money in it. If you start a general ledger of amounts owed to contractors, the amount you owe is the initial balance.
Part 3 of 3: Creating a Voucher
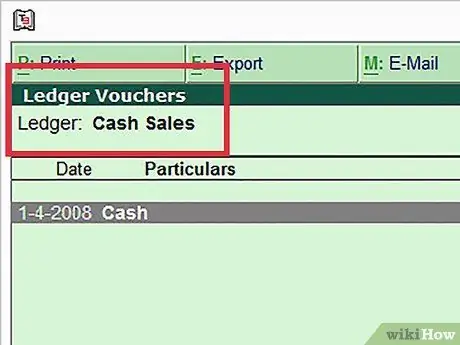
Step 1. Understand the purpose of the voucher
A voucher is a document that contains details of a financial transaction. Vouchers are used for all aspects of the business, from sales to deposits. Tally comes with some of the most popular types of vouchers that are preset.
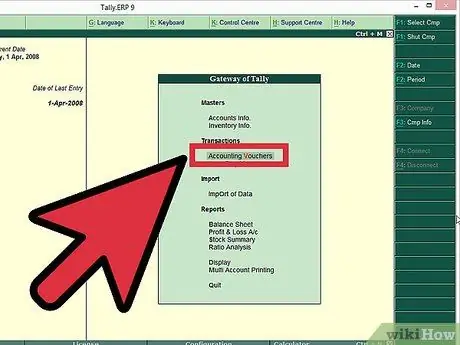
Step 2. Go to the Vouchers page
From the Gateway menu, select "Accounting Vouchers".
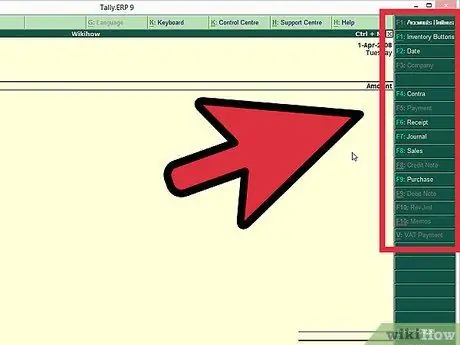
Step 3. Select the voucher you want to create
On the right menu you will see a list of vouchers that you can create. Choose the one that best meets your needs.
- Contra Voucher (F4) - Contra Vouchers are for money deposited or withdrawn from a bank, or transferred between two accounts at the same company.
- Payment Voucher (F5) - this voucher is for payments made by businesses.
- Receipt Voucher (F6) - this voucher is for the income made by the company (sales, rent, interest, etc.)
- Journal Voucher (F7) - Transactions not related to sales, purchases, cash or other income. Widely used for beginning and ending balance adjustments and balances.
- Sales Voucher/Invoice (F8) - this voucher is for all sales made by the company.
- Purchase Voucher (F9) - This is for the purchase of assets by the company.
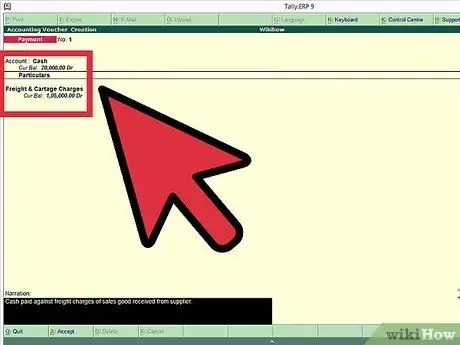
Step 4. Enter the required information
The information required to complete a voucher varies depending on the type of voucher you want to create. You must specify the ledger where the voucher will be attached, as well as enter the date and names of each party involved.






